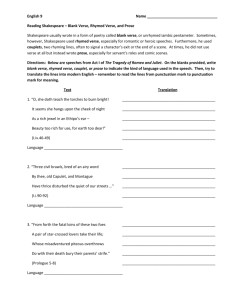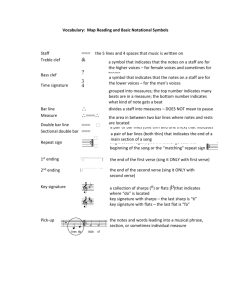Reflections of Life Software Instructions - Bass-Mollett
advertisement

Reflections of Life Software Instructions 1. Imprint Setup Click on the “Imprint Setup” button to launch the template. Type the Funeral Home information in the box. Click save on the toolbar, then close template. Now all the templates that provide an area for the Funeral Home imprint will automatically import what you typed in the setup file. Note: Make sure imprint stays on one page, otherwise the imprint will truncate when linked. 2. Security Warnings Document Links You must click “Yes” to update the links for all templates. Otherwise the Funeral Homes imprint will not link to the template. See below. Macros All templates contain macros. These templates will NOT function correctly without enabling them! Check "Always trust macros from this publisher.”, and click “Enable Macros” when opening a template for the first time, this will only need to be done once. Note: If you do not receive this message and the templates are not working correctly, do the following. Word 2000 – 2003 Click on Tools, Macros, Security, and make sure your security level is set to medium. Then re-launch the template. Word 2007 or above Click on the office button, word options, trust center, trust center settings, and select “Disable all macros except digitally signed macros”. Click OK, and then re-launch the template. 3. Verse Library Use this page to create your own verses or change the provided stock ones. Custom Verse Templates Word 2000-2003 Choose verse category, type the verse in any color, font, and style. Click the “Save Custom Verse” button on the toolbar. Name the verse and click the save button. You can then close the template by clicking the red X at the top of the screen. Note: You must use the “Save Custom Verse” button, not the “Save As” button. Word 2007 or above Choose verse category, type the verse in any color, font, and style. Click the Add-Ins tab, then the “Save Custom Verse” button on the toolbar. Name the verse and click the “save” button, then you can close the template by clicking the red X at the top of the screen. Note: You must use the “Save Custom Verse” button, not the “Save As” button. Edit Verse Library Word 2000-2003 Choose verse category, choose the verse that you want to modify, change color, font, or style. Then click “Save Custom Verse” on the toolbar. Re-name the verse or choose the existing name and click the save button. Then you can close the template by clicking the red X at the top of the screen. Note: You must use the “Save Custom Verse” button, not the “Save As” button. Word 2007 or above Choose verse category, choose the verse that you want to modify, change color, font, or style. Click the Add-Ins tab, then the “Save Custom Verse” button on the toolbar. Name the verse and click the save button. Then you can close the template by clicking the red X at the top of the screen. Note: You must use the “Save Custom Verse” button, not the “Save As” button. 4. Navigating the program Navigating through the program is done by simply clicking on the buttons and following the onscreen instructions to open the desired templates. 5. Image Requirements All images need to be scanned and saved to your computer prior to inserting them into the templates. Bass-Mollett does not provide scanning capabilities. a. Sizes Prayer Cards 2”x3” Bookmarks 2”x3” Service Records 2”x3” Church Bulletins 2”x3” Box Set Picture Frames 2”x3” Picture Frame Book 2”x3” Acknowledgement Cards 2”x3” Register Book Interiors 2”x3” Reflections of Life Series Prayer Cards 1.75”x2” Reflections of Life Series Bookmarks 1.75”x2.5” Reflections of Life Series Church Bulletins Front 2.75”x4” Inside 3.5”x2.25” or 1.5”x2” b. 200 dpi minumum 6. Toolbars This toolbar was added to aid in using these templates. See descriptions of the buttons below. For Word 2007 or above, users will need to click the “Add-ins” tab at the top of the page before seeing the toolbar below. Use these buttons to adjust the template when having printing alignment problems. Click on the button and the whole page will shift 1/32” in that direction. Use this button to insert a custom or a stock verse from your verse library. Use these buttons to duplicate typed information. No more copy and paste! Use these buttons to save a copy of this template for later use and to print. These buttons change the shape of the image. 7. Filling Image Areas (Inserting Images) Image areas in the templates are gray ovals or gray squares. All image areas are grouped together, so you only have to fill the area once per template. Use the instructions below to fill these areas with the desired image that you scanned earlier. See step 5 Word 2000-2003 Double click on the gray image area, select Format AutoShape, and choose the Colors and Lines tab. In the Fill area, click on the Color box and choose Fill Effects. Click on Picture tab, choose Select Picture. Find the desired picture, highlight, and click Insert. See Illustration below. Word 2007 or above Right click on the gray image area, select Format AutoShape, and choose the Colors and Lines tab. In the Fill area, click on the Color box and choose Fill Effects. Click on Picture tab, choose Select Picture. Find the desired picture, highlight, and click Insert. See Illustration below. 8. Changing the shape of the picture. Click on the desired shape in the toolbar to change all the images on a Service Folder, Prayer Card, Bookmark etc. See section 6 of this document. 9. Filling in text boxes (Typing in your information) Replace text in text boxes by highlighting the text and type the desired information in that area. Reminder: Only type it in the first card or folder section and use the duplicating options on in the toolbar to fill in the rest of the boxes. Example: Prayer Cards, type in the top left prayer card. Service Records, type in the top folder. Bookmarks, type in left bookmark. See section 6 of this document. 10. Inserting Verse (From Custom Verse Library) The custom verse templates allow for typing a custom verse on the fly, or inserting any of your verses that you have added to the library “see section 3 of this document”. Click on the custom verse button on the toolbar “see section 6 of this document” and choose desired verse, click ok after insertion the verse can be edited further if desired. Note: If you change the verse after insertion, change only the first one in the template and use the duplicating options button to update the other verses on the page. See section 6 of this document. 10. Saving template. Saving the template for later use is a good practice incase the need for more cards, folders etc come up. Click Save on the toolbar and browse to the desired location. Example: My Documents. See section 6 of this document. 11. Printing Due to the fact of many different printer configurations some adjustment may be needed when printing. We recommend printing on a blank sheet of paper and holding this sheet over the product to be printed. Check for alignment. If alignment is ok then click print on the toolbar “See section 6 of this document.”. If adjustment is needed, use the arrow buttons on the toolbar to adjust the page up, down, left or right. See section 6 of this document. If further instructions are needed, please contact us. 1.800.851.4046 Bass-Mollett Publishers, Inc.