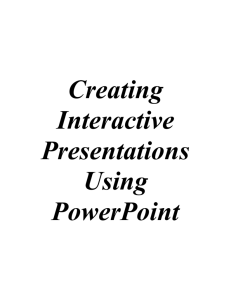US Presidents Quiz
advertisement

US Presidents Quiz Project Steps: Creating a New PowerPoint presentation 1. Start PowerPoint 2. Pull down the Format menu and choose Slide Design 3. Choose Blends (or any desired design) from the Task Pane and click on OK 4. Click on the text that states “Click to add title” and type US Presidents Quiz 5. Click on the text that states “Click to add subtitle” and type your name Project Steps: Adding Action Buttons to a Slide 1. Pull down the Slide Show menu 2. Click on Action buttons 3. Click on the “Forward or Next” button 4. Move the cursor to the bottom right-hand corner of the screen 5. Click and drag the mouse to draw the button 6. Leave the Hyperlink To setting at Next Slide and click on OK 7. Save the presentation as US Presidents Quiz Project Steps: Creating a Question Slide 1. Click on the New Slide tool 2. Click in the Title and type Question 1 3. Click in the Text 4. Click on the Bulleted List tool to turn it off 5. Type: In the year 2001, who was inaugurated as President of the United States? 6. Press Enter 7. Click on the Bulleted List tool to turn it back on 8. Type: Albert Gore and press Enter 9. Type: George W. Bush and press Enter 10. Type: Mickey Mouse 11. Save the presentation 12. Follow Steps 1-12 to add as many question slides as needed. PLACING ACTION BUTTONS ON THE MASTER SLIDE Items placed on the Master Slide display on all sides except for the Title slide. To save time, place buttons such as Previous Slide and Next Slide on the Master slide. Displaying the Master Slide: 1. Pull down the View menu 2. Click on Master 3. Click on Slide Master Project Steps: Placing Action Buttons on the Slide Master 1. Pull down the View menu 2. Click on Master 3. Click on Slide Master 4. Slide Show menu 5. Action Buttons 6. Choose the Next button 7. Move the cursor to the bottom right-hand edge of the slide 8. Click and drag to draw the button and click on OK 9. Follow steps 4-8, except choose the Previous button and place it to the left of the Next button 10. Follow steps 4-8, except choose the Home button and place it in the lower left-hand corner of the screen Your screen should appear as follows: 11. Close the Master Slide view by clicking on the Close Master View tool Master View toolbar 12. Save your presentation on the Slide Project Steps: Creating the Correct and Incorrect Answer Slide 1. Click on the New Slide tool 2. Choose Title Only as the layout from the Task Pane 3. Click in the title area and type: Correct Answer!!! 4. Pull down the Slide Show menu 5. Choose Action Buttons 6. Choose Return 7. Draw the button so that it covers the Previous and Next buttons on the bottom right-hand side of the screen 8. Leave the Hyperlink to setting at Last Slide Viewed and click on OK 9. Follow Steps 1-8 to create the Incorrect Answer slide. In the title area, type Incorrect Answer, Please Try Again. 10. Save the presentation Project Steps: Adding Action Buttons to the Question Slides 1. In the Slides pane, click on slide #2 to display it 2. Pull down the Slide Show menu 3. Choose Action Buttons 4. Choose the Custom button 5. Draw a box over the first bullet point 6. Click on Hyperlink to 7. Click on the drop down arrow and choose Slide… 8. Choose the Incorrect Answer slide and click on OK 9. Click on OK again. 10. Click on the new button to select it 11. Click on the Copy tool to copy it 12. Click on the Paste tool twice 13. Move the buttons over the bullet points (If the buttons won’t go exactly where you want them, turn off the snap to grid option by clicking on the Draw button on the Drawing toolbar, choose Snap and then To Grid to turn it off.) 14. Right-click on the button next to George W. Bush and choose Action Settings 15. Click on the drop down arrow under Hyperlink to and choose Slide… and then Correct Answer. Click on OK and then OK again. 16. Save the presentation 17. Place these buttons on the rest of the Question slides in your presentation either by following the steps above or using Copy and Paste. This would be a good time to use the Clipboard Toolbar (Edit menu, Office Clipboard) 18. When finished, save the presentation TURNING OFF THE ADVANCE ON MOUSE CLICK The final step in preparing your interactive PowerPoint presentation is to turn off the option that allows the user to click on the mouse to advance to the next slide during the presentation. Project Steps: Turn off Advance on Mouse Click 1. Pull down the Slide Show menu and choose Slide Transition 2. In the Task Pane under Advance Slide, turn off the On Mouse Click option 3. Click on the Apply To All Slides button 4. Save the presentation Project Steps: Previewing the Presentation 1. Go to Slide #1 2. Click on the Slide Show Tool (or on the PC, press the F5 function key) 3. Test the buttons in your presentation 4. Press the Esc key to quit the show Project Steps: Adding an End button to the Last Question Slide You may have noticed that if you click on the Next button on the last Question slide, the Correct Answer slide is displayed. To avoid this, cover the Next button with an End Show button. 1. Go to the last Question slide 2. Pull down the Slide Show menu 3. Choose Action Buttons 4. Choose Custom 5. Draw the button over the Next button 6. In the Hyperlink to box, choose End Show and click on OK 7. Right-click on the button and choose Add Text 8. Type Quit 9. Save the presentation and preview it to test your new button SAVING AS A POWERPOINT SHOW To make your interactive PowerPoint presentation easier for students to use, you can save it as a PowerPoint show, which creates a .pps file. When the .pps file is double-clicked, instead of starting PowerPoint, you are taken directly to the show. Project Steps: Save your Presentation as a PowerPoint Show 1. Make sure you have saved your presentation 2. Pull down the File menu and choose Save As 3. In the Save As Type box at the bottom of the dialog box, choose PowerPoint Show 4. Click on Save Project Steps: Viewing your Show 1. Exit from PowerPoint 2. Navigate to your PowerPoint Show and double-click on it 3. You can use your buttons as you did in the regular PowerPoint presentation 4. To end the show prematurely, press the Esc key on your keyboard