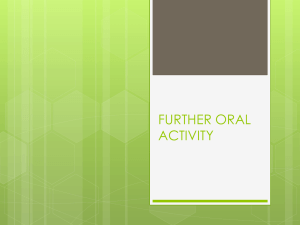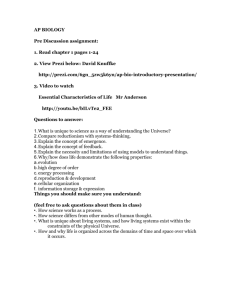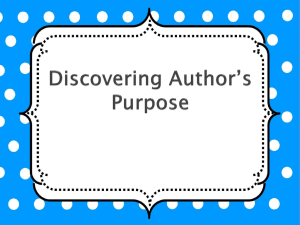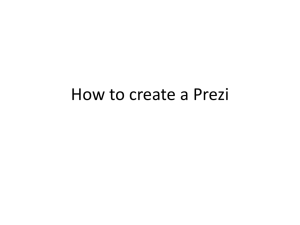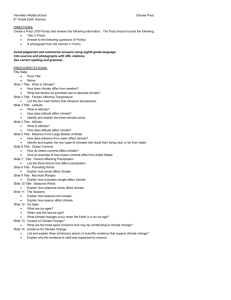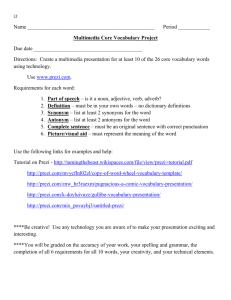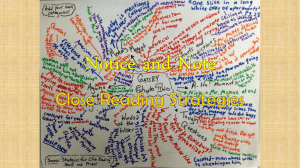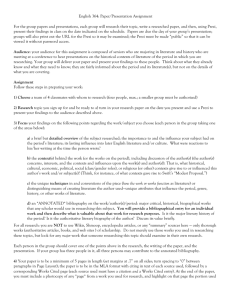Lesson Plan - Prezi Presentations 101
advertisement

Lesson Plan Prezi Presentations 101 Prezi Presentations 101 A student with little or no prior knowledge of Prezi learns how to create a presentation. Lesson Objectives The student will understand and can accomplish these tasks at the end of the lesson: Know the difference between Prezi and PowerPoint Insert text and images into a Prezi Find the essential editing tools to use in Prezi Create frames around objects they want to group together Experiment with themes and colors Specify a path for the Prezi to follow when presenting Lesson Prep Work (2 Hours at a minimum, prior to student arrival) Log into prezi account at prezi.com and check for changes (run thru the lesson plan so you aren’t blindsided by changes made since you last taught it) get in early to test for technology failure, because it will happen :-) pre-save example images from J:\Pictures to the My Documents of classroom computers print handouts Lesson Prerequisites Mouse/Keyboard/Internet skills MS Word experience or equivalent Preferred: PowerPoint experience or equivalent Lesson Outline The lesson is completed in one [120-minute] class session. (5 min) Introduction o Introduce instructor, students. Who has used Prezi before? For what? How did you hear about this class? o Let students know it’s okay to take phone calls, but ask them to put their phone on vibrate and answer calls outside the classroom. o Inform students that they can sit back and watch if the class is too advanced. o Inform students they can go to the bathroom, they don’t need permission. o State/show order in which class will happen. Explain scope of class. (100) Activities o (2) Show an initial prezi welcoming students to class (this gives them some idea of what they will be working on in class) Saved in prezi account as “Welcome to Prezi at Denver Public Library” COMMUNITY TECHNOLOGY CENTER 10 W 14th Ave Parkway | Denver, CO 80204 | 720.865.1706 | http://denverlibrary.org/ctc 5/31/12 sl o o o What is Prezi? Internet based (you have to log into an online account to access your materials) presentation software – think PowerPoint, but cooler (10) Sign up for a Prezi account (students follow along) Go to prezi.com Create an account (use the free version) Use email address (unless you prefer facebook login) While students are creating their account, mention that the free account only has 2 Gigs of space (3) Start a new Prezi (students follow along) Title Page Today’s topic (suggestion): The Virtues of Cats V. Dogs Subtitle (suggestion): How cats are better than dogs in every way Explain that they have a choice of preformatted templates they can play with in the future, but today we are going to use a blank canvas to learn the tools Click on Blank Basic Concepts and Skills Prezi Canvas: all the white space with on the screen Prezi Bubble menu: in the upper left corner of the screen Path Sidebar: we will look at this more at the end when we are covering paths Navigation: click in the white space and drag to move your canvas around – your canvas is larger than just the portion you are looking at on your screen Zooming: use the scroll wheel on your mouse to see more or less of your canvas and interact with larger or smaller images (10) Insert text Demonstrate: Add a Title to you Prezi (suggestion): “Cats V. Dogs” Double click on the title text in the middle of the canvas Discuss the options they have with the text on the screen Bullets Colors Title, Subtitle, Body We will be working with Title Subtitle and Body primarily Look at the Zebra It only appears when you click on an object in your Prezi; it allows you to manipulate objects in your Prezi Click off the Title and click back on it to bring up the Zebra Move the Title Resize the Title Rotate the Title Practice: Students add a title to their Prezi by double clicking on “Double Click Here” Demonstrate: Add Body text to your Prezi Click anywhere on your canvas and add start typing Ignore the plus sign in the Path Sidebar, we will look at the sidebar later Show how to change from Title to Body Show how to change color Practice: Students add 4 pieces of text as Body to their Prezi Suggested text: Cats are quieter than dogs Cats are more vicious Cats can fit in small things Cats are smaller Demonstrate: Delete text from your Prezi Click on Cats are smaller to bring up your Zebra Click on the trashcan in the lower right side of the Zebra COMMUNITY TECHNOLOGY CENTER 10 W 14th Ave Parkway | Denver, CO 80204 | 720.865.1706 | http://denverlibrary.org/ctc 5/31/12 sl o o o o Practice: Students delete a piece of text from their Prezi (10) Insert Pictures Demonstrate: Add an image from My Documents to your Prezi Click on Insert in the Bubble Menu Click Select Files Look in: My Documents Open the Cats Folder Double Click on “angry_wet_cat.jpg” Point out that you get the same Zebra as you have for text Move the image Resize the image Rotate the image Finish with the image under a piece of text you already added and slightly smaller than the text Practice: Students upload 2 images from My Documents Demonstrate: Add an image from the web to your Prezi Google search for cute cats Show how you can scroll thru the images on the right side of the screen Click OK to add an image into your Prezi Click on the image to resize, move, and match up with another piece of text Practice: Students upload 2 images from the web to their Prezi (10) Insert Video Demonstrate: Find and add a youtube video to your Prezi Click on Insert Click on YouTube Open a new tab Go to youtube.com Search for vicious kitty Select a video Copy the URL Go back to the Prezi tab Paste it into the youtube dialog box Click OK Resize the video and move it around Practice: Students add 2 videos to their Prezi (5) Insert shapes (if you have time) Highlighting Students follow along while you highlight your title Arrows Students follow along while you draw an arrow from one idea to another (10) Framing Define: What is a frame? A way of grouping objects and ideas together Example: A recipe for making brownies Ingredients go in one frame Mixing instructions go in another frame Baking instructions go in another frame All of the frames relate to brownies, but there are several different unique parts to baking brownies, by breaking up the process, you can keep relevant information together They will understand this more at the end of the class, but you can show larger picture concepts using a frame before looking into the details Demonstrate: Create a frame around a piece of text and an image Click on Frame in the Bubble Menu COMMUNITY TECHNOLOGY CENTER 10 W 14th Ave Parkway | Denver, CO 80204 | 720.865.1706 | http://denverlibrary.org/ctc 5/31/12 sl o o o Select the type of frame you would like to use Click and drag to surround your image and your text with a blue rectangle (or circle if you are using circle frame) Release and the frame automatically appears Show that you can move both the text and the image simultaneously by moving the frame Show that you can rotate everything in the frame by rotating the frame Practice: Students create frames around text and images in their Prezi (10) Themes & Colors Open the Colors and Fonts Bubble Demonstrate: Use the pre-formatted themes to change your prezi Click on a theme you like and watch it change in the background Practice: Students use a pre-formatted theme Theme Wizard (students follow along) Wizard Use the wizard to use the 21 pre-picked colors Prezi gives you to edit your prezi Show how to change font by clicking on Title 1 and choosing a different font face Manual Use RGB codes to manually insert colors you want to use Demonstrate: find an RGB chart online by opening another tab and googling it, use the colors on the RGB chart to change the colors in your Prezi Practice: students find an RGB chart and use the color codes to change the colors in their Prezis Show that when you change font, you may need to adjust frames to accommodate the newly shaped text – some fonts are larger than others. (10) Create the path between objects and text Discuss: Why do you need a path in Prezi? Because you don’t have an automatic order like you do in PowerPoint, you need to tell Prezi which piece of information they need to focus in on first Demonstrate: Create a path between your prezi objects Click on Path in the Bubble Menu Click first on your title – show that a 1 appears beside your title and your title show up in your path menu on the left side of the screen Click on the frame surrounding your first picture and text Show that it brings up both the image and the text in the frame If your frame was rotated, everything comes up the right way up Click on the image inside the frame Show that it only shows the image This allows you to focus on individual aspects of a frame, or the group as a whole Remind them of the brownies recipe – they could focus on individual ingredients within the ingredients frame if they wanted to talk more about the types of eggs to use for example Remove part of the path by clicking the red X next to the image in the Path Sidebar to the left and clicking delete Notice that the number beside that object disappears Add an item to the middle of your path by adding it to your path normally (just click the object) then drag it up the path menu to the left until it is in the spot where you want it to appear Practice: Students create and edit a path (5) Show your Prezi COMMUNITY TECHNOLOGY CENTER 10 W 14th Ave Parkway | Denver, CO 80204 | 720.865.1706 | http://denverlibrary.org/ctc 5/31/12 sl o o Navigation Show next button Click and hold on next button to have the prezi auto play Extra focus Click and drag to go look at different sections if you need to Zoom in using your scroll wheel in the middle of your presentation Leaving show mode Click the X next to the next button (5) Pro/Con Analysis of Prezi v. PowerPoint PowerPoint Pros More people know how to use it Cons Boring! Not installed on every computer Not the same version on every computer Prezi Pros No software installed on the computer = universal (as long as there is an internet connection) Newer product (you look more impressive using it) Cons Not as many people to ask for help if you have problems The software might change when you are using it, so you have to be flexible with it! If the internet goes down, you could have problems, so we can go for a backup as well (which leads us to our next topic) (10) Export Prezi for backups Discuss: Why would you back up your prezi No internet where you are going Remind that YouTube videos will not work without Internet connection Prezi fails to login when it is time for your presentation Site upgrades Site Failure Remind that the computer they present from must have updated Adobe Flash (10) Conclusion o Go over handout, review material, emphasize contact info & further resources on handout. o Any questions? Final comments? o Remind patrons to practice; assign take-home-practice - remind them they can ask for help (Open Labs) o Remind to take survey. COMMUNITY TECHNOLOGY CENTER 10 W 14th Ave Parkway | Denver, CO 80204 | 720.865.1706 | http://denverlibrary.org/ctc 5/31/12 sl