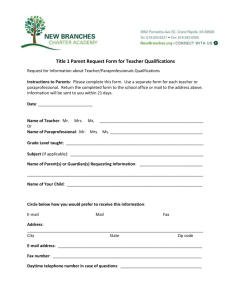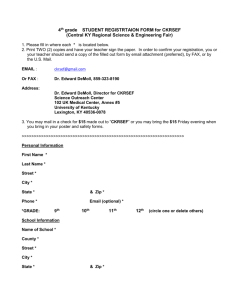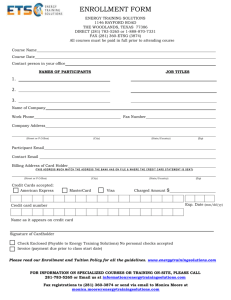quick_guide
advertisement

MobileOffice Software Quick Start Guide Introduction Welcome to the world of "MobileOffice"! The purpose of this guide is to provide you a quick understanding of what you get. This guide also gives you many important tips which you should know before you try the programs. This guide is not a complete user manual. If you need more information, please read the help file on the enclosed CD-ROM, or get the most updated information on Internet. Help files location on CD-ROM: "\MobileOffice\help" URL of our Web Site: http://www.info-anywhere.com The concept of MobileOffice MobileOffice = Mobile Media + Mobile Software Mobile Media = USB Flash Memory Disk, USB Card Reader, or other moveable storage devices (even a floppy diskette) Mobile Software is a series of “special designed” software products. They need to be special designed because: People may run the program just for a short time usage. So they don't want to install & uninstall the software. Instead, they want to run the program immediately! Most software products don't license the user to install the same product on different computers. People may run the program on various environments. Therefore, the program cannot expect too much on the environment. The size of "Mobile Media" may be small. Hence, the program's size should also be small. All our programs share some common features: Plug & Play -- no installation required. You may start working immediately. Also, you don't have to uninstall the software when you leave. Clean & Neat -- will not install ANY file to the guest environment. This makes your friends more comfortable to lend you their computers. Compact & Multi-Purpose -- small programs with comprehensive functions. Just like Swiss Army Knives. Currently, we have four "Mobile Software" products: Mobile Mail Small program with powerful mail client functions Import/Export mails easily with other mail client programs Can import Windows Address Book directly, also import/export vCards (limited support in this version) Can send mails directly without an SMTP relay Mail Encryption to protect sensitive information Preview POP3 Server mails, and decide to download or delete them directly Smart anti-spam Mobile Image/Fax Image Browser/ Viewer / Editor/ Capturer and Fax Sender / Receiver in one program 3D slide show Batch rename/resize (of images) – this is very useful to digital camera users Supports many image file types Mobile Security Simple operation - just Drag & Drop files/ folders in Windows Explorer or File Manager Can compress all files - increase capacity up to 2 to 3 times (uncompressed files) Can also compress/encrypt private data by passwords Special ICONs to identify the folders MobileSecurity are monitoring Standard compression/encryption format (ZIP). No concern of any security "backdoor". Mobile ZIP A simple compress/ de-compress program (similar to WinZip) Easy Drag & Drop operation Fully Compatible with WinZip formats Can also open TAR, GZIP, TGZ, CAB files Can set/restore file association dynamically – will not affect the guest environment Also, two supplemental programs (you may move them to hard drive because not all users need them) CapHook.dll -- it provides Mobile Image/Fax the ability to capture the image of a window. In older versions (before 1.20) of Mobile Image/Fax, you will need this file to trace mouse moving events, and use “double-click” to capture a window. However, in newer versions of Mobile Image/Fax, you can capture images by pressing “F12” without “CapHook.dll”. You may delete this file if you don’t need to capture images. OLMonitor.exe -- it helps MobileMail to import address book and mails from Outlook (not Outlook Express) License file This program uses an encrypted "license file" (its filename is "MobileOffice.lic" or "MobileMail.lic") to obtain user’s licensing information. Basically, two kinds of information may reside in that file: The license file will contain USB hardware's Vendor ID, Product ID, and Serial Number. When the program starts up, it'll check the USB ports and try to find the device indicated by the license file. So, you CANNOT run this program without the original hardware bundled with this program. However, you may run it from the hard drive with the USB device plugged. The license file will contain the user's e-mail addresses. You may freely backup the license file -- just copy the file "MobileOffice.lic" to any place you want. You may also get the license file again via Internet if it is lost. Be aware that DO NOT delete the license file "MobileOffice.lic". Our programs will not run without this file. First Look of the Disk content Basically, we'll pre-install all the related files to the USB Flash Disk (or Card Reader). You may also copy these files to different places. For card reader users, you can run these programs on ANY memory card, or ANY computer, as long as you plug the same card reader on that computer. Directory/Files will be created automatically Filename Description Comments MyData (directory) This directory will store all the data used by MobileOffice programs. It major purpose is to store the e-mails used by MobileMail. If you need the function of "OLMonitor.exe" or "CapHook.dll", please put them into this directory. AddrBook.dss Generated by Mobile Mail, or Mobile Image/Fax. This is a shared address book Mobile Office programs will use. Deleting this file will lose your entire address book content -you need to re-import the address book. MobileOffice.ini This file stores all your settings of MobileMail/ MobileImage/ MobileSecurity. Deleting this file will restore all the settings into the default values. Something you may want to backup E-Mail files in MyData (*.eml and *.sml) AddrBook.dss MobileOffice.ini To backup the above files, you can just copy the content of folder "MyData" to any place you like. MobileMail Tips Use "drag/drop" to import/export mails from/to Outlook Express. MobileMail uses "*.eml" files as its internal mail storage format, and this makes it simpler to share mails with other mail programs. Under Outlook Express, you may use "Drag & Drop" to import/Export mails directly. As shown in the figure, after you drag the two mails, you'll see that there are two "*.eml" files in the folder "Inbox". When you want to import the mails from MobileMail into Outlook Express. You can just drag the files back to Outlook Express directly. Since Outlook does not support "*.eml" files, you can use another program developed by us -"OLMonitor" to import/export e-mails. Set E-Mail Accounts Choose Tools/Account setting, you'll see the following screen: (1) This program can import existing Outlook Express accounts directly. Just click here (the right side) and choose the account name you're going to import. (2) You may click here to recall existing accounts. This is useful when you want to modify or copy an account. (3) The account's name. This can be any name meaningful to you. (4) Enter your POP3 Server here. It can be a name or IP address, for example, info-anywhere.com, or 203.69.243.235. (5) Please enter the user name (ID) of your e-mail. For example, if you have an e-mail "test@abc.com", then input "test" here. (6) Enter your name here; this is the display name of the sender. For the outbound mails, the recipient will see this name as sender's name. (7) Enter your e-mail address here. (8) Enter the password and confirm the password here. After you input all the above fields, click the "Save" button to save settings of this account. Below is sample of finished account setting. P.S. You may establish many mail accounts in the same way. You may also delete a saved account by entering the account name first, then click "Delete" button. Write HTML (Rich Format Text) Mails MobileMail does support HTML mails. When you receive HTML mails, you can view them in the preview window directly. You may also write HTML mails by clicking "Format/Rich Text - HTML" when you write a new mail or reply a mail. Use a password to protect your information Your account information is stored in "MobileOffice.ini". However, if you lost your flash disk, people may use the same settings to receive your mails. To avoid this situation, you should set a password to encrypt the information in "MobileOffice.ini". After you set a password, MobileMail will ask you the password at the beginning, and will exit if you can't provide a valid password. Compress/Encrypt mails to protect important/sensitive mails The size of your flash disk may be small. Also, you may not want other people having a chance to see your sensitive mails when you lost your moveable storage. To do so, you can just select the mails you want to compress/encrypt, and click the "Encrypt Mails" button. Then MobileMail will ask you the password and password hint, and the mails you selected will be encrypted (into “*.sml” files). Use POP3 preview to save your time and disk space Many of your incoming mail might be spam. Also, your moveable storage space may be low. So, it's ideal to preview the mails on POP3 server first, you can then decide to download them or delete them. To preview the mails on server, you can just click the "POP3 Preview" button on the toolbar, then MobileMail will show a preview window and starts connecting to POP3 servers (you may have many accounts). Spams will be marked as red color. You may select the mails you want to delete or download, and then click the "Delete" or "Get Msg" button. The downloaded mail will be shown in the main window, you can switch back to the main window and preview the received mails. By clicking "POP3 Preview" button again. MobileMail will bring the preview window to the front. By clicking "Close/Save" button, all the changes will be updated. If you want to cancel the change, you may close the window directly. Send mails directly without an SMTP relay Typically, mail client programs will use an SMTP relay to send mails. However, most SMTP servers only relay mails for specific IP addresses. For example, your company's SMTP server will only accept outgoing mails from the local network in your company. If you go out, you cannot use your company's SMTP server to send mails for you! Drawbacks of using an SMTP relay Also, if you are using other SMTP servers when you go out, they may monitor all the outgoing mails and leave a log. For security reason, you may want to send mails directly. To send mails directly, you can go to "Options", under page "Send Settings", check "Send Directly". Smart Anti-Spam mechanism Spam is annoying to most people, and may consume lots of network bandwidth and storage space. MobileMail provides three different "easy to use" anti-spam methods. Typically, you may get everything all set in a minute. The anti-spam methods we used are: Check Recipients' e-mail address list -- most spammers send the same e-mail to millions of recipients. So, your e-mail address WILL NOT in the recipient list in this case. By checking the Check Recipients' names -- it's not very difficult to send customized mail to different mail recipients. However, it's very difficult to show your real name in the mail because spammers usually don't have this information. Your friends and permitted mail senders should know your name (you may have many names). So, you can set a list of allowed recipient's name. For example, "Michael Lee" may set "Michael, Lee, Mike" in the list. Check sender's e-mail address -- valid sender's e-mail address must be in your address book. The above mechanism is not perfect, but it's very simple and realistic. It's much better than traditional spam filters, and easier to implement/use. We do have a perfect solution of controlling spam. Under our architecture, the interest of users and spammers are balanced (win-win solution). Is sad that people don't want to listen to us, and we have to survive first. We'll try to publish our solution in the future (when we have time & money to implement a sample site). Please go to http://info-anywhere.com/antispam to see the most updated anti-spam information. MobileSecurity The Default monitored folders -- "Zip" and "Security" MobileSecurity is a silent "monitor" which does not involve much user interface. To use it, all you have to do is to set the folders you want to "watch", and MobileSecurity will compress (also encrypt if you want) the files/folders you copied/dragged into the watched folders. When you copy/drag the compressed (encrypted) files out to other place, MobileSecurity will decompress/decrypt these files. The major advantage of MobileSecurity is users don't have to zip/encrypt or unzip/decrypt files one by one. Users can do copy/move as they usual did before. If you set a watched folder's property "Security", then all the files dragged into that folder will be encrypted by a password. When you dragged out the encrypted files in that folder, MobileSecurity will ask you the password. Because MobileSecurity must have at least one watched folder (otherwise it's useless), MobileSecurity will generate two default watched folders "Zip" and "Security" under the program folder, if it detects that you first run the program. You may change the watched folders by right clicking the tray icon at the right-bottom corner, and choose "Config watch folders" to do the configuration. The lifetime of the Password It's annoying if you need to enter password every time you drag some files into the watched folders. So, MobileSecurity will remember the last password you used, and try to use the password before it asks you. However, it's not safe to keep the password forever. So, you may decide the lifetime of a password. The shortest lifetime is "once" -- it'll expire as soon as the operation is done. The longest lifetime of a password is "always". The password will NOT expire until you exit the program. MobileSecurity will ONLY watch "Explorer" or "File Manager" operations The files you copied/drag to watched folders will be compressed by MobileSecurity. However, MobileSecurity will NOT compress file saved to the folders NOT by "Explorer" or "File Manager" (for example, a file saved by “Word” or a file copied under DOS box). The security files' format We use standard "ZIP" file format because: People may decompress/decrypt the file by other tools. No backdoor concern. ZIP file's password is good enough in most cases. If you expect a very high encryption standard, we may provide more cipher filters (for example DES, 3DES, Blowfish, MD5) in the future. MobileImage Tips Browse Mode and View/Edit Mode Mobile Image/Fax has two modes -- Browse Mode and View/Edit Mode. You can double-click an image in browse mode and the program will open that image and go to View/Edit mode. You can switch back to browse mode by clicking the You may go back to view/edit mode by clicking buttons. button. Use Mouse Wheel in both modes Mouse Wheel is very helpful to operate MobileImage. Under browse mode, you may use mouse wheel to scroll the list view window. Under edit/view mode, you may use mouse wheel to scroll the image you are viewing. If you scroll to the bottom/top of the current image, MobileImage will change to the next/previous image automatically. Change "Mouse Mode" to select an area of an image Many operations (Copy/Crop to selection/...) require you to select an area of an image first. You can click "View/mouse mode/select mode" to change the mouse mode. And select the area you want in "select mode". Send and Receive Fax Mobile Image/Fax can send/receive fax. To send a fax, you have to go into view mode first, and then click the "Fax file" button or right click the image. To receive faxes, you need to click "System/Receive Fax". Please note that Mobile Image/Fax does not receive fax automatically. You have to enable receiving first! If you have more than one modem, please click "system/set modem" to select the modem you are going to receive the fax. 3D Slide Show You may do slide show by clicking "View/Slide show/Run" in both Browse mode and View/Edit mode. Also, you may select different slide show effects in the same menu "View/Slide show". Since some 3D slide show effects require higher CPU power and 3D acceleration card to obtain the best performance. So, please do not select these effects if you feel the slide show is not smooth. MobileZip Tips Use Drag/Drop to zip/unzip files The above figure shows you how to open a ZIP file. If there is opened file, MobileZip will close current file and then open the dragged-in ZIP file. The above figure shows you how to extract one or many files into a folder (desktop in this case). Just select them and drag them out! Set File Association and Remove File Association When you double-click a file in Explored, it will execute the associated program according to its file extension, and the associated program will then open that file. This is the usual way people open a file. However, MobileZip does not need to setup, and may be removed with the removable storage. So, people have to open "MobileZip" first, and then use drag/drop or click the "Open" button to open a file. It's a little bit inconvenient! You may click "Options/Set File Association" to establish file association temporary. When you want to remove MobileZip, you can also click the "Options/Remove File Association" to remove the association. If a computer already have an association, MobileZip will backup the original association when you "Set File Association" and restore it when you "Remove File Association".