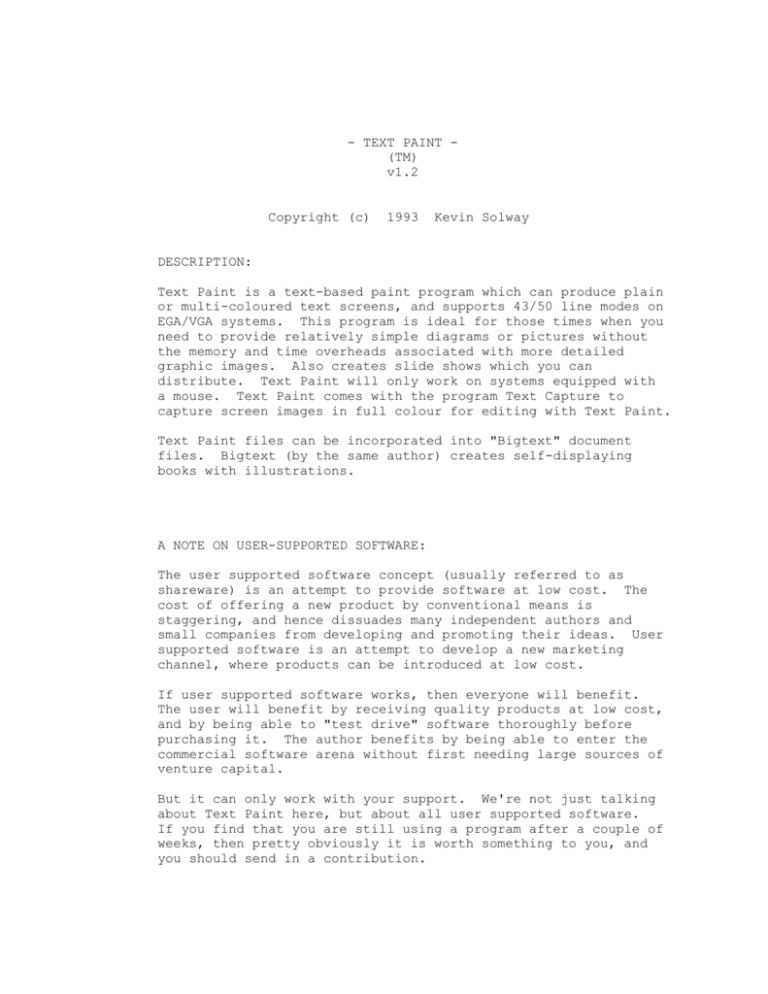
- TEXT PAINT (TM)
v1.2
Copyright (c)
1993
Kevin Solway
DESCRIPTION:
Text Paint is a text-based paint program which can produce plain
or multi-coloured text screens, and supports 43/50 line modes on
EGA/VGA systems. This program is ideal for those times when you
need to provide relatively simple diagrams or pictures without
the memory and time overheads associated with more detailed
graphic images. Also creates slide shows which you can
distribute. Text Paint will only work on systems equipped with
a mouse. Text Paint comes with the program Text Capture to
capture screen images in full colour for editing with Text Paint.
Text Paint files can be incorporated into "Bigtext" document
files. Bigtext (by the same author) creates self-displaying
books with illustrations.
A NOTE ON USER-SUPPORTED SOFTWARE:
The user supported software concept (usually referred to as
shareware) is an attempt to provide software at low cost. The
cost of offering a new product by conventional means is
staggering, and hence dissuades many independent authors and
small companies from developing and promoting their ideas. User
supported software is an attempt to develop a new marketing
channel, where products can be introduced at low cost.
If user supported software works, then everyone will benefit.
The user will benefit by receiving quality products at low cost,
and by being able to "test drive" software thoroughly before
purchasing it. The author benefits by being able to enter the
commercial software arena without first needing large sources of
venture capital.
But it can only work with your support. We're not just talking
about Text Paint here, but about all user supported software.
If you find that you are still using a program after a couple of
weeks, then pretty obviously it is worth something to you, and
you should send in a contribution.
- USAGE To run the program:
From the DOS prompt, type TPAINT then press Enter.
will only work on systems equipped with a mouse.
Text Paint
Also, you can enter a file to edit from the command line:
for example,
tpaint filename.scr
Help:
Pressing F1 from inside Text Paint will display a help screen
with all the essential instructions.
To draw:
Hold the left button of the mouse down and drag the cursor
(the pen) around the screen.
To draw on the very bottom line of the screen (below the menu
options) you can drag then pen onto the bottom line while
drawing, or hold down the RIGHT button of the mouse.
Select pen type:
Click on "Pen" to select the pen style, then clicking on the
character you want. Clicking on a space between the characters
will select the space character.
The currently selected pen type is coloured bright white.
Pen Colour:
Click on "Pen col" to select drawing colour (both background
and foreground). Background colours range vertically from 1..16
while foreground colours range horizontally from 1..16.
The currently selected colour is indicated with an asterix.
Background Colour:
Click on "B/g col" to change the original page colour. All
occurances of that background colour (whether they were part of
the original page, or whether they have been drawn) will be
converted to the new background colour.
Load:
Load a previously saved screen, or any standard ascii text
file into Text Paint for viewing or editing.
Any standard ascii text file can be loaded, and then saved as
a Text Paint file. But be warned: Text paint may not be able to
load all of the lines of larger files, so if you save the file
under the same name then text will be lost from the original
file.
Save:
Saves work to disk. If you do not provide an extension then
an extension of .SCR will automatically be appended to the file.
For example, if you type a file name of MYFILE then the file
will be saved as MYFILE.SCR
You can save the file in colour format or plain format. The
only value of saving screens in plain format is if your screens
are likely to viewed on mono monitors. Colour screens will
sometimes look messy on a mono monitor. A compromise is to save
screens in colour format, but to use a black background which
will provide good contrast on mono monitors.
New:
Clear the current screen and start a new drawing. If the
current screen has been changed then you will be prompted to
save it before it is cleared.
Erase:
Sets the cursor working as an eraser by setting the pen style
to that of a space.
Overwriting with different colours or pen style:
Pressing Alt-C will cause overwriting of what is on the screen
with a new colour, but preserves the pen character. Alt-P will
cause overwriting of what is on the screen with a new pen, but
preserving the colour.
When colour overwriting is on, a white "O" will appear after
"col" on the bottom line of the screen. Similarly, when pen
overwriting is on this is indicated by a white "O" after the
word "Pen".
Of course, when both colour overwriting and pen overwriting
are on, this is the same as normal drawing mode.
Fill:
- also, change colours or characters of areas.
To fill an area of the screen with the currently selected pen
style and colour, click on "Fill" then click on the area you
wish to fill. You can fill any pen/colour combination with
another pen/colour combination.
If you want to change the colour of an area of the screen, but
want to preserve the pen style (eg, the colours surrounding some
text) then press Alt-C for "colour overwriting" (see above)
before you select "Fill".
If you want to change the characters but want to preserve the
colours of an area, press Alt-P to enable "pen overwriting"
before you select "Fill".
Undo:
This function undoes the last piece of work - up to 10 levels.
Keep pressing Undo to return to your original work.
Box:
To draw a box on the screen, firstly click on "Box" then click
on the screen where you want the corner of the box. Keep
holding the left button down while you drag (rubber band
fashion) the box to the shape you want.
Special feature: if the "pen" character is a line drawing
character, then a box will be specially designed using the
appropriate line drawing characters for corners etc.
Text:
To type text into your picture, firstly click on "Text" then
click on the number of the font you desire. Then click where
you want to begin typing. Press Enter to accept what you have
typed or press Escape to cancel it. Undo will erase any text
you type so you can get the positioning correct.
Lines:
Select "Lines" then draw lines around the screen by holding
the left button down, as you do with normal drawing.
Special select colour and pen style:
If you can see a character or a colour on the screen that you
want to use, then rather than selecting them from the "Pen" and
"Pen colour" menus, it is often faster to use the following
short-cut:
Position the cursor on the character, then press "C" to grab
its colour, "P" to grab its pen style, or "B" to grab both its
colour and pen style.
That is:
"C"olour
"P"en
"B"oth
Condensed lines on EGA/VGA:
If you have an EGA or VGA system then a small arrow will
appear at the bottom right corner of the screen. Clicking on
this arrow will switch between 25 line mode and 43/50 line mode.
Viewing the entire picture:
Hold down the right mouse button to remove the bottom menu
line for viewing the full picture.
VIEW.EXE to view Text Paint files:
VIEW.EXE is a small program whose sole task is to display the
screens you create with Text Paint. Registered users of Text
Paint can distribute this program to other parties to display
their Text Paint files.
For example if you have a saved text screen called picture.scr
then you would issue the command:
view picture.scr
or view picture
(view.exe will assume
picture.scr)
The picture will be displayed until a key is pressed.
Alternatively you can make view display a picture for only a
few seconds with the command:
view picture.scr 3000
(displays for 3000
milliseconds)
= 3 seconds
Using this feature you can create your own slide shows by
displaying a number of screens from (say) a batch file. Using
the program BAT2EXEC.COM you can turn these batch files into
.COM files.
If your screen images have more than 25 lines then VIEW will
automatically switch to condensed line mode on EGA/VGA systems
to display the picture.
* Better still - BIGTEXT *
Better than using VIEW.EXE to display your screens is BIGTEXT.
This program (also written by myself) creates self-displaying
books with illustrations.
Bigtext can convert big text files of up to 700k or more into
executable self-displaying text programs that fit on a 360k
disk. Complete with menus, searching and printing, Bigtext is
great for books, catalogues, reports and manuals. Importantly,
Bigtext can display Text Paint files in full colour, integrated
seemlessly into the text. Bigtext can also execute other
programs from within the text, so you can have complex VGA
graphic illustrations as well.
TCAPTURE - Text Capture
Text Capture (which accompanies Text Paint) is a memory
resident program that can capture text screen images - IN FULL
COLOUR - from other programs.
and edited with Text Paint.
These images can then be viewed
************************************************************************
LICENCE:
Copyright (c) 1993
Kevin Solway.
All rights reserved.
This program is provided AS IS without warranty, expressed
or implied.
This program is in the public domain. Users are encouraged
to make as many copies as they like and to distribute them to
whoever they choose.
Under no circumstances is this program to be sold, except
where clubs distribute programs without profit.
If the program Text Paint does not accompany this program
then registered copies are available from me for $10.
Suggestions are welcome.
Kevin Solway,
PO Box 207
St Lucia 4067
AUSTRALIA
************************************************************************
--------------------------------------------------------------------LICENCE/REGISTRATION:
Full registration details in the file TPORDER.DOC
Registration for Text Paint costs $10 but is FREE when you
register Bigtext for $30.
Kevin Solway
PO Box 207
St Lucia 4067
Australia
---------------------------------------------------------------------
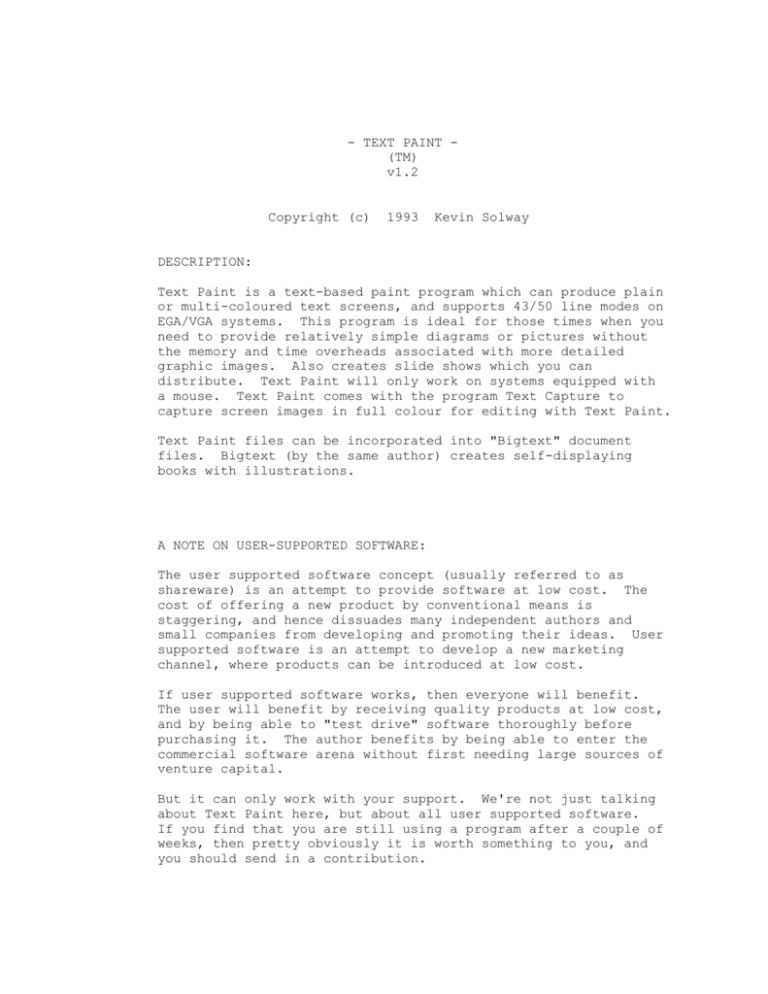
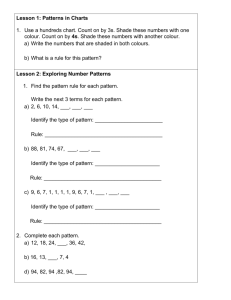
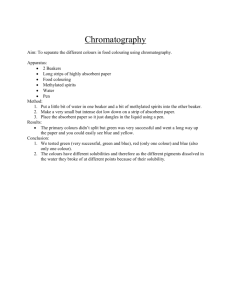
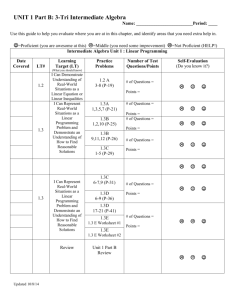
![[Agency] recognizes the hazards of lead](http://s3.studylib.net/store/data/007301017_1-adfa0391c2b089b3fd379ee34c4ce940-300x300.png)
