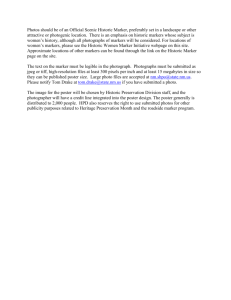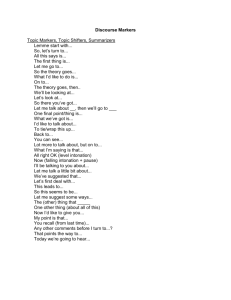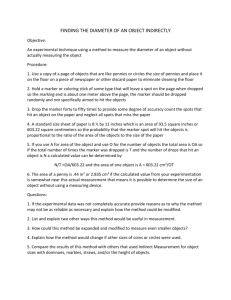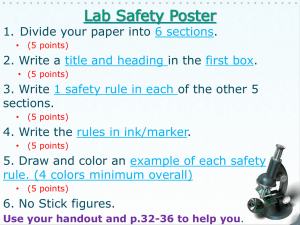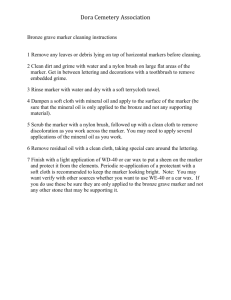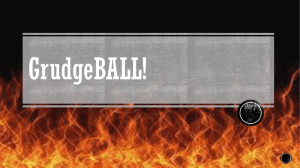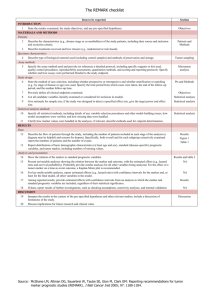LocusView2.0 Documentation
advertisement

LocusView2.0 Documentation LocusView is a program for generating images of chromosomal regions annotated with genomic features and experimental data and analysis results. REQUIREMENTS LocusView is a Java application that should run on any platform with Java JRE 1.4 or higher. INSTALLATION 1. Check for Java version 1.4.0 or higher. For Windows users: in the Start menu, select "Run", type: cmd, the MS-DOS Command Prompt window will open, type: java -version For Mac users: go to the "Applications" folder, "Utilities" sub-folder, "Terminal" application, type: java –version If necessary, install Java 1.4.x from java.sun.com or contact your system administrator. 2. On the LocusView website, click on the LocusView2.0 Program (jar file) link and download the file to the computer hard drive (e.g. on a PC, download to C:\Local). If desired, create a shortcut to LocusView2.0 on the desktop. 3. On the LocusView website, click on the LocusView2.0 Documentation link and download the documentation to the computer hard drive. REGISTER Please send an email to locusview@broad.mit.edu with your name and email address, so that we can update you on new releases of LocusView. OTHER SOFTWARE TO USE WITH LOCUSVIEW LocusView2.0 accepts data files from two other publicly available programs: Haploview: A program designed to examine block structures, generate haplotypes in these blocks, run association tests, and save the data in a number of formats. Reference: Barrett et al. Haploview: analysis and visualization of LD and haplotype maps. Bioinformatics 2004. Website: http://www.broad.mit.edu/personal/jcbarret/haploview/ whap: A package for performing SNP haplotype analysis. Developers: Shaun Purcell, Whitehead Institute, and Pak Sham, Institute of Psychiatry, London, UK Website: http://www.broad.mit.edu/personal/shaun/whap/ Note: LocusView2.0 is compatible with Haploview version 3.0 and earlier, and whap version 2.06. LocusView2.0 may not be compatible with newer versions of Haploview or whap, although every effort will be made to release LocusView updates as necessary to maintain compatibility. RUNNING LOCUSVIEW 1A. Double-click the LocusView2.0 program file, or the desktop shortcut if one was created. 1B. From the command-line, type: java -jar <path to the LocusView2.0.jar file> eg. java -jar c:\Local\LocusView2.0.jar 2. The LocusView window will open. Add the datasets to be displayed and the appropriate display options (see details under MAIN MENU below). 3. In the main menu, under LV, select "Run LocusView". If any problems are encountered during the run, a window will appear describing the problem. 4. When LocusView has successfully finished the run, a pop-up window containing an image will appear. 5. If desired, save the image as an encapsulated postscript file (eps) or (png) file under “File” in the pop-up main menu. 6. View the *.eps or *.png file in a graphics program (e.g. Illustrator, Microsoft PhotoEditor, Powerpoint, Unix ghostview, etc.). 7. To create a new display using new dataset files and parameters, select "Restore default settings" under LV in the main menu. LOCUSVIEW HELP 1. Select "Help", "LocusView help" from the LocusView top menu. 2. If you’ve read the documentation and still require help, send an email to locusview@broad.mit.edu and include “LocusView help” in the email subject line. Please thoroughly read the documentation before sending an email. MAIN MENU LV: Select whether to run LocusView, restore the default settings (including removing all datasets), close the LocusView program. Datasets: (required) Select "Add a dataset" to load files corresponding to each dataset that will be displayed. Enter the dataset name in the pop-up window that appears. A window with the dataset name will appear in the center of the main window (grayed out with “datasets” in the center until a dataset is added). Additional datasets may be added by selecting “Add a dataset” in the main menu. Different datasets may contain different markers than each other, as long as the markers are on the same chromosome and the positions are from the same genome assembly. To remove an entire dataset so that it won’t be displayed, select "Remove Dataset" from the bottom right of the window of the particular dataset to be removed. Chromosome: (required) Select the chromosome of the particular dataset(s) that will be displayed. Only one chromosome can be viewed in a single LocusView display. Note that ‘random’ refers to genome sequencing clones that are not finished or cannot be placed with certainty at a specific place on the chromosome, and in some cases contain haplotypes that differ from the main assembly. Genome Assembly: (required) Select the genome assembly that corresponds to the marker positions in the Marker Position File(s) (see DATASETS below). LocusView2.0 supports hg13/Build32/November 2002, hg15/Build 33/April 2003, hg16/Build 34/July 2003, and hg17/Build 35/May 2004. The marker positions in all Marker Position Files for all datasets that are viewed in a single LocusView display must be from the same genome assembly. Genes: (optional) RefSeq genes: Display reference sequences (RefSeqs) obtained from the UCSC Human Genome Database. RefSeq project: http://www.ncbi.nlm.nih.gov:80/RefSeq/ Known Genes: Display protein coding genes based on proteins from SWISS-PROT, TrEMBL, and TrEMBL-NEW and their corresponding mRNAs from GenBank, obtained from the UCSC Human Genome Database. Note that the representative mRNA GenBank ID’s, rather than gene symbols, are indicated for each gene. Display Range: (optional) Select the region to be displayed in the LocusView image (default: entire range). Note: only features (genes, haplotype blocks, etc.) that are completely contained in the display range will be shown. Entire range: Display the region defined by all Marker Position Files in the current LocusView display. Base range: Display the region defined by the input genomic positions according to the selected genome assembly. Marker range: Display the region defined by the input marker names. Markers must occur in one of the Marker Position Files in the current LocusView display, and marker names must be exactly as they occur in the Marker Position File(s). Note: marker names are case sensitive. Compress gaps: (optional) Regions of the selected size that contain no markers will be compressed to 1/20th size and denoted by a zig-zag in the chromosome bar (default: 500kb). LD Display: (optional) If a Pairwise Marker LD file is entered and the LD matrix is selected for display for at least one dataset, the user may specify how the LD structure is displayed for all datasets All pairs: Display the LD structure for all markers in each dataset for which a Pairwise Marker LD file was input for the current LocusView display. Nearby pairs: Display the LD structure for markers in each dataset that are within the distance of each other as selected under “marker spacing” (default: <=50kb). Haplotype threshold: (optional) If a Haplotype Block file is entered and the haplotype blocks are selected for display for at least one dataset, the user may specify to display haplotypes in the Haplotype Block File(s) that have at least the selected frequency (default: 2%). Pvalues: (optional) Select the color scheme to display association test result significance levels. MAIN WINDOW: Limit Display: Depending on the “LD display” selection in the main menu, Entire range: the displayed region will be extended by the selected number of bases on either side of the outermost markers (default = 15000 bases). Base range: the displayed region will be within the selected bases (note: no commas) Marker range: the displayed region will be according to the input marker names that are present in one of the dataset marker files (exact naming) and extended by the selected number of bases on either side of these markers (default = 0 bases). Show Marker Track: (optional) Display a marker track file above the chromosome. Description: Marker groups, as defined by the user, which are displayed as tracks above the chromosome. These markers may or may not be the same as those in the Marker Position File(s). Format: A tab-delimited BED format file. See the UCSC Genome Browser http://www.genome.ucsc.edu/goldenPath/help/customTrack.html for detailed information on user annotated tracks in BED format. A track line starting with the word "track" defines a group. The following attributes in the track line are used in the LocusView display (whitespace not permitted after the "=" for any attribute): name="track name" (default="User Track") color=#,#,# (default=0,0,0 (black)) offset=offset-assignment (a number to be added to all coordinates in the annotation track; default=0) Additional attributes defined in the UCSC Genome Browser are permitted in the track line, but are not used in the LocusView display. The track line is followed by any number of BED lines, each corresponding to a marker in the track. Each line contains at least 3 columns corresponding to the chromosome, marker start position (for SNPs, the SNP position minus 1), and marker end position (for SNPs, the SNP position). Additional columns are permitted but are not used for displaying the track. However, it is beneficial to the user to include a fourth column containing the marker ID. One or more optional browser lines at the top of the file are acceptable, but are not used for displaying the tracks. Example: track name=Mono color=255,0,255 chr5 151904103 151904104 rs1549618 chr5 151692738 151692739 rs1432859 track name="Low Geno" color=0,166,166 chr5 151885104 151885105 rs1465554 chr5 151914134 151914135 rs466611 Show Multipoint Linkage Analysis Results: (optional) Plot multipoint linkage analysis results above the chromosome. Description: Parametric or non-parametric multipoint linkage analysis results which are displayed as a multipoint linkage plot above the chromosome. Format: A tab-delimited file with column headers that contains marker names (displayed on the x-axis), linkage scores, and marker genome positions. Column headers may not contain any whitespace (i.e., use underscores to separate words) and can be any name (see exception below for the case of P values). The second column header name is used as the y-axis label (e.g. LOD, NPL, P_value, or similar labels). Note: If the linkage scores are P values, the second column header must be P_value so that LocusView will convert the P values into -log(p). Example: marker_name P_value position D5S1234 0.003 34531546 rs5678 0.015 34569483 D5S98765 0.0045 34611975 DATASET WINDOW: Dataset Color: Select the color to represent the dataset from the color palette. Note: If any of the dataset files entered into LocusView are not in the exact formats as specified below, the program will abort the run and display an error message. Files: Marker Positions: (required) Description: A list of the markers (SNPs, microsatellites, etc.) in the dataset, with human genome assembly positions of each marker. The genome assemblies supported in LocusView2.0 are hg13/Build 32/November 2002, hg15/Build 33/April 2003, hg16/Build 34/July 2003, and hg17/Build 35/May 2004. Format: A tab delimited file containing one column of marker identifiers and a second column of assembly positions for each marker (no column headers). Example: rs3756675 139061270 rs1800954 139067463 hCV39183 139068831 Note: The markers must be in genomic order (lowest to highest genome position) and must have the same ID (case sensitive) for all dataset files for a particular dataset (i.e., you must use the same set of markers, in genomic order, for the Marker Position File, Pairwise Marker LD File, Haplotype Block File, and Association Test Results File for a dataset). Marker QC: (optional) Description: Marker genotyping quality controls statistics. Minor allele frequency and percent genotyping for each marker are displayed beneath the chromosome bar. Format: A tab-delimited file from loading a pedigree file into the HaploView program and exporting the “Check Markers” tab to text. Example: obsHET rating marker 1: 0.374 marker 2: 0.263 marker 3: 0.401 predHET Hwpval %geno FamTrio 0.383 0.249 0.392 0.76 0.78 0.96 92 90 81 98.6 97.5 94.4 MendErr 1 Pairwise Marker LD: (optional) Description: Pairwise marker linkage disequilibrium statistics. Format: A tab-delimited file specifying pairwise marker LD statistics (D` statistics). This file may be obtained from loading the phenotype or haplotype file into the HaploView program and exporting the “Dprime plot” tab to text. Example: L1 L2 D' LOD r^2 CIlow CIhi 0 1 0.96 27.10 0.76 0.84 1.0 0 2 0.85 19.86 0.47 0.7 0.93 1 2 0.80 17.81 0.53 0.65 0.89 Note: the marker index may start at 0 or 1 (i.e. marker L1 may be numbered 0 or 1). Haplotype Block: (optional) Description: Haplotype blocks as defined by a block definition algorithm or by the user. Format: A tab-delimited file specifying haplotype blocks of strong LD. This file may be obtained from loading a pedigree or haplotype file into the HaploView program, defining the haplotype blocks, and exporting the “Haplotypes” tab to text. Example: BLOCK 1. MARKERS: 1! 2! 3 4! 5! 6 7 2134442 (0.768) |0.413 0.284 0.032 0.025| 4323222 (0.093) |0.020 0.055 0.023 0.000| 2123222 (0.038) |0.000 0.044 0.024 0.000| 2133442 (0.026) |0.000 0.000 0.000 0.010| BLOCK 2. MARKERS: 9! 10! 11 224 (0.435) |0.416 0.022| 234 (0.408) |0.399 0.000| 432 (0.088) |0.038 0.048| 434 (0.056) |0.050 0.000| Association Test Results: (optional) Description: Disease association testing results from the tdtpermut.pl script (note: this script is currently only available to Broad Institute users). This method analyzes single markers, haplotypes within blocks, and sub-haplotypes within blocks, for association to the disease in parent-proband trios and/or case-control samples. Haplotypes are phased by an EM algorithm prior to association testing, whereas non-EM phased data are used for single marker tests. The association test is a tdt for parent-proband trios datasets, a chi-squared test for case-control datasets, and a Z score for mixed trios and case-control datasets. Asymptotic (nominal) P values are given, as are empirical P values obtained by random permutations of the data (transmitted, untransmitted, case, and control labels). Format: A tab-delimited file from the tdtpermut.pl script: perl ~kirby/perl_scripts/tdtpermut.pl –pf file.ped –hf file.haps –bl 0 1 2 3 –bl 4-7 –of tdtpermut_file.out where marker numbering starts at 0, and markers 0,1,2, and 3 comprise the first block according to the Haplotype Block file, and markers 4,5,6, and 7 comprise the second block according to Haplotype Block file. The blocks analyzed by the tdtpermut.pl script must be the same as the blocks in the Haplotype Block file for the dataset. Note: The script is under development. To obtain the current instructions for this script, type: perl ~kirby/perl_scripts/tdtpermut.pl -h or email kirby@broad.mit.edu. Example: block indexes BL1 0 1 2 3 4 5 BL1 0 1 2 3 4 5 BL1 0 1 2 3 4 5 block indexes BL2 6 7 8 9 10 BL2 6 7 8 9 10 BL2 6 7 8 9 10 hap T _142324_ _431132_ _442122_ hap T _22331_ _24223_ _44223_ Texp 38 20 35 Texp 31 3 32 U 30 24 39 U 32 2 31 tdt 22 28 43 tdt 33 1 30 a2tpval p2tpval 4.27 3.89e-02 1.33 2.48e-01 0.82 3.65e-01 a2tpval p2tpval 0.06 8.03e-01 1.00 3.17e-01 0.06 7.99e-01 1.85e-02 1.89e-01 4.56e-01 8.12e-01 4.29e-01 8.07e-01 Whap file(s): (optional) Description: Disease association testing results from the whap program. The log(10) P value is displayed above the chromosome bar below the gene track. Format: A tab-delimited “LocusView format” file from a series of single SNP tests, or sliding window tests. The file consisting of the marker names, genome assembly positions, whap statistic, and p value. Multiple whap results files can be uploaded for each dataset. Example: rsXXXXXXX bp-position test-statistic (P) p-value rs573301 24030685 3.398 0.021956 rs522994 24039068 3.652 0.125749 rs9295608 24085741 3.643 0.129741 rs558332 24090597 3.521 0.163673 Display: Data from input files are only displayed if the corresponding item is checked in the Display area on the right side of the dataset window. This allows the user the option of inputting a dataset file and creating an image with or without the corresponding information. QC Info Display the minor allele frequency and percent genotyping of each marker in the Marker QC File (see Datasets section). LD matrix Display the color matrix of pairwise marker D` statistics from the Pairwise Marker LD file. Note that an “X” will be displayed for marker pairs for which D` statistics are not available in the Pairwise Marker LD file (for example, by selecting to the Haploview program option to calculate the LD structure for markers only within a certain distance) Haplotype Blocks Display the haplotype blocks of strong linkage disequilibrium from the Haplotype Block file (see Datasets section). Haplotype Block Associations Display significant (p<0.05) association test results for haplotypes from the Association Test Results File. The markers in a particular haplotype block must be the same in the Association Test Results file and the Haplotype Block file, otherwise the association results for that haplotype block will not be displayed. If the markers in a haplotype block are not the same in these two files, run the Association Test Results file tdtpermut.pl script using the –bl option to enter the same blocks as in the Haplotype Block file. Haplotype Sub-block Associations Display significant (p<0.05) association test results for sub-haplotypes within blocks from the Association Test Results File. Redundant sub-window results are not shown. Each unique assembly of haplotypes is displayed. Single Marker Associations Display significant association test results (as defined by the significance levels selected in the “P values” main menu option) for single markers from the Association Test Results File. Show All Single Marker Associations Display all association test results. Significant results will be displayed in color (according to the significance levels selected in the “P values” main menu option) and non-significant results will be displayed in the standard background color. whap results Display the whap program association test results from the Whap file(s). IMAGE: File: The LocusView image may be saved by exporting an eps format file of the full image, or a png format file of the full or zoomed (see below) image. Both eps and png formats are compatible with most graphics program (e.g. Adobe Illustrator, Microsoft PhotoEditor, Microsoft Powerpoint, Unix ghostview). Zoom: By default, a LocusView image is scaled to fit fully in the display area. If an image is enlarged by zooming such that it does not fit in the display area, the viewed area of the image can be repositioned by clicking on the image with the mouse and dragging so that the desired area is viewable. To zoom the LocusView image, use “Zoom” options in the menu. Alternatively, hold down the SHIFT key and drag a box on top of the image using the mouse, then click inside the red box (with the SHIFT key held down) to zoom the display such that the boxed region fills the display area. Marker spacing: The markers in the image can be displayed as close together as possible or spaced proportionally to the genomic distance between the markers. TROUBLESHOOTING Problem: You download the LocusView2.0 Program file (jar file) to your computer, and when you click on the file to open it, you receive a Java error followed by a LocusView error. Solution: Save the LocusView2.0 Program file (jar file) to a different location on your harddrive or desktop. Alternatively, open LocusView2.0 using the command line prompt (see RUNNING LOCUSVIEW above). Problem: You double-click on the LocusView2.0 Program file (jar file) but nothing happens or a blank window appears. Solution: Check that the computer has Java JRE 1.4.x or higher: For Windows users: in the Start menu, select "Run", type: cmd, the MS-DOS Command Prompt window will open, type: java -version For Mac users: go to the "Applications" folder, "Utilities" sub-folder, "Terminal" application, type: java –version CITATION Please cite “T. Petryshen, A. Kirby, M. Ainscow, unpublished software” when using LocusView in publications. BUGS Known bug: When browsing for files to upload to LocusView, the browse window may disappear behind the main LocusView window if other windows (e.g. Windows Explorer) are opened on top of the LocusView file browse window. If this occurs, the LocusView window will appear grayed out and clicking on the window will cause a system error sound. Simply minimize all windows to locate the file browse window and continue using LocusView. Please report bugs to locusview@broad.mit.edu with “LocusView bug report” in the email subject line. If possible, please attach the data files that you used when you encountered the bug.