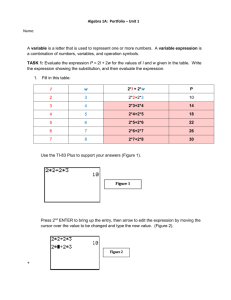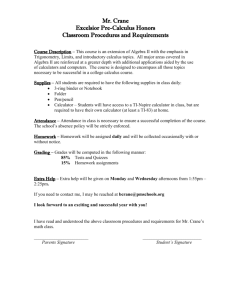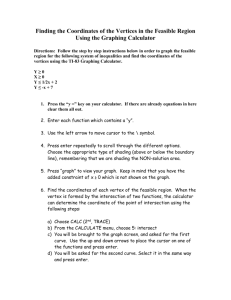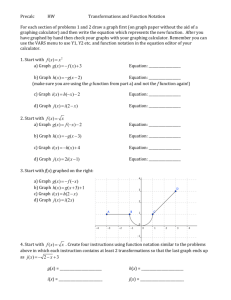Tutorial for TI-83 Graphing Calculator
advertisement

A Tutorial for the TI-83 Plus Graphing Calculator Introduction The TI-83 Plus graphing calculator serves as a powerful tool for exploring models in computational science that allow you to analyze real world science problems with mathematics. This introduction to the calculator will show you some of the features you will use in the project; but the calculator has many other capabilities. As you read through this introduction, please have your calculator nearby and use it as instructed to become familiar with its operation. Also, please keep handy the TI-83 Plus Graphing Calculator Manual (the Manual), since you will be using it, too. The graphic at right shows the calculator. When you first turn on the calculator, it always displays the home screen. (The home screen may have numerical expressions or graphs from previous sessions which may be deleted by pressing the CLEAR key.) You may recognize familiar keys as on other calculators you have used, such as the white number keys and blue arithmetic operators. There is no EQUALS [=] key; the ENTER key is used instead. Note the cursor keys in blue. These move the cursor around the screen in the direction of the white arrows on the keys. The black keys set up functions or other special actions. The row of narrow keys immediately under the screen are used to define functions and to create tables and graphs. Notice the gold colored 2nd key and green colored ALPHA key. These work as types of shift keys to enable most other keys to serve two or three other ways. If the calculator’s batteries are not installed, please do so now as the Manual indicates on pages B-2 to B-3. (You will not need to change the lithium battery.) Page 9 Introducing the TI-83 Plus Graphing Calculator Basic Calculator Operations Read the Manual pages 1-2 and 1-3 for turning the calculator on and off. You will also practice lightening and darkening the display. These operations further will give you a sense of the way the 2nd key works. Clear the home screen. Enter a number, perform an operation, or display a function or menu printed on the key. Press the CLEAR key. Perform the function printed in gold above the key. Use the gold 2nd key to access the appropriate key underneath the function written in gold. (Anytime you see letters or a term enclosed in brackets [ ] in this introduction it means to push the key right below the letters or term.) When you press the 2nd key, the cursor will change to an arrow pointing up while it waits for you to press the next key. This arrow means that the next key you push will activate the symbol or operation printed in gold above the key. Press the key. (Pictures of the calculator keys will be shown in a box in this introduction.) Example: Press 3 + 5 ENTER to add 3+5. Press MATH to see the MATH menu options. Example: Press 2nd [ ] to display the symbol for pi. Notice that when you press ENTER the decimal value for pi appears. Enter a letter or character. Use the green ALPHA key to access the character or letter printed above it in green. To enter several letters in a row, press 2nd [A-LOCK]. The cursor changes to a blinking A. To stop entering letters, press ALPHA . Example: Press ALPHA [A] to display the letter A on the screen. If there is a value stored for the variable A, it will appear when you press ENTER . Return to the home screen from any other screen. Press and release the 2nd key, then press [QUIT]. Page 10 Introducing the TI-83 Plus Graphing Calculator Change the way a number or graph is displayed. Use the MODE key and move the cursor to the type of display you want, then press ENTER . The modes are described in detail on pages 1-9 to 1-12 in the Manual. Example: Numbers are usually displayed with a floating number of decimal places, or as many as is needed. To display numbers with a fixed number of 2 decimal places, press MODE . Use the cursor keys to move the blinking cursor to the 2 on the second line and press ENTER . Press 2nd [QUIT] to return to the home screen. Enter the number 5.236 and press ENTER . The number should display as 5.24 rounded to 2 decimal places. (Remember to press MODE again to set the display back to Float. Respond to an error message. If you try to enter an "illegal" operation, the calculator will display an error message. You have 2 choices of how to respond. You may press option 1:Goto to go back to the entry. The cursor will be flashing at or after the place where the error was made. The error can then be fixed. Your other choice is to press option 2:Quit to return to the home screen. For a complete listing of error messages, see pages B-6 to B-10 in the Manual. Example: To see what happens when you try to divide by zero, press 1 0 ENTER . The screen display should look like this: ERR:DIVIDE BY 0 1:QUIT 2:Goto Press 1 or ENTER to quit and return to the home screen. Page 11 Introducing the TI-83 Plus Graphing Calculator Use the answer in another calculation. The answer to the last expression evaluated is stored as a variable called Ans. To perform an operation on the last answer, you can simply press the operation and other key(s) required and the answer will be used as the first number in the expression. To use the last answer in a new expression, press 2nd [ANS] at the location where the answer is needed. Examples: 1) Add 20+3: Press 2 0 + 3 ENTER return 23. 2) Multiply this last answer by 5. Press 2nd [ANS] 5 ENTER. The display should show: Ans*5 115 . The display will 3) If you begin an entry with an arithmetic operation, the calculator will assume you mean to operate on the value in [ANS], and will supply it automatically. Suppose you now want to divide the last answer by 2. Press 2 ENTER and the answer is 57.5 since the value stored in [ANS] was 115. The display will show: Ans/2 57.5 4) Calculate the sum of 13.6 and 20.2, then divide 150 by the result. Press 1 3 . 6 + 2 0 . 2 ENTER Press 1 5 0 2nd [ANS] ENTER The display should show: 13.6 + 20.2 33.8 150/Ans 4.437869822 Page 12 Introducing the TI-83 Plus Graphing Calculator Repeat an entry to perform another calculation. Press 2nd [ENTRY] to repeat the last entry on the screen. It may then be edited and executed again. If you continue to press 2nd [ENTRY], you will be able to access earlier entries that you can edit or execute. The Last Entry storage area keeps as many previous entries as possible until it is full. Edit an entry. Press one of the cursor keys to move around the screen. You may simply reenter a number or symbol over the blinking cursor. To insert new numbers or symbols, press 2nd [INS]. The cursor changes from a solid blinking square to a blinking underline showing that you are in insert mode. Once you move the cursor or press ENTER , then you will return to normal mode. To delete numbers or symbols, press the DEL key. It will delete the character at the cursor. Manage the memory in the calculator. Press 2nd [MEM] to access the MEMORY menu. Option 1: About will display the operating system version in the calculator. If you need to free up some memory to run new items such as programs, you may need to delete some items. Option 2: Mem Mgmt/Del... will give a list of choices from which items may be deleted. Do not delete from memory unless you know exactly what you are doing; items deleted from memory cannot be retrieved. See pages 18-1 to 18-20 in the Manual for more information about memory management. Page 13 Introducing the TI-83 Plus Graphing Calculator Numerical Computations Add, subtract, multiply or divide integers or decimals. Enter the numbers and operation symbols required. Press ENTER to see the result. The logic of the calculator uses the standard for order of operations, which means basic operations are performed in this order: 1) operations in parentheses; 2) all multiplication and division from left to right; 3) all addition and subtraction from left to right. To enter a negative number, first press the ( - ) key on the bottom row. Do not press the blue subtraction key. See page 1-23 in the Manual for more information on the order of evaluation in an expression. Example: Calculate 13.6 + -8(6.3 5) Press 1 3 . 6 + ( - ) 8 The display should show: 13.6 + -8(6.3 5) 3.2 Operate with fractions. ( 6 . 3 5 ) ENTER An answer to a rational expression can be expressed either as a decimal or a fraction. The result of fraction operations will be expressed as a decimal unless you choose to express it as a fraction. Option 1:Frac on the MATH menu will express the result as a fraction. To express a fraction as a decimal, choose option 2:Dec from the MATH menu. Examples: 1 1 Add 2 + 3. Press 1 2 + MATH 1 3 1 ENTER The display should show: 1/2 + 1/3 Frac 5/6 Display 0.525 as a fraction. Press 0 5 MATH . 5 2 The display should show: 0.525 Frac 21/40 Page 14 1 ENTER Introducing the TI-83 Plus Graphing Calculator Use exponents, roots, Raising a number to a power or finding a root can be done in and radicals. several ways. The most common operations of squaring a number or finding the square root can be found directly on the keyboard. Cubing a number or finding the cube root are options which are found on the MATH MATH menu. To raise to other powers or roots, press the ^ key after the expression that you are raising to a power, then enter the power. (If you use option 5 on the math menu, x , you must enter the value for x first, then select option 5, press ENTER , then enter the number for which you wish to find the root.) Examples: ENTER . X2 To find 252, press 2 5 To find 25 , press 2nd [ ] 2 5 ENTER . 3 ENTER . To find 53, press 5 MATH 4 6 4 ENTER . To find 3 64 , press MATH 4 To find 5 , press 5 ^ 4 ENTER . To find 4 81 , or 81.25, press 8 1 ^ . 2 5 ENTER 1 ) ). (or 8 1 ^ ( Find absolute value. Finding the absolute value is found on the MATH NUM menu. Press MATH , then use the blue right cursor key to move to the NUM menu at the top of the screen. The first function listed there, 1:abs( , finds the absolute value. Example: To find | -8 |, press MATH To find | -8 + 3 |, press MATH ENTER . Page 15 1 (-) 8 1 (-) ENTER . 8 + 3 ) ) Introducing the TI-83 Plus Graphing Calculator Use scientific notation. To enter a number written in scientific notation, use the [EE] key to express the power of 10. Example: Enter 9.5 x 10-3 on the calculator. Press 9 . 5 2nd [EE] ( - ) 3 . The display should show: 9.5E-3 .0095 To display numbers and results in scientific notation, the MODE settings must be changed to Sci. To do this, press MODE ENTER . Make sure that Sci has been highlighted. Press 2nd [QUIT] to return to the home screen. Enter the number 189654.2 and press ENTER . The display should show: 189654.2 1.896542E5 To return the display to normal, press MODE , choose Normal, and press ENTER . Store numbers to variables to use in calculations. You can store values to letter names (ALPHA characters) to use in future expressions or calculations. All the letters of the alphabet plus the Greek letter theta ( ) are available to store real number values. Be aware that the letter X is the variable used to define functions for graphing, so you may choose to use other letters when you are not defining a function. To store a value in a variable, press the value you want to store, followed by STO> ALPHA followed by the key with the green letter above it. To display the value that has been stored in the variable, press 2nd [RCL] ALPHA followed by the key with the green letter above it. The key [RCL] stands for "recall." Page 16 Introducing the TI-83 Plus Graphing Calculator Store numbers to variables to use in calculations (con’t.). Example: Find the Celsius temperatures for 32°F, 72°F, and 98°F. The formula for changing degrees Fahrenheit to degrees Celsius 5 is C = 9(F 32). When you enter the formula and press ENTER the result you see will be evaluated for whatever value was stored for the letter F. You can store a value as F, execute the formula, store another value as F, press 2nd [ENTRY] twice to retrieve the formula, and evaluate it for the new value of F, and so on until you have calculated the Celsius values for all the values of F. Press 3 2 STO> ALPHA [F] ENTER ALPHA [F] Press ( 5 9 ) ( ENTER Press 7 2 STO> ALPHA [F] ENTER 3 2 ) Press 2nd [ENTRY] 2nd [ENTRY] ENTER Press 9 8 STO> ALPHA [F] ENTER Press 2nd [ENTRY] 2nd [ENTRY] ENTER The display should show: 32F 32 (5/9)(F 32) 0 72F 72 (5/9)(F 32) 22.22222222 98F 98 (5/9)(F 32) 36.66666667 The screen will only display 8 lines at a time, so the above results will scroll down line by line. Make sure you record each result before you enter the next one. Page 17 Introducing the TI-83 Plus Graphing Calculator Functions and Graphing Functions are defined by using the key. Once a function has been defined, you can evaluate it directly, create a table of values, or graph it. Enter a function. Use the Y= to see a list of functions labeled Y1, Y2, Y3, etc. You can enter up to 10 functions at a time. To enter a function, place the cursor directly to the right of the = sign and enter the function, using X as the variable. Recall that the variable X is easily entered by pressing the X,T,,n key. Press ENTER when you have completed the entry. You will notice that the = sign has been highlighted. This means this is the "active" function. To "turn off" the function Y1, put the cursor on the = sign and press ENTER . Press ENTER again to turn it back on. Press 2nd [QUIT] to return to the Home screen. Example: Enter 2x + 5 as the first function. Press Y= , then press 2 X,T,,n + 5 2nd [QUIT] to return to the Home screen. Evaluate a function. ENTER . Press To find the value of a function at a particular value of X, use the key, move the cursor right to choose [Y-VARS] menu, press ENTER , and choose 1:Function on the resulting menu. Choose the function you wish to evaluate and press ENTER . The function name will appear on the screen. Press ENTER once more. The value of the function for the stored value of X will appear. Example: Evaluate Y1 for the values X = 2 and X = -1. Press to be sure that Y1 is defined as 2x + 5. Press 2nd [QUIT] to return to the Home screen. Press 2 STO> X,T,,n ENTER VARS ENTER ENTER ENTER . The value 9 should appear on the right of the screen. To evaluate for X = -1, press ( - ) 1 STO> X,T,,n ENTER VARS ENTER ENTER ENTER . The value 3 should appear. Page 18 Introducing the TI-83 Plus Graphing Calculator Create a table of To show a table of values for the function Y1, you can use the values for a function. table feature. Before showing a table for a function, first set up how you want to display the table. You may choose to have the calculator generate a table of values automatically or you can choose to enter individual specific values X. If you want the table to be generated automatically, you will enter the minimum value of X to evaluate and specify the difference between the remaining X-values to be evaluated. Examples: 1) Show a table of values for the function Y = 2x + 5 generated automatically from a minimum value of X = -5, with an increment of 1 in the X values. To set up a table to be automatically generated, press 2nd [TblSet]. Enter the first value of X to be evaluated as TblStart = -5. Enter the difference, or increment, between X values as Tbl = 1. Put the blinking cursor on Indpnt: Auto and press ENTER to generate X, the independent variable, automatically. Put the blinking cursor on Depend: Auto and press ENTER to generate the Y values automatically. (If you choose Depend: Ask, the calculator will generate X values automatically, but leave the Y values blank. When you press ENTER at each value of X, it will calculate the Y value.) Press Y= to be sure 2x + 5 is entered as Y1. Press 2nd [QUIT] to return to the Home screen. Press [TABLE]. The table should display on the screen with both X and Y1 values shown, beginning with -5. 2) Build a table of values for the function y = 2x + 5 by entering individual values for X. To set up a table to enter specific values of X, press 2nd [TblSet]. The TblStart and Tbl values will be ignored. Put the blinking cursor on Indpnt: Ask and press ENTER . (The choices for Depend are the same as above. If Depend:Auto is selected, the calculator will immediately display the Y value for each X entered. If Depend:Ask is selected, the Y value will not be calculated until you press ENTER at each location of Y.) Page 19 Introducing the TI-83 Plus Graphing Calculator Create a table of values for a function (con’t.). Press to be sure 2x + 5 is entered as Y1. Press [QUIT] to return to the Home screen. Press 2nd [TABLE]. A blank table will display. Enter a value for X, then press ENTER to see the Y value displayed. Graph a function. To graph the function entered in Y1, use GRAPH . The function will display on the grid using the parameters set up in the Mode and Window settings. Use MODE to be sure the setting is on Func on the fourth row to graph functions. Choose CONNECTED if you want to plot a graph in which each point is connected to the next by a line. Choose DOT to plot only the points that are calculated. Usually you will want to plot graphs that are connected, but sometimes the dot mode is preferable. The other types of graphing are explained on page 3-4 in the Manual. Use to see the values for the display of the viewing window. Xmin, Xmax, Ymin and Ymax define the boundaries of the coordinate plane that will show in the window. Xscl and Yscl set the distance between the tick marks on the X- and Y-axes. The standard viewing window settings are: Xmin = -10, Xmax = 10, Xscl = 1, Ymin = -10, Ymax = 10, Yscl = 1. You can change these settings directly to display any area of the graph you wish to see. Pressing ZOOM 6 sets the standard viewing values automatically. Notice that the viewing window of the calculator is not square. When you use the standard window settings, the intervals on the X- and Y-axes will not be the same size. There are several ways to get a more "user friendly" window where the intervals on the X- and Y-axes are the same; one is by pressing ZOOM 5 . Use 2nd ZOOM (this opens the FORMAT screen) to see or change how a graph appears. The FORMAT screen allows you to display a graph in rectangular or polar coordinates, display the x- and y-coordinate values at the bottom of the screen, and turn the grid points, axes, and labels on or off. Be sure the RectGC is highlighted so you will be graphing on the rectangular coordinate grid. It's a good idea to leave the coordinates and axes on. The grid and labels can be on or off as you choose. Page 20 Introducing the TI-83 Plus Graphing Calculator Graph a function (con’t.). Examples: 1) View the graph of 2x + 5 using the standard window settings. Press Y= to be sure that Y1 = 2x + 5 is entered and "turned on" (the = sign must be highlighted). Press WINDOW and enter the following settings: Xmin = -10, Xmax = 10, Xscl = 1, Ymin = 10, Ymax = 10, Yscl = 1. Press GRAPH to see the graph displayed. 2) View the graph of 2x + 5 using 4 non-standard window settings. Press WINDOW to enter the new settings from each column below, then press GRAPH to see how the display of the graph has changed. a b c d -47 -5 -4.7 0 Xmin = 47 5 4.7 10 Xmax = 10 .5 1 1 Xscl = -31 -5 -3.1 -5 Ymin = 31 5 3.1 5 Ymax = 10 .5 1 1 Yscl = Notice how the view of the graph changes with each new set of window settings. With a wider range between maximum and minimum values of x and y, you can see more of the graph, but it can be harder to read. A good rule of thumb is to make the scale factor about 10% of the width of the viewing window. What happened when you entered the settings in "d"? Why didn't you see any of the graph in the viewing window? (Because the graph crosses the y-axis at the point (0, 5) and no part of it appears in the defined window.) Now press WINDOW and return the window settings to the standard settings: Xmin = -10, Xmax = 10, Xscl = 1, Ymin = 10, Ymax = 10, and Yscl = 1. Press GRAPH to display the graph of y = 2x + 5. Page 21 Introducing the TI-83 Plus Graphing Calculator Explore a graph with the cursor or with TRACE. When you first display a graph, there is no cursor shown on the screen. As soon as you press one of the cursor keys, , , , or , the cursor will appear in the center of the screen. The cursor moves from dot to dot on the screen. As it moves, you can see the x- and y-coordinate values of the cursor position displayed on the bottom of the screen. Notice that it is difficult to tell with exact accuracy if the cursor is really "on" the graph or not. To guarantee that you are naming a point on the graph, you must use the TRACE function. To use the TRACE function, press the TRACE key. The cursor will be shown on the first selected function in the list at the middle X value on the screen. Press and to move the cursor along the function and watch the values change at the bottom of the screen. If you keep tracing a function above or below the viewing window, the cursor disappears, but the coordinate values still display at the bottom of the screen. If you trace off the left or right edge of the screen (past the Xmin or Xmax values), the viewing window will adjust automatically to the left or right. To adjust the viewing window up or down so that the cursor is at the center, press ENTER . This is a "QuickZoom" feature that changes the Xmax, Xmin, Ymin, and Ymax values but leaves the Xscl and Yscl values the same. If you have more than one function graphed on the screen, press the or cursor key to move to a different function to trace its values. To turn off the TRACE function but keep the graph displayed, press CLEAR . You can also leave the TRACE function by pressing another key or 2nd [QUIT] to return to the home screen. Example: Trace the graph of y = 2x + 5. Press TRACE . The blinking cursor should appear on the point (0,5) because the middle X value shown on the screen is X=0 and the value of the function at that point is 5. Experiment with the TRACE feature by pressing the right and left cursor keys and watch the blinking cursor move along the graph. Notice how the values of X and Y shown at the bottom of the screen change. Press CLEAR to turn off the TRACE function. Page 22 Introducing the TI-83 Plus Graphing Calculator Explore a graph using ZOOM. You can use the ZOOM features to change quickly the viewing window around a graph without recalculating the WINDOW settings. The ZOOM features are explained fully on pages 3-20 to 3-24 in the Manual. Several of these are very useful and you should be familiar with them. To use one of the ZOOM features, press the ZOOM key and select the desired feature, then press ENTER or just push the number that corresponds to the desired feature. Explore the graph of y = 2x + 5 by using the following features from the ZOOM menu. 6:ZStandard resets the window variables to the standard settings and replots the graph immediately. 5:ZSquare adjusts the window variables in one direction only so that the distances between tick marks on the x- and y-axes are the same. This makes the graphs "look right." For example, a circle will look like a circle should look. The Xscl and Yscl variables remain unchanged. The graph will be replotted automatically with the new settings. This feature is one you will use often. 8:ZInteger adjusts the window settings so that the x- and y-axes values are integers. After you choose ZInteger, you may move the cursor to the point you want for the center of the viewing window. You must press ENTER to replot the graph using the new settings. This feature is useful if you want to check integer values for the x-coordinates of the function. 2:Zoom In magnifies the graph around the cursor location. After you choose Zoom In, you may move the cursor (which now looks like a +) to the location that you want to be the center of the new window. Then press ENTER to zoom in. You can keep zooming in by pressing ENTER again and again. 3:Zoom Out displays a greater portion of the graph around the cursor location. It works just like Zoom In. Page 23 Introducing the TI-83 Plus Graphing Calculator Explore a graph using ZOOM. (con't.) 1:ZBox allows you to draw a box on the screen to set the area that you want to zoom in on in the viewing window. After you select ZBox from the ZOOM menu, you will see the zoom cursor that looks like a + sign. Move this cursor to any position that you want to be a corner of the box you want to draw. Press ENTER to establish a corner of the box. Now draw the box by moving the cursor keys away from the corner you selected. When you have the box you desire, with the cursor in the opposite corner from the original corner, press ENTER again. The graph will be replotted in the new viewing window. To cancel a ZOOM function before it takes effect (before you press ENTER ), just press CLEAR . To leave the ZOOM function, press any other function key or 2nd [QUIT] to return to the home screen. You have now learned and practiced many of the basic features of the TI-83 Plus calculator. Complete the exercises in the Introductory Practice Set and Comparing Graphs of Several Equations that follow. Check your answers with the Solution Key at the end of this section. Page 24 Introducing the TI-83 Plus Graphing Calculator INTRODUCTORY PRACTICE SET Use the TI-83 Plus to evaluate the following expressions and solve the following problems. 1. 4.56 x 2.91 2. 896 23 3. 92 1 4. 2 3 5. 154 6. - 16 7. 2 1 - (Write the answer as a fraction.) 3 4 8. Change 5 to a decimal. 16 9. Change 0.875 to a fraction. 10. 4 19 + 3 27 (Write the answer as a fraction.) 11. 16 4(3 + 7) 12. 32 - 52 16 + 8 13. 289 14. 3 - 4096 15. 4 1296 16. 642.14 17. 3( - 8 + 11) - 17 Page 25 Introducing the TI-83 Plus Graphing Calculator 18. 8.635 x 105 x 7.18 x 10-7 . Express the result as a standard numeral and in scientific notation. 19. Use the formula d = r t to find the distance given the rate and time. Store the values for r and t in R and T on the calculator, then find R T. a) Find d when r = 55 mph and t = 2 hours. b) Find d when r = 55 mph and t = 3 hours. c) Find d when r = 63 mph and t = 2.5 hours. Page 26 Introducing the TI-83 Plus Graphing Calculator Comparing Graphs of Several Equations You can graph more than one equation at a time on the TI-83 Plus. This may be useful to compare different equations. Before beginning the following exercises, set the viewing window so that it is square. First press ZOOM 6 to select ZStandard, then ZOOM 5 to choose ZSquare so the distances on the horizontal and vertical axes are the same. Part A Graph the following equations, adding one at a time on the same screen. To do this, press Y= . The cursor should be flashing in the first position after the = sign for Y1. If there are any previous equations, press CLEAR to erase them. To enter y = x, press , X,T,,n then press GRAPH to display the graph of Y1. To add the second equation, press Y= . Press the key to move to the second equation. Press X,T,,n + 1 , then GRAPH to display both Y1 and Y2 on the same screen. Repeat the process to graph the remaining equations. 1. 2. 3. 4. 5. y1 = x y2 = x + 1 y3 = x + 2 y4 = x 3 y5 = x 5 Answer the following questions: 6. What is the same about these 5 lines? 7. What is different? 8. How does the number being added to or subtracted from X affect the graph of the line? Part B Using the same procedure as in part A, graph the following equations. Be sure to clear all equations from Part A first. 1. 2. 3. 4. y1 = x y2 = 3x y3 = 6x y4 = 13x Page 27 Introducing the TI-83 Plus Graphing Calculator 1 5. y5 = 2x Answer these questions: 6. What is the same about these 5 lines? 7. What is different? 8. How does multiplying the X by a constant affect the graph? Part C Clear all equations from Part B. Then graph the following equations, one pair at a time, using the same process as in Part A: (First enter Y1 and Y2 and graph, then enter Y3 and Y4, etc.) 1. 2. 3. 4. y1 = x y2 = -x y3 = 3x y4 = -3x 1 5. y5 = 2x 1 6. y6 = -2x Answer these questions: 7. How does multiplying the X by a negative number affect the graph of a line? 8. The equation of a line can be written in the general form of y = mx + b, where m is the slope and b is the y-intercept. What affect does changing the y-intercept have on the graph of a line if the slope remains the same? 9. What is the difference between the graph of a line with a positive slope and the graph of a line with a negative slope? 10. Which of the following lines have steeper slants? Explain. a. y = 3x or y=x b. y = 4x + 5 or y = 4x + 5 c. y = 2x + 1 d. y = -x + 5 or or y = 2x 1 y = -5x + 5 e. y = -2x or y = -2x f. y = 3x + 7 or y = -3x 11 1 1 Page 28 Introducing the TI-83 Plus Graphing Calculator Answer Key for Introductory Practice Set The calculator display for each answer should be as follows: 1. 13.2696 2. 38.95652174 3. 81 4. .125 5. 50625 6. 16 5 7. 12 8. .3125 9. 78 10. 466 63 11. -24 12. .2916666667 13. 17 14. -16 15. 6 16. 1.699850313E11 17. 8 18. .619993 and 6.19993E-1 19. a) d = 110 b) d = 165 c) d = 157.5 Answer Key for Comparing Graphs of Several Equations Part A: 6. The lines all have the same slope (or they all point up to the right at the same slant. 7. They cross the y-axis at different places. 8. It moves the line up or down the y-axis. Part B: 6. They all have a positive slope and they all go through the point (0, 0). 7. They have different slopes; some are steeper than others. 8. The greater the value of the constant, the steeper the slope of the line. Part C: 7. Multiplying x by a negative number gives the line a negative slope. 8. Changing the y-intercept only moves the line up or down the y-axis without changing the slope. Page 29 Introducing the TI-83 Plus Graphing Calculator 9. The graph of a line with positive slope points up to the right on the graph; the graph of a line with a negative slope points down to the right. 10. a. y = 3x has a steeper slant because 3 > 1 (y = x is the same as y = 1x) b. y = 4x + 5 is steeper because 4 > 14 . c. Both lines have the same slant. They cross the y-axis at different places. d. y = -5x + 5 is steeper than y = -x + 5. e. y = -2x is steeper (negatively) than y = 21 . f. The two lines have the same “steepness,” by one is positive and one is negative. Page 30