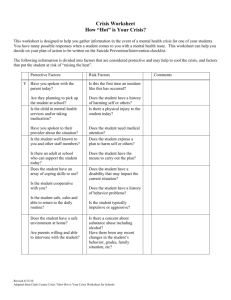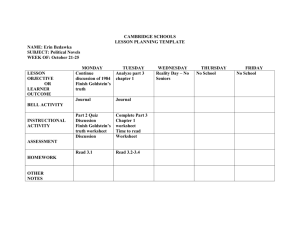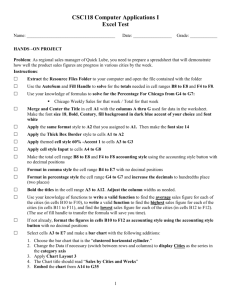CIS 150 Test3 Review
advertisement

Smith Final Review Final Exam Review – Fall, 2008 CIS 150 – Smith Spreadsheets – The categories of software that Excel falls into. Programs that organize and manipulate data, perform calculations, and answers “what-if” type of questions. Replaces manual ledgers. Workbooks vs. worksheets – - Workbook – A file composed of one or more worksheets. Given a name with SAVE AS. Can consist of one or multiple worksheets. Know how to create a new, blank workbook. Can print the entire workbook at one time. - Worksheet – Grid of rows and columns containing labels, values, and formulas. Named by double clicking the sheet tab – edit like other text. Can insert a new worksheet via New Worksheet tab. Worksheets can be reordered (moved around) by dragging the tabs. Know how to add color to tabs. Can select worksheets to be printed by selecting multiples – Click on first to select. CTRL + click on tabs to other sheets to select them as well. Excel Terminology: - Name Box – shows which cell is the active cell. - Formula bar – Displays the content of the cell. Shows the cell references used to make up a calculation. Can edit these formulas here. If the cell contains a formula, the results are displayed within the worksheet’s cell itself, and the formula displays here. Know how to make the formulas display within the worksheet itself using shortcut keys or the menus. - Column Headers (A, B, C, etc) - Row Headers (1, 2, 3, etc) - Sheet tabs – Sheet1, Sheet2, etc. Know how to rename a worksheet. Know how to change the color of a tab. Row – Horizontal line of a worksheet. Identified by numbers. Column – Vertical line of a worksheet. Identified by letters. 1 of 8 Smith Final Review Cell – Individual units of a worksheet. Cells make up the rows and columns of the worksheet. Each has a unique cell address that is the Column Letter and the Row Number. Ex: A1. Know how to determine a cells address when given the row and column numbers. One cell is active at a time. o Active cell is shown in the Name Box. o Has the border around it. To change the active cell – -Mouse – Click on a new cell. - Keyboard – Arrow keys – moves one cell in each direction. Home – Column A in current row CTRL + Home – A1 Data types: Information that is placed in a cell. Numbers (Values) – Constant numeric values. Default – right aligned. Text (Labels) – Constant text information. Default – left aligned. Formulas – Mathematical statement that calculates a result. Must begin with an equal sign (=). Formulas consist of: Arithmetic operators Cell references Constants Operators include: +, -, *, /, ^ Parenthesis can be used to indicate which operations should be performed first. Algebraic order of precedence is used. ( ), ^, * and /, + and -. If you see a formulas (with values) be sure you can evaluate it out as Excel will. Note: If you receive the error message =#REF! this indicates that you have referred to a cell that is not valid. Be sure you know what happens to formula when they are copied to another. Be able to determine what the new cell contents will be. Functions – Predefined computational tasks that can be used to make difficult computations easier to calculate. The user provides information needed to perform the function – These are known as arguments. 2 of 8 Smith Final Review Cell range – rectangular group of cells. Valid format for range of cells: (A1:B5) Can consist of one or more cells. Insert Function – fx or Σ (icons to access the list of functions) Brings up the Insert Function Dialog Box. ∑ - AutoSum – a quick way to create a formula for summing a range of cells. Using an Automatic Average Feature – If you, the user, were asked to quickly average a selected range of cells without entering a formula, you could do this by clicking the down arrow next to the ∑ and clicking on the Average function. Advanced Functions: PMT – Payment – Used to create your our amortization. FV – Future Value – Estimate investment values. IF – Set up a condition and assign one value if the condition is true and a different value if the condition is false. VLOOKUP/HLOOKUP – Assign a content based on the value within the cell as it associates to a given table. NOW – Provides current time and date from the computer’s clock. TODAY – Displays the current date. In General, the results of any formula is displayed within the cell itself. To view the constant value or formula, look in the Formula Box. If the cell fills with ##### signs, the numeric value is too large to fit into the cell. Increase the cell width to solve the problem. Worksheet Templates – Framework for a collection of data. Templates contain labels, formulas, and charts. They do not contain variable data. Relative, Absolute, and Mixed Cell References: If a cell reference is to change to reflect its new location when copied or moved, it is a relative cell reference. If a row is added within a range that contains relative cell references, the range will be adjusted. Relative cell references don’t contain $. When a cell reference is not to change when it is copied, it is an absolute cell reference. $ are used to indicate an absolute cell reference. 3 of 8 Smith Final Review The cell reference is mixed if it contains one relative part and the other is absolute. For example: $A4 or A$4. Be able to determine what a formula would be if it is copied to another cell. Fill Handle – Uses the AutoFill feature to copy the contents of a cell to adjacent range of cells on the same worksheet. Located in the bottom, right corner of the active cell. Know how to copy formulas or finish a text series. Working with Rows/Columns: - Changing row height – Know how to change to fit the content using AutoFit. - Increase column width – Drag border lines. o Double click to change width to accommodate the largest value in the column. Inserting a new row/column. Know how to delete a specified row or column. Formatting Cells: Numeric formats – Know how to set values to requested format style. Special numeric - Date, Time Text – Font style, size, print enhancements, etc. Wrap Text – Know how to do this. Merge Cells – Know how to use merge to create one cell from multiple cells. Merge and Center – Centers text within one cell so that it displays across the content of the worksheet. Formatting Sheets: Sheets within a workbook can all be formatted at the same time by selecting all the sheets to be worked with. o Click on first o CTRL + Click to select the remaining sheets to include. Page Setup Dialog Box: Page tab – Know how to change the page orientation. Sheet tab – Turn on gridlines. Margins tab – Change the margins. Change the horizontal page alignment to center. Headers/Footers tab – Know how to create both. 4 of 8 Smith Final Review Know how to insert the current date. Working with Worksheets: Know how to add new rows and columns. Know how to delete rows/columns/worksheets. Comments: Notes to yourself within the file. Know how to create a comment. How do you know a comment exist? Charting: Chart – Graphical representation of data in a worksheet. Displays computed data in a visual format. If the data being charted changes, the chart will reflect the change automatically. Some types to know: Column Chart – Displays data comparisons vertically in columns. Bar chart – Like columns but displays horizontally. Line – displays trends over time. Pie – shows each item’s percentage compared with the total. Exploded pie – the pieces are separated by space for emphasis. 3-D pie – 3 dimensional appearance. Doughnut – Displays values as percentages of the whole. Scatter – shows relationship between 2 variables. Stock – shows the high, low, and close prices for stocks over a period of time. Chart Elements: Title – Chart name. Legend – Identifies the format or color of each data series. Data Points – a numeric value that describes a single item on a chart. Data series –a group of related data points. Category label –describes a group of data points in a chart. Plot areaChart areaX or horizontal axis – Y or vertical axis Know how to create a chart. Placing a chart: Embedded – within the worksheet containing the data. Separate sheet – CHART1 – new tab. 5 of 8 Smith Final Review Modifying charts: How do you move a chart? How do you resize a chart? How do you delete a chart? Change the chart type. Change the title text and the data used for labeling. Individual elements of a chart can be changed. Object Linking and Embedding: (OLE) Feature that allows one MS/Office product to include an object created in a different product. Embedding – Placing data within an existing worksheet. Charts on the same worksheet as the data are embedded. Linking – Tying one worksheet in a workbook to another worksheet in the same of another workbook. Creates a connection so that any change made in either of the objects will be reflected in both. 3-D references refers to a cell that is located in a different worksheet in the same workbook. Format for typing them in is: =Sheet1!B4 PASTE SPECIAL - Can be used to place the cell reference in the book to be copied to. Know how to: Copy as usual – Temporarily places a copy of the chart on the clipboard. Other features of PASTE SPECIAL: Formulas – Paste the formula keeping it relative. Values – Paste the results of a formula as a numeric value. Freeze Panes: Feature that makes the row above the current and the column to the left of the current become stationary. Keeps the heading displayed as you scroll through the worksheet. Know how to turn this feature on and back off. Hiding and Unhiding Rows/Columns – Causes the information not to be displayed on the screen. Rows/Columns do still exist, just not displayed or printed. Protecting a worksheet – Marking special cells – Locking the cell Protection on for the worksheet. 6 of 8 Smith Final Review Recalculating – What is it? How is it normally done, by default? How do you change this to manually recalculate? 7 of 8 Smith Final Review Tables – Creating tables from worksheets – Know how to do this. Tables are based on database concepts. What can you do once you have converted to a table? o Change the appearance. o Add/delete rows and columns. o Sort in ascending or descending order. o Use Filters – Why Filter? Control what records are displayed. Select a subset of records based on the specified criteria. Review commands: (Know how to perform these basic file commands) Starting the application SAVE AS – used to give a filename and location. Uses the extension .xls to indicate this file is an Excel workbook. SAVE – saves the file using the “known” information (filename and location). NEW – Starting a new workbook. OPEN – Opening a previously saved workbook. CUT - Removes the contents of a cell and places it on the clipboard. (Toolbar) COPY – Places cell contents on the clipboard, but doesn’t remove it from its original cells. PASTE – Plain old Paste that is. Inserts information from the clipboard into the worksheet starting at the current active cell. Spell Checker – Available on the Toolbar – ABC with the checkmark. Find and Replace: Locate a string of text and replace it with another. EDIT/ REPLACE (menu) – Allows you to type in both strings at one time. Printing – Can print: o Entire workbook o Individual worksheets o Selection (a highlighted portion of the worksheet) 8 of 8