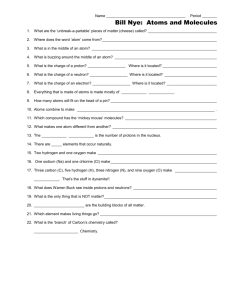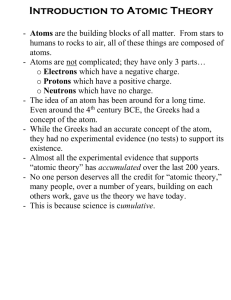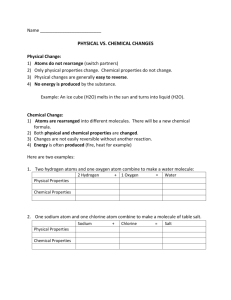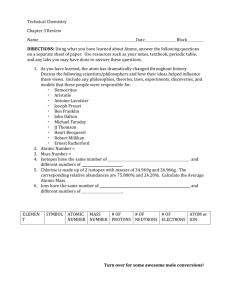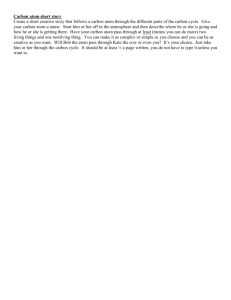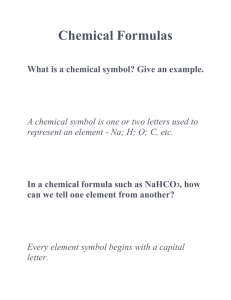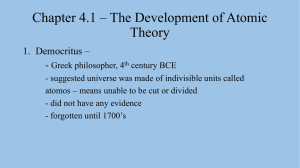Pablo User Guide - University of North Carolina at Chapel Hill
advertisement

Pablo User Guide
By Gregg Tracton
Pablo Version: 2001-08-01
Last Update to document: 2/12/16 10:36 AM
To view this document requires a
HTML Browser capable of
To Print document, use
HTML level 2, simple tables, color, images,
no frames
Adobe Acrobat version 4 or above
Pablo is (c) Copyright University of North Carolina, 2000-2001, and is for research use
only. Commercial or clinical use is prohibited.
Pablo changes everyday. This document is a snapshot of the current version.
Pablo Programmers:
Tom Fletcher
Yonatan "Yoni" Fridman
Graham Gash
Sarang Joshi
Martin Styner
Andrew Thall
Gregg Tracton
Paul Yushkevitz
unnamed others...
fletcher@cs.unc.edu
fridman@cs.unc.edu
gash@cs.unc.edu
joshi@radonc.unc.edu
styner@cs.unc.edu
thall@cs.unc.edu
tracton@radonc.unc.edu
pauly@cs.unc.edu
gurus@anonymous.net
© Copyright University of North Carolina, 2001
Pablo User Guide
Page 1
2/12/2016
1 Table of Contents
You can click on a section to speed you to that section.
1
2
Table of Contents ............................................................................................................... 1
Scope ................................................................................................................................. 2
2.1
Audience: Shape Researchers: ................................................................................... 2
2.2
Related Documents: .................................................................................................... 2
3 Purpose: What is Pablo, Who Uses It................................................................................. 3
4 Nomenclature: Fonts, Colors, Styles in this Guide ............................................................. 4
5 Concepts: Terms You Need to Know ................................................................................. 5
5.1
M-rep model ................................................................................................................ 5
5.2
Atom, Primitive ............................................................................................................ 5
5.3
Selecting & Marking Atoms ......................................................................................... 6
5.4
Image .......................................................................................................................... 6
5.4.1
Unit Grayscale/Color Space ................................................................................. 6
5.5
Tiles............................................................................................................................. 6
5.6
Unit Coordinate System .............................................................................................. 6
5.7
Object Hierarchy.......................................................................................................... 7
6 Conventions: What Pablo Assumes ................................................................................... 8
7 File Browser (FLTK Style) .................................................................................................. 9
8 Mouse Buttons ................................................................................................................. 10
9 Views ................................................................................................................................ 11
9.1
Model View Window .................................................................................................. 11
9.2
Slice View Windows .................................................................................................. 11
10
Main Window ................................................................................................................ 12
10.1 Main Window -> File .................................................................................................. 13
10.2 Main Window -> Edit ................................................................................................. 14
10.3 Main Window -> Windows ......................................................................................... 19
10.3.1 Windows -> Display Control ............................................................................... 20
10.3.2 Windows -> Optimizer Control ........................................................................... 21
10.3.3 Windows -> Model Window ................................................................................ 23
10.3.4 Windows -> Atom Cut Planes ............................................................................ 23
10.3.5 Windows -> Ribbon Window .............................................................................. 23
10.3.6 Windows -> Visibility Control .............................................................................. 23
11
Console window ............................................................................................................ 23
12
Editing Model Files........................................................................................................ 24
13
Items to document ........................................................................................................ 27
14
Index ............................................................................................................................. 27
© Copyright University of North Carolina, 2001
Pablo User Guide
Page 2
2/12/2016
2 Scope
2.1 Audience: Shape Researchers:
do not need to know how to program,
must know how to edit structured text files,
should know 3D graphics and geometry terms (such as camera, view,
surface, cut plane, isotropic, coordinate systems), and
should be familiar with medical anatomy.
2.2 Related Documents:
"Deformable M-Reps for 3D Medical Image Segmentation", Pizer et al,
submitted to MedIA August 2000. (on defmreps web page)
"Pablo Tutorial on Crafting Shape Models", Gregg Tracton.
"Pablo Installation Guide", Tom Fletcher.
defmreps web page contains links to all things m-reps: papers,
segmentations results movies, Radiotherapy uses, statistical shape
characterization for Neuroscience, etc. See
http://www.cs.unc.edu/Research/Image/MIDAG/defmreps
© Copyright University of North Carolina, 2001
Pablo User Guide
Page 3
2/12/2016
3 Purpose: What is Pablo, Who Uses It
Pablo is research software used to position and shape m-rep models, possibly in the context
of a 3D 12-bit grayscale image and/or 3D triangular tiles to approximate the segmentation
being modeled. It is also a good 3D viewer of these structures; displays include a 3D
perspective window, multiple 2D cut plane windows (anchored to the image's plane or
anchored to one or more atoms), and a 2D ribbon view through multiple atoms.
At any one time, pablo can know about:
a single model of multiple figures which represents one or more objects
such as anatomy, surgical clips, tumors, etc
a single target image and a single training image, both 3D
a single tile set.
It can perform operations on arbitrary sets of atoms. It can interpolate between the atoms in a
figure to compute both smooth medial sheets (the center of the object used by model builders)
and the middle of the implied boundary (the surface of the object, estimated at some scale). It
can fit a model to the underlying image in many ways: manual (under user control), wholemodel (using a similarity transform over all figures), per object (geometric constraints), per
figure (similarity transform), atom deformation (per atom), [LATER: and boundary displacement
(per boundary position).] It can write an image representing the modeled object, for instance,
with 1 pixel values inside the object and 0 pixels values elsewhere, [TECH: or intensities near the
boundary masks which indicate values from the training image ].
We anticipate two distinct classes of users: model builders and model fitters. Fitters adjust
pre-built models to a particular image. Our plan is that they should only need to know about
figures and surfaces. Builders need to know what fitters know, plus have a working knowledge
of the medial sheet of all the models in a anatomical site (in the current user interface), how
figures fit together to form objects, and the intimate details of atoms.
Pablo runs on Microsoft Windows, expects a 3-button mouse and uses advanced openGL 1.1
features of 3D graphics boards. A 2-button mouse can emulate a 3-button mouse using the
Shift key to indicate the missing middle mouse button, useful for laptops having only 2-button
capability. [TECH: A source-code compatible Solaris/SGI version is in the works and we always write our
programs with the expectation of multiple OS environments.]
© Copyright University of North Carolina, 2001
Pablo User Guide
Page 4
2/12/2016
4 Nomenclature: Fonts, Colors, Styles in
this Guide
Styles, fonts and colors may have specific meanings.
Underline
An underlined word indicates emphasis.
A word in the bold text attribute delimits:
Bold
words you'll see, literally, in the user interface or document
words that introduce a topic
italic
this text attribute defines proper words with meanings specific to this
design. Most browsers draw emphasized text in an italic font.
Colors
See context. Usually indicates a color in the user interface or
document. Blue text means the section is out of date.
primitive[0][0]
this font indicates something you type.
[TBD]
means "To Be Defined"
[LATER: text]
describes features that are planned
[TECH: text]
technical text intended for programmers, advanced users or model
builders.
[WINDOWS: text]
describes features that are implemented for Microsoft Windows
platforms only.
[0..2]
the closed range of numbers from 0 through 2, including both 0 and
2. This range can be either real numbers or integers, distinguishable
from context.
20000614
versions are defined by dates in YYYYMMDD format. This sample
means June 14, 2000, the first time m-reps worked on a real clinical
image.
File -> Load
Model...
means left-click on the File menu to expose the sub-menu, then
select the Load Model... menu option. May also refer to a notebook
tabbed window and it's tabs.
... means that a dialog box will pop-up to collect more details before
performing the action.
Cntl+z
is an "accelerator" - a keyboard equivalent for an action.
For this example, hold down the control key and press the z key,
then release both.
© Copyright University of North Carolina, 2001
Pablo User Guide
Page 5
2/12/2016
5 Concepts: Terms You Need to Know
A user needs to understand these concepts for effective use.
5.1 M-rep model
A model, as manipulated by this program, is a set of objects containing figures, some perfigure attributes (such as polarity, display color or name) and relationship information between
objects and/or figures that determine their properties during optimization. A figure represents a
significant portion of an object, such as a finger of a hand or, to illustrate negative figures, a
hole in a bone. A model is contained entirely in a single text file called a m3d file.
5.2 Atom, Primitive
An atom (previously called a “primitive”) determines the shape of two related patches of the
object’s surface and the contained 3-D space in-between. Some atoms’ patches wrap around
the edge of the object and so the surface portions are joined to form a single sheet. Each
patch is usually small and is measured at a specific scale. [TECH: an atom has a position
somewhere near the object’s medial axis (a curvy plane in the object’s center), an expandable B vector (Bisector)
indicating the main direction of the narrowing of the figure, two Y vectors at +theta (called Y0) and -theta (Y1)
degrees from the B vector that imply the object’s boundary, an N vector (not shown) perpendicular to the B vector
and normal to the medial plane, a B-Perp vector (not shown) orthogonal to the B and N vectors, a width indicating
the distance at which an implied boundary is most probable:
A figure's contains a NxM mesh of atoms, where N = 2^n+1 and M = 2^m+1 is suggested for
ease of subdivision. Typical values are 3, 5, 9 (7 is not suggested). In this 3x5 mesh
End Atoms
Standard Atoms
in yellow
in yellow
we see that each end atom has 3 neighboring atoms, indicated by the green lines, and that
each standard type has 4 neighbors.]
© Copyright University of North Carolina, 2001
Pablo User Guide
Page 6
2/12/2016
5.3 Selecting & Marking Atoms
Atoms change color or size when selected or marked for manipulation. An unselected atom's
center is a small white ball. The ball is connected to neighboring mesh atoms by green lines
(color is user-chosen). When selected, large balls are drawn. When marked, magenta balls are
drawn. One (only one) atom may be marked at at time.
Normal
Selected
Marked
Marked & Selected
You can’t select/mark atoms that you can’t see (behind opaque tiles). See Mouse Buttons.
5.4 Image
A 3D grid of voxels each containing a 16-bit signed scalar and occupying a parallelpiped ("3D
rectilinear field") of space. [TECH: Currently, the grid must be regularly spaced in each of it's X, Y and Z dimensions,
but these spacings need not be equal (X is commonly the same as Y, however). The Z dimension is across the natural "slice"
orientation of the image acquisition, but it is not defined as to how this correlates with true space in the real world (for instance,
it could be rotated 90 degrees). The file formats are raw3 and UNC metaheader, but irregular Z spacings may be required at
some point and so these will be expanded.]
5.4.1 Unit Grayscale/Color Space
Grayscale images may have up to 65,000 distinct grayscale pixel values.
[TECH: For grayscale
images, these are mapped to the float range [0..1] representing the values seen in that image. The image contains a header
telling the possible range.]
Color images are used for display only and each pixel contains three real numbers [0..1]
representing Red, Green and Blue color components which are additively mixed.
5.5 Tiles
An arbitrary set of 3D triangles representing a 3D surface.
[TECH: The normals all face toward the outside
of the "object" being defined. Note that holes and multiple surfaces are allowed and the direction the normal faces is defined in
any way the tile creator desires in these cases. We have not defined what "outside" means in a negative figure yet.]
5.6 Unit Coordinate System
Models, images and tiles are all scaled to the same coordinate system which is defined as a
isotropic unit cube in 3D with each dimension's domain [0..1]. The cube does not have to be
completely filled. [TECH: if the image's space is not cubic then 1 or 2 of the dimensions will occupy [0..N]
where N is somewhere in (0..1] and is the ratio of the smaller dimension to the larger dimension. ]
© Copyright University of North Carolina, 2001
Pablo User Guide
Page 7
2/12/2016
5.7 Object Hierarchy
This gives you a clue of what sort of information should be in each file and the attributes the
user interface may be able to edit and/or display. An example of how to read this is "a model
contains a set of figures and a set of figureTrees; each figure contains a figure ID, a color, ...":
Model
o Figures (set)
Figure ID: [0..N]
Figure's Name (user assigned)
display color: Red, Green, Blue
positivePolarity: 1 for positive, 0 for negative
positiveSpace: 1 for protrusion figure, 0 for indentation figure
type: QuadFigure
numRows
numColumns
atoms (Mesh)
r: length of Y vectors
elongation: [1..infinity]
orientation: qx, qy, qz, qx
selection flag
mark flag
theta angle: degrees
type: EndPrimitive/StandardPrimitive
position: x, y, z
o FigureTrees (set)
parent figure ID
childLinks (set)
blendAmount: [0..1]
blendExtent: [0..1]
child figure ID
childLinks (set)
o child atom ID
o (u,v,t) coordinate of parent
Image
o
o
o
o
o
TileSet
o
textual description
voxel dimensions, eg, 256x256x62
voxel size, eg, .1x.1x.4 cm
voxel orientation: can invert direction of axes
voxel values
Tiles (set): x1,y1,z1, x2,y2,z2, x3,y3,z3
© Copyright University of North Carolina, 2001
Pablo User Guide
Page 8
2/12/2016
6 Conventions: What Pablo Assumes
Reads these file formats:
images: raw3 or mha (Aylward Metaheader) images, which the user generates,
tiles: UNC tile format, which the user generates,
models: m3d m-rep format, or unsupported mod format
Tiles and models are encoded in PaulY format (see Editing Model Files), which is
easily read and changed by users with any text editor program.
Writes these file formats:
raw3 images
m3d m-rep format.
To make tiles, use one of your own tools or a combination of the MASK contouring tool or
any other contouring tool and the CTI contour-to-tile tool. (Both from
http://www.radonc.unc.edu/tools). We find it more convenient to create tiles for each figure
and then simply concatenate them together to form a single file containing tiles for the
whole object (or any subset of figures), when needed, but smooth corners might not be
represented accurately that way.
Load the image before the tiles or model, because the image contains values from which is
derived a scale which defines the size of a pixel (in centimeters). This allows one to use a
model across multiple images with different pixel sizes and was chosen instead of cm as
the coordinate system because a model has no actual physical size, that is, coordinates
are flexible enough to be interpreted as cm, inches, leagues, or even light years. The tiles
are not in the correct position until a corresponding image has been loaded.
Axes are color coded. X,Y,Z are Red, Magenta, Blue. The X & Y axes
are considered "in plane" w.r.t. the image; the Z axis is "cross plane," by
convention. Orientations are actually arbitrary in practice.
trackball - the views are manipulated in 3D using a "virtual trackball." To
rotate objects or cameras, imagine that on the model window is centered a
3D sphere that always touches the 4 corners of the window. The mouse
click is projected up onto the sphere's surface and selects a position on the ball. Mouse
movements are also projected up and the ball is rotated in 3D around it's center to maintain
the selected model position under the mouse. The view and/or atoms follows the sphere.
For example, to tumble the scene towards the camera, press the left mouse button at the
top center of the window and drag the mouse to the bottom center. When the scene is
oriented properly, release the mouse button.
Lost? Press Display Control -> General -> Reset View to set the
camera to it's initial pose, position and scale. Or press a button (see
picture at right) to reset the camera to Anterior (view from +Z), Superior
(from +Y) or Coronal (from +X). Undo does not affect the camera.
Alpha sliders control opacity of tiles, [LATER: images and model surfaces]. Move the slider
to 1.0 for opaque, .5 for transparent, 0.0 for invisible.
Only the model view window may be resized. Cut Plane view windows are statically
calculated and so are not resizable.
Checkboxes are enabled when they are red, disabled when gray. Click the box to enable
or disable
© Copyright University of North Carolina, 2001
Pablo User Guide
Page 9
2/12/2016
7 File Browser (FLTK Style)
When Pablo needs you to specify the names and paths (folders) that files should be read from
and written to, a file browser will appear.
It may be different from file browsers you have seen before:
Read the prompt in the title. Sometimes a "save model" file browser will appear when you
are expecting a "load model" browser, because Pablo can only hold a single model at a
time and wants to give you a chance to save changes to the last model before replacing it
with the new.
[Windows] To look at the files/folders on a different disk, replace all the text on the bottom
text entry with the disk letter, eg, "f:/" to look at the F disk.
Clearing out the text will show your current working directory.
Files have types (eg, raw3 for images, m3d for models) as indicated by last few letters of
the file's name after the last dot. Only the files of the type that the application is expecting
will be shown in the browser’s list initially, and only one type is specified by the program.
You can force it to show all the files (including the hidden ones!) using the buttons on the
left side of the browser window.
The Tab key expands a partial selection. For example, if the name of a directory is "leilakidney" you may type just le and then Tab and the rest of the directory's name will appear.
It must be uniquely specified, that is, if there's another directory called "leonard-zeppelin"
then "le" is not not enough letters for the browser to tell which you mean. Type more
letters, then another Tab.
Use single clicks to select directories. If you should use a double-click then you will select
both the directory and some file in that dir, which can crash the program if the errant file is
of the wrong format.
Resize this window if the filenames are too long to be displayed fully.
Up & Down arrow keys select the previous and next file/directory.
© Copyright University of North Carolina, 2001
Pablo User Guide
Page 10
2/12/2016
8 Mouse Buttons
This describes mouse actions in the 3D model view window.
A 3-button mouse allows use of the Control and Alt "modifier" (shift) keys: hold down the
modifier key and click the mouse button(s), then release the modifier key. Build into
Pablo is to use a 2-button mouse by substituting Shift-left for the middle mouse button;
as indicated at the bottom of the table below
Scale-width (Alt&Shift-right) is only available by Shift'ing. We ran out of buttons…
The view actions affect the camera only. The atoms are not moved relative to the axes,
images, tiles or each other.
Select and mark actions toggle atom states: if an atom had been selected before the
action, the action will deselect the atom. When using the marquee, each atom is toggled
independently of the others
The marquee acts on multiple atoms at once. Drag out a rectangular region. You'll see a
yellow line indicating the region. All the atoms within the rectangle will be affected, up to
the limits of the graphics hardware (usually 255 atoms). If you start the drag on a atom
then you'll just affect that one atom, which is probably not your intention.
COG = Center of Gravity of all selected atoms.
Left
Button
Middle
Button
Right
Button
[no
shift]
rotate view with
trackball
translate view
scale view: drag mouse
down screen to enlarge
Control
Select an atom or
figure, or
select multiple atoms
with marquee
[TBD]
mark a atom
Alt
rotate selected atoms
with trackball
translate selected
atoms in view
plane (orthogonal
to line of sight)
scale selected atoms around COG:
drag mouse down screen to enlarge.
Shift
translate view
-
-
-
Scale selected atoms and change
their width
Shift &
translate selected
Alt
atoms (see Alt-middle)
© Copyright University of North Carolina, 2001
Pablo User Guide
Page 11
2/12/2016
9 Views
9.1 Model View Window
This view shows a 3D perspective visualization of the tiles, image slices/axes and models. The
user can interactively manipulate the pose/position/zoom of the camera and atoms directly in
this window by translating, rotating, scaling, selecting and marking. See Mouse Buttons.
Tiles are drawn as two-sided: the inside face of each tile is a different color than the outside
face for those situations in which the tiled surface folds back on itself.
If you resize the window to a non-square the scene will always remain square causing unused
space at the side or bottom edge of the window.
9.2 Slice View Windows
The Main -> Windows -> Atom Cut Planes views help to visualize the image boundaries
close to a particular atom. It houses checkboxes that expose any of 6 windows, each with a 2D
plane through or near the marked atom that can display an arbitrary image slice aligned with
the marked atom, lines representing the atoms (with axes) in the marked atom's slice, a curve
indicating the implied boundary, and the intersection of a slab aligned with the atom's geometry
with the tiles. There are various orientations of this view with respect to the marked atom:
1.
2.
3.
4.
5.
6.
Crest: b/n plane
Atom: b/b-Perp plane
BPerp-N: n/b-Perp plane
Starboard sail: +theta/n
Port sail: -theta/n
Involutes: chord/n
[LATER: needs picture]
The chord is the line segment between the tips of the +theta and -theta vectors, and observant
readers will note that it does not intersect the n vector in the last view. Instead, the n vector is
translated so that it intersects the chord and that plane is used. The views are hard-coded.
© Copyright University of North Carolina, 2001
Pablo User Guide
Page 12
2/12/2016
10 Main Window
Contains top-level menus for:
o reading/writing files
o undo/redo atom modifications
o atom selection
o figure copy-and-paste
o test/debug controls
o mirror atoms around an X plane
o figure creation/destruction
o showing/hiding control/view windows: preferences, display, optimization, atom cut plane,
visibility, object-object constraint
The name of the current model's file (see picture below), or Unsaved Model (see picture
above), is displayed in the title bar of the window. If you are concerned about patient
confidentiality (not disclosing your patient's name to outside parties) then you should be careful
not to name the model or any folder in the path to the model file with the patient's name, as this
may show up in window dumps useful for publishing results.
[WINDOWS NT: If you need to read the filename and it is clipped to the size of the bar, a trick
is to start the Windows task manager and expand the width of the Task column until the
filename can be read at the end of the task:
. You can also read this info in Windows -> Display Controls -> General.]
© Copyright University of North Carolina, 2001
Pablo User Guide
Page 13
2/12/2016
10.1 Main Window -> File
o File -> New Model... deletes the current
model.
o File -> Load Model... reads a m-rep
model (.m3d) from disk, replacing the
current model. Pay careful attention in
case it asks if you want to save changes
to the current model first
o File -> Load Old Model... is for
backwards compatibility and probably
will not work anymore. It's like Load
Model except that it reads the old
format (.mod). The atom types
(EndPrimitive or StandardPrimitive) are
calculated and the elongations are all
set to 1.0.
o File -> Save Model... creates or overwrites (does not ask first) a file with the current model,
which includes all of the figures currently defined except those in the cut buffer. Note that a
model file records which atoms are selected and which atom is marked.
o File -> Save Model As... is like Save Model except that it displays a file browser to save to
a different file than the file from which the model was read.
o File -> Export to Image... writes a binary "scan-converted" image of the current model to
an image file (.raw3) containing a pixel value of 1 in voxels on or internal to the model's
implied boundary and 0 elsewhere. This is used to gather statistics of the fit of the model to
the grayscale image. The image has the same dimensions and pixel size as the loaded
image, or some default if no image is loaded.
o File -> Export Distance Map is for testing purposes. Ignore it.
o File -> Export to BYU Tiles... writes a tileset file of the implied boundary for transferring
the boundary to the boundary displacement program.
o File -> Load Image... replaces the currently loaded image with one from disk. Images can
have the filename extensions .raw3 or .mha/.hma (for UNC MetaHeader format). Press the
file browser's All Files button to see the non-raw3 filenames. Since images are read-only
(the program cannot change them), the only info that can be lost by replacing the image is
the global scale from the unit cube to cm. The display is reset as well: each of the model
view's 3 displayed slice locations are reset to display the center slice in each dimension.
[This should not happen, I think -gst.]
o File -> Load Tile Set... replaces the currently loaded tile set with one from disk. The tiles
are scaled to the same unit box as the image (if any) or to the unit bounding box of the tiles.
o File -> Exit - terminates the program. It will ask if you want to save changes to the current
model first, if changes were made.
© Copyright University of North Carolina, 2001
Pablo User Guide
Page 14
2/12/2016
10.2 Main Window -> Edit
o Edit -> Undo reverses the last edit made to atoms, as
if the last edit never occurred. Almost all edits can be
undone, even Add Quad Figure..., Remove Selected
Figures..., Atom Editor and Load Model. Changing
the camera view is not considered an edit and so
cannot be reversed - this would have been useful for
moving the camera through a scene reproducibly.
Multiple edits, up to 1000, can be undone in
succession [TECH: and are stored in what is called the undo buffer].
o Edit -> Redo reverses the effect of an undo. [TECH: the
Undo buffer is unchanged by Redo, that is, a Redo does not count as a change to
the atoms.]
o Edit -> Add Quad Figure... adds figures to the model and assigns
colors and arbitrary text names to figures. Rows and Columns define
the N and M mesh dimensions seen in Concepts, page 5. Click Add
to create a figure – the dialog box stays open so that multiple figures
can be added efficiently. The last figure created is left selected so
create a figure, move it a little, create the next figure, repeat.
o Edit -> Attach a Subfigure displays a sequence of windows to merge
2 independent figures into a parent and child relationship:
If a child-parent relationship already exists between the 2 figures, you may get this:
[Important bug: the child's hinge atoms may attach to either the parent's EndPrimitive
atoms or StandardPrimitive atoms, but not both. In other words, if you think of the parent as
a slab, the child may attach to one and only one of: the slab top, the slab bottom or the
slab side. This is a design flaw that we plan to fix. Pablo may crash if you disregard this
rule, so save your model just before you attempt to attach each subfigure.]
o Edit -> Remove Selected Figures... deletes figures. Select all the atoms in a figure, then
click this and poof! the figures are gone. See Edit -> Undo.
© Copyright University of North Carolina, 2001
Pablo User Guide
Page 15
2/12/2016
o Edit -> Model Properties displays a dialog box to edit the names of the model and figures
and choose a color for each figure.
Figures may also be named and
colored as they are created with Add
Quad Figure. This dialog box blocks
the interface (no other windows will
respond) until Done is pressed.
o Edit -> Select All selects all atoms
in all figures regardless of their
current selection state.
o Edit -> Deselect All like Select, but
deselects instead.
o Edit -> Toggle All selects all
unselected atoms and deselects all
selected atoms. This is useful to
perform some operation on a set of
atoms and then another operation on
the remaining atoms.
o Edit -> Selection Type controls
what can be selected by the control-left mouse button in the model view window. To select
an entire figure with each click, set the selection type to Figure and select one or more
atoms with the mouse and you will see that the entire figure is selected (or deselected).
You can also select/deselect multiple figures easily and quickly using the mouse's marquee
feature to affect all figures containing atoms within a 2-D rectangle from the current camera
angle. To select/deselect by atom, set the selection type to Atom.
© Copyright University of North Carolina, 2001
Pablo User Guide
Page 16
o Edit -> Atom Editor displays the atom editor:
2/12/2016
The Atom Editor is the only place to manipulate Theta and Elongation, as there is no
mouse-oriented manipulator in the model view window. You use these sliders by marking
an atom and watching the 3D window, for feedback, as you move the sliders. This window
updates as you change which atom is marked. Only EndPrimitive atoms have an
elongation (left image, above), so StandardPrimitive atoms have a dimmed elongation
slider (right image, above).
The Atom Editor also reports the Figure ID and Atom ID of the marked atom and it's figure,
which are useful when editing model files by hand, see Editing Model Files, page 24.
Absolute ID is a single number that identifies an atom across all figures, eg, if figure 0
contains atoms 0-8, figure 1 would start it's absolute atom IDs from 9. Users may need to
edit model files by hand because not all of the functionality required to assign attributes (eg,
polarity) are implemented in the user interface.
A theta of 90 degrees spreads the involute arms as far as they will go. 0 means the arms
overlap. Elongation is 1 (left image, below) for a perfectly round EndPrimitive atom and
increases as the edge of the figure gets more pointed (right image):
o Edit -> Copy places a exact duplicate of the selected figures into the cut buffer (a store of
hidden figures). See Paste, below.
o Edit -> Paste duplicates the figures in the cut buffer as selected figures. As opposed to
most other programs, Pablo Paste does not replace currently selected figures but instead
de-selects them and selects the newly pasted figure(s). Copy and Paste can be used to
accumulate figures across m-rep models (in place of editing the files containing those
models) or to split a model's figures into separate model files. [Possible bug: I have not tested if
subfigure attachments and object constraints are correctly deleted when removing a figure containing these. gst]
o Edit -> Mirror reflects the selected atoms around the center X coordinate (X = .5), but does
not affect the Y & Z coordinates. In other words, the atoms are moved to a new position
based on each one's current X position only. This is useful because the bilateral symmetry
of vertebrates can be used to model a structure on one side of the body and mirror it as a
starting place to model the partner structure on the other side of the body. To reflect around
a different axis, we suggest: rotate the figures so that the plane of reflection is at X = .5,
mirror the atoms, then rotate back to the original orientation.
© Copyright University of North Carolina, 2001
Pablo User Guide
Page 17
2/12/2016
o Edit -> Constraints is to set or inspect object to object geometric constraints. [LATER:
expand this when new interface is ready!!!]
© Copyright University of North Carolina, 2001
Pablo User Guide
Page 18
2/12/2016
o Edit -> Preferences edit window positions, display attributes, etc. This information is stored
in a file in your home directory. The filename is printed when Pablo starts up.
Remember window positions records the current
size and position of each Pablo window for the next
time you start Pablo.
Remember open windows notes which windows
are displayed and which are hidden for the next
time you start Pablo.
Smooth images changes the model view window's
grayscale image display from nearest neighbor
interpolation to tri-linear interpolation, making the
images look smoother.
Draw cut plane boundary enables that display of a
white line at the edges of the X, Y, and Z grayscale
cut planes in the model view window
Rocking Angle is the number of degrees that the camera will rock (rotate from side to
side) whenever the mouse stops moving.
Rocking angle increment is the rotational degrees to move the camera for each frame of
the rocking sequence. Larger numbers appear to rotate the camera faster for the same
number of frames.
Change the model view window display:
Atom vectors type selects the display of the red B
vectors from involute length to (elongation * involute
length).
Show regular atom vectors draws the B and
involute vectors
Show extra atom vectors draws the atom's frame
(X, Y, Z vectors)
Atom vectors line width adjusts the atom's
vectors thickness. It is useful for illustrations and
slide shows.
Show medial mesh connectors draws the green
lines between atoms
Medial mesh connectors type selects solid,
dashed or dotted connectors. It is useful for
grayscale illustrations in which color cannot be used
to distinguish lines.
Mesh connectors line width adjusts the thickness
of connectors.
© Copyright University of North Carolina, 2001
Pablo User Guide
Page 19
2/12/2016
Surface Type selects the visualization type of the
implied boundary
Subdivision implies the number of times the space
between neighboring atoms will be divided to form
either the meshed or tiled surface. Higher levels mean
finer surfaces that also take more time to compute.
Render Selected Figures affects the constrained
figure's surface visualization during constraint editing
(see Edit -> Constraints). Partial draws the patches
of the governed surface which are closer to the
governor than the distance slider and does not draw
more distant patches. Fully uses color changes: the
closer portion is drawn in the Partial Surface Color
(see Edit->Preferences) and the farther portion is
drawn in the figure's assigned color.
Surface Type is the visualization used for the closer
portion.
Subdivision is used for the closer portion.
Background Color is the background of the model
view window. For illustrations, some model colors work
better with light background colors, other with dark
background colors.
Partial surface Color See the Constraints tab, just
above.
Connectors Colors is the color is the lines drawn
between atoms in the model view window.
10.3 Main Window -> Windows
The Windows menu shows or hides other windows in the
application, which are described in this section.
© Copyright University of North Carolina, 2001
Pablo User Guide
10.3.1
Page 20
2/12/2016
Windows -> Display Control
A tabbed notebook window for controlling the appearance of objects in the 3D model window:
Unit Cube shows white edges of the space.
Standard Axes shows the primary X, Y, Z colored
axes.
Rocking Motion continually rotates the camera. Good
for capturing smooth model animations.
Model, Tiles and Image show the most recently
loaded files. Undo does not affect these.
Reset View sets the pose/position/scale of the camera
to their initial values.
Surface Type displays a surface interpolated from the
atoms as dots, wire frame, or a tiled opaque surface.
None hides the surface.
Subdivision is the density of the dots or tile vertices.
Higher levels yield a smoother surface.
Boundary shows the 2D intersection of each
displayed image X-Y-Z plane with the model's surface.
Blend subfigures to figures shows the real surfaces
at hinges where they pull away from either figure.
The Image tab controls image display and,
surprisingly, the image match term computed in
optimization.
Boundary (same button as in Surface tab)
On/Off shows any of the 3 image planes.
Position of each plane, in patient coordinate space,
selects which 2D slice through the 3D image to draw.
Intensity Min/Max performs clamped intensity
windowing: pixel values below Min are drawn black,
values above Max are drawn white, and values
between the two are linearly mapped to a grayscale ramp. Min larger than Max is undefined.
These are in unit color space and so depend on the pixel values actually present in the image
and so might not be portable across images. The image match term is computed from the post
intensity windowed images, not from the original image intensities, to allow manipulation of the
target image on the fly.
View Tile Set shows the tileset surface
Alpha is the tileset’s transparency. Tiles do not
interact well with image planes in that the tiles may
disappear if an image plane is in front of it.
© Copyright University of North Carolina, 2001
Pablo User Guide
10.3.2
Page 21
2/12/2016
Windows -> Optimizer Control
Fits a model (with an optional training image) to a target image. The user-guided sequence of
optimization "stages" (methods) is presented to you in decreasing scale until the atom
deformation stage. Boundary displacement is separate and not discussed here. The sequence
varies based on what's in the current model, described in detail below:
1. Setup - all models (required)
2. Model Stage - all models (optional)
3. If model has multiple figures:
a. Main Figure Stage (optional)
b. Atom Stage - for main figure only (optional)
4. Repeat, once per sub-figure:
a. SubFigure Stage (optional)
b. Atom Stage - for sub-figure only (optional)
Each figure gets evaluated down to the figure’s atom stage before starting on the next figure,
that is, the second figure gets it’s subfigure and atom stages before the third figure gets it’s
subfigure and atom stages.
Atom selection is managed by Pablo to indicate to the user which figure is being optimized.
Only the selected atoms may move, so select them all before starting optimization.
Since atom selection will be managed by the program, the user does not have to know the
order of objects, but the user may control which atoms are to be optimized in some stages by
selecting them before the optimization setup. The user also has control over which stage to
perform next - that is, to repeat the previous stage, cancel out of all stages and go back to the
beginning, or proceed to the next stage in the order listed above - so as to guide the program
when it does not find the absolute maximum of it's objective function.
All but the atom stage iterate over changes in a similarity transform until a local maximum is
found, seeking the best position, pose, isotropic scale and elongation (along the largest atom
dimension) for the model, figures or atoms that matches the image but is penalized for moving
too much from the original position/pose/scale both in terms of the image space and of objectobject space. Press Stop if the model goes awry and Pablo will pause after the current
iteration, which could be seconds to minutes.
In all Optimization Control dialog boxes, Next displays the next pane, chosen in the
sequence as explained above, and Cancel stops optimization and hides the optimization
control window. The optimization stages are, using stage numberings from above:
1 - Setup specifies the image match to be used for all the
optimizations that follow, until Cancel is pressed. Intensity
windowing settings are used (see Display Control -> Image
tab), but this seems to introduce noise into our objective
functions and so it is recommended that a wide-open window
be used (0 .. 1).
Gaussian Derivative is for lighter objects on darker
backgrounds, or vice-versa if positivePolarity is 1.
Absolute Value of Gaussian Derivative is the same as above
© Copyright University of North Carolina, 2001
Pablo User Guide
Page 22
2/12/2016
but does not care which side is darker as long as there is a difference in intensity.
Training Image correlates a second image with the currently loaded image in a collar around
the implied boundary. Click Next and Pablo will prompt for the training image's filename. This
filter responds well under almost any condition but is slower than the other methods.
2 - Model Stage fits the model to the image using a similarity
transform (pose, position, isotropic scale) plus elongation (along
the longest figure axis as measured by the highest atom count).
Penalty Weight is the exponential strength of the geometric
penalty that pegs the model close to it's starting
position/pose/scale. Decrease the weight to allow the model to
wander more.
Start begins iterating the fitting, using the current
position/pose/scale as an anchor from which the model may not
wander too much. Iterations will continue to accumulate until no
more improvements are seen.
Stop temporarily ceases iterating the fitting at the next possible time. Resume from where it
stopped by pressing Start once again.
Reset uses the current position/pose/scale as the starting position/pose/scale and may take up
to 10 seconds to complete. Uses: you move the model, eg, because it wandered too much so
you pressed Stop; you want to perform a second registration using a prior registration as a
starting position/pose/scale, eg, you want to change the Penalty Weight halfway through the
registration.
3.a - Main Figure Stage is the same as Model Stage except
that just figure 0 may move and object-object constraints are
added. The Constraints Penalty Weight .slider controls an
exponential weighting factor applied. Higher numbers give more
influence to the object-object constraints.
3.b – Atom Stage allows each atom in figure 0 to vary in
position, pose, r (length of B vector) and theta (angle between B
and Y vectors). Atom elongation is not currently optimized but is
used to position of the implied boundary surface.
Stages for sub-figures are the same as for the main figure but
add a slider for constraints penalty weight that balances it
against the similarity transforms penalty weight.
Auto-save - to review the model as it changes during fitting.
© Copyright University of North Carolina, 2001
Pablo User Guide
Page 23
2/12/2016
The features in the blue section below must be enabled by a programmer
The model is written after each iteration. Enable before pressing Start by making a (folder) in
the model’s folder that’s named the same as the model except for the ".m3d" extension:
In this lower folder will be written a series of model files, one after each iteration. Files are
named registration_0001.m3d, etc. The filename’s number is the iteration. Pablo will not write
models if the directory does not exist and it will overwrite old model files.
10.3.3
Windows -> Model Window
Displays the 3D model window. See Mouse Buttons for more interactions.
10.3.4
Windows -> Atom Cut Planes
Displays checkboxes for the 6 atom Cut Plane windows. See Slice View Windows. These
windows may be drawn slowly and they do not respond to the mouse.
10.3.5
Windows -> Ribbon Window
[DIMMED: displays the Ribbon window. It is not clear if this window is useful yet.]
10.3.6
Windows -> Visibility Control
Sets visibility of all atoms’ vectors and mesh connectors, and individual
figures. Use to simplify the model view: to temporarily remove obscuring
figures, to limit atom selection mouse actions to specific figures, for illustrative
purposes, to teach model building. Figures exist even when hidden. [BUG:
the marked atom is visible when in hidden figures.]
Atom vectors draw the B and involute vectors on each atom.
Mesh connectors draw the lines between atoms
All Figures On/Off turn all of the figures attributes visible or invisible.
Invert: visible figures are hidden and invisible figures are drawn.
The bottom section indicates each figure's visibility. Each line has the figure's
ID, visibility, and each figure's name, if it exists. Names are assigned by Edit
-> Add Quad Figure..., section 10.2.
11 Console window
Text messages are printed here mostly as diagnostics. Users can view the filenames loaded
and saved and the file Pablo is seeking for your preferences.
© Copyright University of North Carolina, 2001
Pablo User Guide
Page 24
2/12/2016
12 Editing Model Files
Model files need to be edited by hand with a text editor (vi, emacs, Notepad, Word, etc)
because some features are not yet supported within the user interface. Model files use a
nested folder format, similiar in concept to files on disks, called the PaulY nested folder
format. which is explained best with a sample in hand:
model {
figureCount = 5;
figureTrees {
count = 2;
tree[0] {
blendAmount = 0;
blendExtent = 0;
childCount = 1;
figureId = 0;
linkCount = 0;
child[0] {
blendAmount = 0.5;
blendExtent = 0.5;
childCount = 0;
figureId = 1;
linkCount = 2;
link[0] {
primitiveId = 4;
t = -1;
u = 1.1375;
v = 1.175;
}
link[1] {
primitiveId = 5;
t = -1;
u = 2.2125;
v = 1.625;
}
}
}
tree[1] {
blendAmount = 0;
blendExtent = 0;
childCount = 0;
figureId = 2;
linkCount = 0;
}
}
…continued in next column…
Continued from last column…
figure[0] {
name = hip bone;
numColumns = 5;
numRows = 3;
positivePolarity = 1;
positiveSpace = 1;
type = QuadFigure;
color {
blue = 0.1;
green = 0.2;
red = 0.8;
}
primitive[0][0] {
elongation = 1.2;
qw = 0.889735;
qx = -0.228895;
qy = 0.388902;
qz = 0.0687963;
r = 0.0276761;
selected = 1;
theta = 72.4705;
type =EndPrimitive;
x = 0.413206;
y = 0.339683;
z = 0.123524;
}
primitive[0][1] {
elongation = 1.2;
qw = 0.989139;
...snipped...
}
}
}
A folder, in curly brackets associates some values together and keeps other apart:
name {
contents...
}
In the sample above, model is the name of a folder whose contents are delimited by the first {
and last } (color-coded in red above). Note that you must write the { on the same line as the
folder's name, and that the } must be on a line by itself.
Folders may be nested within other folders. The model folder contains a blue folder for
© Copyright University of North Carolina, 2001
Pablo User Guide
Page 25
2/12/2016
figureTrees and a orange folder for each. Each figure folder in turn holds folders for the
figure's color and for each of the figure's atoms.
Values - a value is assigned to a name by an assignment line of the form:
name = value;
The names are reserved keywords - only a programmer may create new names. The values
can be integers or real numbers or even short words, but all assignment lines must end with a
semicolor (;). That assignment is specific to the folder in which one finds the assignment line,
for instance, the elongation you assign to primitive[0][0] will not be confused with the
elongation for primitive[0][1] because of the context, even though both lines look identical:
elongation = 1.2;
For multiple instances of a name or folder to exist within the same folder, they must be
distinguished by one or more trailing numbers, each in square brackets, eg, figure[0] or
primitive[0][1]. In Pablo, this number is the figure ID when used in the first instance, and
the index to the atom is the figure-specific atom id when the atoms are sorted in alphabetical
order. An example of the latter for a 3-row, 5-column model:
primitive[0][0] = ID 0 primitive[1][0] = ID 5 primitive[2][0] = ID 10
primitive[0][1] = ID 1 primitive[1][1] = ID 6 primitive[2][1] = ID 11
primitive[0][2] = ID 2 primitive[1][2] = ID 7 primitive[2][2] = ID 12
primitive[0][3] = ID 3 primitive[1][3] = ID 8 primitive[2][3] = ID 13
primitive[0][4] = ID 4 primitive[1][4] = ID 9 primitive[2][4] = ID 14
Robust & flexible - values and folders may be missing and may be assigned default - but not
necessarily useful - values by the program so that it will not crash. This is useful so that
cleverly written programs can add keywords to the format and still allow old model files to be
read with reasonable results, although this is not always possible. Properly formatted extra
values, unrecognized by the program, will be silently ignored, again not crashing the program.
This is useful if multiple programs will be updating the model file with their own values, perhaps
that only the authoring program would care to understand.
The lines that you may need to edit by hand are listed in the sample model file above. Details:
color - each figure may have a color assigned to it. Colors are represented as combinations
of various amounts of Red, Green and Blue in the unit color space. Some examples:
red=1;
green=0;
blue=0;
The color red
red=0;
green=1;
blue=1;
Cyan is equal parts green and blue
red=1;
green=.5;
blue=0;
Orange has twice as much red than green
Unspecified color components default to those of cyan. Assign this inside each figure's
folder.
© Copyright University of North Carolina, 2001
Pablo User Guide
Page 26
2/12/2016
figureTrees - are required to perform any type of fitting (optimization) or to display blending
surfaces. See Attach a Subfigure, section 10.2, for the new user interface to these
features. Each tree represents a hinge: a set of connections between pairs of a parent
coordinate (u,v,t) and a child atom. It is required that the child figures' atoms at the hinge
be positioned somewhere on the parent's surface. The parent and child figure IDs are the
N's from the "figure[N]" folder names. The figureTrees folder is in the model folder.
In the figureTrees folder are tree[N] folders, where you'll specify the blendAmount and
blendExtent used for generating a surface both for display and for generating the
geometric match (currently we calculate distance from the blended surface as one of the
inputs) when blended figures are fitted. blendExtent indicates how far into the figures
should be blended. For example, the web between human fingers is a low amount and the
web between a duck's fingers is a high amount. blendAmount indicates the amount of bulge
in the blend. Real numbers [0..1]. Visually:
blendAmount=0
blendExtent=0
polarity
positiveSpace
blendAmount=0
blendExtent=1
blendAmount=1
blendExtent=0
blendAmount=1
blendExtent=1
- both Gaussian image matches assume that the image intensities follow a
pattern of bright object on a dark background (positivePolarity = 1;) or dark object on a
bright background (positivePolarity = 0;). The background includes all the objects in the
scene (even air) that are not the object. Although this is simplistic, it works in many cases.
Assign this inside each figure's folder.
- [LATER: 1 for a protrusion figure (figure is a solid part of the object) and 0
for indentations (figure is a hole in the object).]
© Copyright University of North Carolina, 2001
Pablo User Guide
Page 27
2/12/2016
13 Items to document
Section 9.2: Slice View windows needs a picture
Section : Edit -> Constraints should be
14 Index
Bold entries indicate buttons or window titles. Other entries are concepts or actions.
Add Quad Figure, 14
Alpha transparency, 8, 19
atom, 5
marking, 6
selecting, 6
Atom Cut Planes, 11
Atom Editor, 16
Attach a Subfigure, 14
Axes
colors, 8
blendAmount, 25
blendExtent, 25
color, 24
Constraints, 16
Copy, 16
Deselect All, 15
Exit, 13
Export Distance Map, 13
Export to BYU Tiles, 13
Export to Image, 13
figures, 5, 7
figureTrees, 7, 25
file browsers, 9
file formats
m3d, 5, 8
mha, 8
PaulY nested folder, 8, 23
raw3, 8
UNC tile, 8
General, 12
image
contents, 7
load before tiles and models, 8
Load Image, 13
Load Model, 13
Load Old Model, 13
Load Tile Set, 13
Mirror, 16
model
contents, 7
Model Properties, 15
mouse
3-button vs. 2-button, 3, 10
trackball, 8
New Model, 13
objects, 5
Optimizer Control
Atom Stage, 21
Auto-save, 22
Main Figure Stage, 21
Model Stage, 21
Setup, 20
Paste, 16
positivePolarity, 20, 25
positiveSpace, 25
Preferences, 17, 22
Redo, 14
Remove Selected Figures, 14
requirements, 3
Reset View, 8
Save Model, 13
Save Model As, 13
Select All, 15
Selection Type, 15
tiles
contents, 7
making, 8
Toggle All, 15
Undo, 14
users
model builders, 3
model fitters, 3
shape researchers, 2
© Copyright University of North Carolina, 2001
Pablo User Guide
Page 28
2/12/2016
© Copyright University of North Carolina, 2001