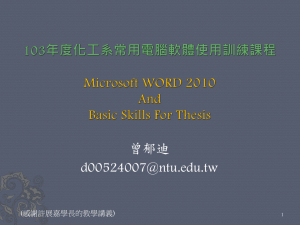Managing your References
advertisement

James Hardiman Library Introduction to EndNote X3 (For Windows) 1 EndNote X3 for Windows Contents Page 1. Introduction 3 2. Learning to use EndNote 3 3. Creating your EndNote reference library 4–5 4. Adding references to your EndNote library 6 - 18 5. Find full text 18 - 21 6. Searching your reference library 21 - 23 7. Managing your EndNote reference library: Groups 23 -25 Detecting duplicated references 25 –26 Using labels 26 - 27 8. Creating a bibliography for publication 27 - 32 9. Editing your bibliography 33 - 35 10. EndNote Web 35 11. Further Information 35 2 1. Introduction EndNote is a software package designed to save time in the systematic organisation and citation of bibliographic references. It enables you to maintain a database (or Library) of references, most of which you can transfer from sources such as databases or library catalogues without having to type them. You can search and organise your references in an easy and convenient way. The most popular feature offered by EndNote is the facility to “Cite While You Write”; this enables you to cite references as you are writing a paper and to automatically create a bibliography correctly formatted according to the style required by the journal to which you will submit your paper. This avoids tedium and represents a huge saving of time! 2. Learning to Use EndNote This introductory workbook examines the following aspects of using EndNote: Creating your EndNote reference library Adding references to your EndNote library Searching your reference library Managing your EndNote reference library Working with Groups Creating a bibliography for publication Editing your bibliography 3 3. Creating Your EndNote Reference Library To begin, select the EndNote Program from the applications menu. The following screen will apprear: At this screen you have 3 choices: 1. You may set up an account on EndNote Web. (There is a section on EndNote Web later in this guide.) Click on Next to do so, and follow the instructions. Or: 2. If you already have an EndNote Web account click the radio button to Integrate with my EndNote Web account Or: 3. Click on Cancel to proceed directly to EndNote X3 Click on Cancel for the time being. 4 To create a new library click on the icon for Create a new library. You will be prompted to save your new reference library. Give your database an appropriate file name. In this example we will call it REFS and click on Save. Note: it is very important to create a backup copy of your database(s) at regular intervals. To do this, simply click the File menu and select Save a Copy. 5 4. Adding References to Your EndNote Library There are a number of ways in which you can add references to your EndNote library, these are outlined below. 1. Adding a reference manually You can add a reference by manually entering the details into the library. Example Sherman, Chris and Price, Gary The invisible Web: uncovering information sources search engines can't see. Medford: Information Today, 2001. 439 pages. ISBN 091096551X. (accompanying database at http://invisibleweb.net) Click the References menu and select New Reference or click on the Toolbar icon below Change the reference type by selecting Book from the options presented when you click the down arrow opposite the Reference Type box: You are now presented with the template for entering the details of a book. You do not need to complete every field. Move between fields using the TAB key. N.B. All text should be entered in a plain font style - do not use bold, italics etc Author Type author name in form Surname, First Name, (i.e. comma and space between each element); when first author is typed, press Enter key to move to new line for second author. Note: terms that are not already present in the database are highlighted in red in certain fields Year Enter 4 digits, not two Title Enter as is, with no full stop at the end Other fields to enter are: City, Publisher, Number of Pages, ISBN and URL. When you type the Web 6 address of the accompanying database into the URL field you have the option of connecting to that database from EndNote by clicking on its address. Note: you can also add your own keyword(s) and abstract in the fields provided; this may make it easier for you to identify the reference at a later date. Linking to PDFs If you have the file saved on your PC. Click on the Reference menu and choose File Attachment >Attach File. A dialog box will appear, allowing you to select the file. Click the lower at the top right corner of the window to save this reference; you can also save a reference at any time by selecting Save from the File menu. 7 Note 2: If you have used the direct export option the URL and/or PDF file for the item reference will be automatically inserted into the Endnote record. 2. Transferring references from databases Connecting to databases from within EndNote You can search some databases within EndNote; the PubMed database from the National Library of Medicine is an example: 1. Click the Tools menu and select Online Search, or click on the Toolbar icon below 2. The next screen lists over 4121 databases or catalogues to which EndNote can connect directly for searching. Scroll to the PubMed (NLM) option, highlight it and click on Choose: 3. The EndNote Search form will shortly be presented in the lower section of your library window: 8 4. To do a simple search type endnote in the first search box and select Title as the search field as shown at point 3 on the previous page. 5. Click the Search button; the search may take a minute or so but you will then see: 6. Click OK to see the references resulting from your search. 7. To display any record double-click it, eg: 9 Note that the reference is displayed exactly as it would look in an EndNote library, not as it looks in the original PubMed database. 8. Select references to remove to Trash (in this example any reference pre-1998) by holding down the shift key and highlighting each reference to be discarded. Next, hold down the left hand mouse button and drag your references into Trash (under the My Library pane on the left hand side of your screen). 9. The references in Trash remain until you close your current EndNote session and can be restored to your EndNote Library, if necessary, before you close down. 10. Notice under the My Library pane on the left hand side of the screen that: All References contains all the references in your current EndNote Library. Unfiled contains all the references which have not been assigned to a Group (see pp. 23 – 25) Trash contains all the references that will be discarded at the close of your current EndNote session. 11. You can also transfer records from the Library catalogue. Within EndNote: Click the Tools menu and select Online Search or use the Toolbar icon Scroll down (or type letter N) and select Natl U of Ireland-Galway 10 Click the Choose button; the search process operates as for PubMed in the exercise just completed. As the above screenshot indicates, the catalogues of many other libraries are also available for searching within EndNote; however, please be aware that security issues may prevent access, eg firewall restrictions, catalogue hosted on non-standard port by its provider. Direct connection from EndNote is a very convenient way of moving records from a remote database into your EndNote library. However, options to refine and manipulate your keyword search may be limited within EndNote. Therefore it may be more useful to perform a search within a database e.g. Web of Science. This is explored in the following section. 3. Direct export from an online database Example: Web of Science The Web of Science service consists of 3 databases covering science, social science and arts and humanities. In this exercise we will connect directly to it, rather than from within EndNote. It is it easy to export references to your EndNote library through the “Direct Export” feature. 11 1. From the Library web site click on databases by title 2. Type Web of Science into the Title box and click the Go button: 3. Select the link to Web of Science. 4. Enter your keywords in to the Quick Search box. E.g vaccin* and H1N1 and click Search 12 5. The following screen will appear displaying your search results: 13 6. Mark a few records by ticking the check boxes next to each reference. 7. When importing references into your EndNote library from an online database it is advisable that you select to export the full citation i.e. author(s), journal / book title, volume, pages etc and also the Digital Object Identifier (DOI), URL to the original database link. 8. Click the link SAVE TO EndNote at the top or the bottom of your results screen. These records will then be selected for transfer to your Endnote reference library. 9. Click on Export 10. The references are directly imported to your EndNote library which was previously opened. The new references appear in 3 places within Groups: All References, Unfiled and in Imported References. Note 1: Direct Export is a very useful approach to adding references from external databases to your Endnote Library. Visit the Library web pages (www.library.nuigalway.ie) and see Importing Instructions from the EndNote page for further information. Note 2: Each resource that you use appears under the Online Search heading in the My Library pane. For quick access, click on the one that you want to search. You can remove any of these resources individually by right-clicking on the name and then left-clicking on Delete Group. 14 4. Importing references using filters Direct export is not possible from all online databases. Where no direct export option is available you can save useful results from your search to a file and import these to EndNote using the appropriate filter within EndNote. Example: ZETOC 1. At Find e-Resource (e-Knowledge) type Zetoc into the title box and click the Go button. 2. Click and select General Search 3. Now enter the following Title search: “Galway Bay” and click on Search 4. Select some records from the list of search results by ticking in the boxes in the “Tag” column and then click on Download 5. Select Short Labels from the drop-down “Format:” menu 6. Make sure that the Just tagged records is selected and then click on the Send file button 7. Click the Save button in the File Download box and give the file a name 8. Make sure that Text Document is selected form the “Save as type” drop-down menu 9. Click on the Save button (saving in default folder) 15 10. Now switch to the EndNote programme 11. Click on File and the Import option or click on the Toolbar icon below a. Click Choose File to select the .txt file that you downloaded b. The most important step is to select the correct Import Option; select zetoc (MIMAS) from the drop-down list of filters. If this option is not present, select Other Filters from the list, then zetoc (MIMAS)). This signifies to EndNote that you will be importing records downloaded from the Zetoc service; EndNote can recognise records from this source. c. You do not need to change the settings in the Duplicates or Text Translation boxes 12. Click the Import button to start transferring the records. 13. Your screen will now display the records e.g.: 15. The new references appear in 3 places within the My Library pane: in All References, Unfiled and in Imported References. To see all of the references in your EndNote Library click All References Note: When exporting references, particularly when using filters it is worth checking that all of the data has been imported correctly. Incorrect, or missing, data in EndNote will result in incorrect bibliographies (generating a bibliography from your EndNote Library is explored in section 7). 16 5. Transferring references from EndNote Web (see also p.35 of this guide) This web-based tool offers a refined range of the functionalities provided by the EndNote desktop software; it is freely available to all NUI Galway staff and students, but may be most appropriate for undergraduate researchers wishing to maintain a limited library of bibliographic references. Significantly, EndNote Web enables you to access your EndNote libraries from off-campus locations and also share groups of references with colleagues. 1. Within Tools (desktop version) select EndNote Web or click on EndNote Web configure… in the My Library pane 2. The authorisation process will begin, enabling you to retrieve your EndNote Web library information. (If you are not already logged into your EndNote Web account you will be prompted to do so.) 17 3. At the drop down menu select the EndNote Web group that you wish to use 4. Select whether you want to transfer references from the web version to the desktop version or the desktop to the web. 5. Click Transfer. A message confirms how many references have been transferred. 6. The references will be directly transferred to the EndNote library which was previously opened. The new references appear in 3 places: in All References, Unfiled and in the EndNote Web Group in the Groups pane on the left hand side of the screen. 5. Find Full Text 1. Finding full text for a reference When you select the Find Full Text icon in the EndNote toolbar EndNote X3 will attempt to locate full text files on the web by using the information stored within your EndNote references. Therefore, to ensure EndNote can locate as many full text PDFs as possible, it is important, when importing references into your EndNote library from 18 an online database, that you select to export the full citation i.e. author(s), journal / book title, volume, pages etc and also the Digital Object Identifier (DOI), URL to the original database link etc. (See pages 10 -1 4 for more information on importing references from an online database). Once found, EndNote downloads and attaches the files to the references. Finding full text: 1. In your EndNote Library highlight the references of interest 2. Click on the Find Full Text icon in the toolbar : ; Or, click on References >Find Full Text > Find Full Text 3. The library catalogue window will open. Sign in using your CASS details, click on Continue and then OK to the copyright notice 4. EndNote searches for the full text (PDF) of the reference(s) that you have selected. You can see the progress and results of the search in Find Full Text in the My Library pane. 5. If full text is located a paperclip will appear to the left of the reference in the list of references. The PDF is located in the File Attachments field of the reference. 19 6. If EndNote is unable to download a PDF it may insert a link in the URL field of the reference. The link inserted in the URL field will take you to the web page for the document. From there you may be able to download the full text and attach it manually to the reference. Note: EndNote may not be able to locate full text for all of your references. It will try and locate the full text using these methods: Access full text links via ISI Web of Knowledge Search via the DOI (Digital Object Identifier) if available Access full text links via PubMed ‘LinkOut’ Via NUI Galway’s open URL resolver SFX 2. Setting your EndNote Preferences (no need to do this when accessing from PC Suites) Whether you are using EndNote on-campus or via your-own personal laptop you can set your Endnote preferences to locate full-text via any of the options above, select Edit > Preferences: This panel allows you control over which sites, services, and technology EndNote uses when attempting to find the full text for a reference. You can limit the options in order to speed up the Find Full Text operation. Note: PubMed can be slow. 20 Locating full-text where available via NUI Galway Library In order to search for full-text where available via NUI Galway Library, ensure that the following URL is entered into the OpenURL path: http://sfx.library.nuigalway.ie/sfx_test In the ‘Authentication with’ field enter the following URL: http://ek.nuigalway.ie . From here you can login into the Library’s e-resources from within EndNote using your usual CASS ID. This is particularly important if you are off-campus. Once you enter the Authentication URL, EndNote can access the full text of the matching references from the Library’s online resources. Please note, EndNote, may not be able to locate and attach full-text from all of the Library’s eresources and e-journal providers. 6. Searching Your Reference Library As your library gets bigger it is important to be able to locate specific references quickly. EndNote provides flexible search options to enable you to do this. Note: Before trying out the search described below make sure that the whole database is available for searching by clicking All References Example 1. Complete the search box in lower section of your screen. In this example we will search for EndNote in the title search and Herbert in the author. The default is to search the whole library that is currently open. The default Contains is adequate for matching your search term in most instances, although these options are available: 21 “Is” requires that your search term must be the only term present in the field you are searching, eg the title contains only the term “endnote”; the other options enable you to search only for words before or after a certain letter of the alphabet or below or above a certain numerical value, eg the year 1999. Search terms can be combined using any of these Connectors: o AND (all terms you specify must be present in each search result) o OR (at least one of the terms must be present) o NOT (a specified term must be excluded from the results) 2. Click the Search button at the bottom of the screen 3. Double-click the title of the matching record to see it in full; Click (the lower) of the window to close the reference at the top right corner Click on All References to see all the references in your library. Other Search Fields You can search in a variety of ways, including: 22 Note: It is possible to hide the search pane by clicking on the Hide Tab Pane – see circled in red on image at base of page 21. Once hidden, click again to view. 7. Managing Your EndNote Reference Library 7.1 Groups Groups are a feature in EndNote that allows you to store and organise your references into customised groups or subsets of your EndNote Library. There are two types of groups. Automatically generated groups include All References, Unfiled, Imported References and Transferred References. The other type of group (customised Groups) are created by the user to help organize the library e.g. chapters of your book or paper. 7.1.1 Customised Groups How to create a customised Group 1. Position your mouse over the My Groups bar on the left hand side of the screen; right click your mouse to create a customised Group. OR From the Groups menu select Create Group 2. Give the group a name 3. Highlight the references that you want to place in that group and drag & drop over the group name. The references will now appear in that group. 23 To Delete a Custom Group 1. Right click on the group you wish to delete 2. Select Delete Group 3. This will delete the group but will not delete the reference(s) from your Library 7.1.2 Smart Groups Smart Groups enable you to set up a custom search strategy that searches for particular information in a specific reference field(s). How to create a Smart Group 1. From the Groups menu select Create Smart Group. The following window will be displayed: 2. Create your search strategy. In the example above we are searching for vaccine and H1N1 in Any Field and click on Create. (In practice you would probably be more specific and search in e.g. the Keyword field or Author) 3. The references matching your search terms are displayed in a Smart Group beneath the Groups pane. 4. To name your Smart Group position your mouse over New Smart Group and click on your right mouse button. Select Rename Group and give your group a name. 24 5. When new references are added to the Library they are searched by each of the Smart Groups. If they match your search terms of any of the Smart Search Groups they are automatically added to the Group. Note: the references are also added to All References To delete a Smart Group 1. Right click on the group you wish to delete 2. Select Delete Group 3. This will delete the group but will not delete the reference(s) from your Library 7.1.3 Sets You can also organise your Groups (smart and customised) into Group Sets. Custom Group Sets can contain any combination of custom groups and smart groups. To create a Group Set: 1. From the Groups menu select Create Group Set 2. Enter a name for the new group set 3. You can drag existing groups to the new group set, or you can create new custom groups and/or smart groups under the new heading. 7.2 Detecting Duplicated References Use the References > Find Duplicates command to search the references that are currently showing in your Library window, to identify duplicates. 1. Click on the group All References 2. Click on References > Find duplicates 25 For each set of duplicates you have the option to: 1. Click on the Keep This Record button to save that particular reference, moving the other one into the Trash Group. 2. Click on the Skip button to leave both references in the Library 3. Click on the Cancel button to stop the operation Note: Before clicking on Keep this Record, which will delete the duplicate, check the record number to be sure that you are not deleting a reference already cited in a paper. 7.3 Using Labels A useful way of organising your references may be to assign a meaningful label to each record or group of records perhaps as appropriate to a chapter in your thesis etc. Example 1. Search for references using keywords EndNote 3.0. This will retrieve a few records from your library. 2. Next, select Tools and then Change and Move Fields. 26 3. From the drop-down list of fields select Label. 4. Add your label text e.g. ‘EndNote 3.0’ into the text box. This label will then be inserted into the record for these 2 records, allowing easy retrieval later. 8. Creating a Bibliography for Publication Formatting your bibliography for publication or for a thesis is often a tedious process. Every journal seems to want contributors to provide their references in a different style. Some will use the numbering system while others will use the author/year format. The references themselves will commonly require a combination of plain text, bold, italics and often complex punctuation. EndNote takes the pain out of preparing bibliographies through its predefined journal formats. Formats for over 3760 journals are provided and you can add others. Exercise This exercise explores how to automatically create a bibliography from your EndNote library, using Microsoft Word. Note: before commencing this exercise, make sure that your EndNote database shows references in Author-date format in bottom part of split screen display by selecting this option from drop-down menu at top of your EndNote screen: 27 1. Open MS word by selecting it from the start menu on your PC 2. Give your article a title and type the first sentence, leaving a space after the last word: A Brief History of EndNote EndNote takes the pain out of creating bibliographies The EndNote toolbar can be accessed by clicking on the EndNote X3 tab at the top of the screen: It is important to note that all interaction between your EndNote reference library and your paper in MS Word must be done using the EndNote toolbar visible in MS Word: Using EndNote to Cite While You Write One of the most valuable features of EndNote is the ability to insert citations in your chosen citation style, from your library of references as you write your paper. Example 28 1. Click the Insert Citation icon on the toolbar and click on Find Citation 2. You can now search the EndNote database you created earlier to locate references to cite in your paper – this feature is known as cite while you write. In writing our Brief History of EndNote let’s cite the article by Herbert: Enter this name and click Find at the next screen: 3. One reference is found; you can verify that this is the correct reference by checking the full display in the lower part of the screen; click the Insert button to cite it. 4. Your document immediately changes to something like: 29 5. EndNote automatically begins to format your bibliography as you cite references. By default it uses the style selected most recently, but you can change this easily later. 6. Type a further sentence, leaving a space at the end: “Earlier versions have proved popular, particularly with users of Medline” 7. Click the Insert Citation icon on the toolbar and click on Find Citation 8. This time enter the words endnote medline and click Find; you now have several references: 9. To insert the first two references hold down the Shift key and click on them; when both are highlighted, click the Insert button 10. The new references are formatted according to the style currently selected. Changing your reference style If you need to change the referencing style in your document, drop down the Style menu and click on Select Another Style.. 30 1. At the next screen, titled EndNote X3 Styles, click the Name column heading to sort the list by journal name; type nature and select the journal Nature from the list presented; then click OK: 2. The formatting of your bibliography will automatically change: Remember that you have never had to write these references down or format them manually! 31 Other referencing styles A far wider range of styles, just over 3760, are available in EndNote. To see these: 1. Go to EndNote: in Word, click on the icon on the EndNote toolbar 2. Click Edit, select Output Styles, and then Open Style Manager You will see something like: You can scroll alphabetically by journal Name or, by clicking the column heading Category, by subject area. To preview the reference formatting for any journal in the lower pane of the screen change Style Info (bottom right of upper pane) to Style Info/Preview The lower pane will now show sample references in the selected style: 32 9. Editing Your Bibliography It is very important to remember that when using the cite while you write function in EndNote any subsequent edits to your manuscript must be made using the EndNote toolbar and NOT by selecting the text in your word document and hitting delete! Deleting references Example Highlight the reference you want to delete by clicking on it in Word; it will appear in grey: 1. 2. Click on the EndNote toolbar. From here you can select the specific reference you would like to delete and click Remove and OK to delete it from your bibliography: Formatting your bibliography Format Bibliography enables you to edit the reference style and layout of your bibliography i.e. add a title to your bibliography or change the font or line spacing. 33 Click Note: Creating Multiple Bibliographies in a Single Document (new feature X3) By default, EndNote creates a single bibliography at the end of each of your WORD documents. However, you may want to create a separate bibliography for each section (or chapter) in your document. The following options are available: 1. Create a single, complete bibliography at the end of the document 2. Create a bibliography for each section in the document 3. Create a bibliography for each section and also a complete bibliography at the end of the document. 4. See pages 343 – 344 in the EndNote manual http://www.endnote.com/support/helpdocs/EndNoteX3WinManual.pdf , for instructions on how to modify your output style and prepare your Word document. 34 The EndNote Toolbar (within MS Word) The previous exercise used the most common functions in the EndNote toolbar; for a description of all functions go to http://www.endnote.com/support/helpdocs/EndNoteX3WinManual.pdf and go to pages 302303 10. EndNote Web A Web version of EndNote is also available on sign-up to NUI, Galway staff and students. This offers less functionality than the desktop version described in this guide. Its main attraction is that it enables access to your EndNote libraries from off-campus locations. In particular it may be advantageous to anyone who wants to use EndNote from their own laptop without paying the fee required for loading EndNote to such a (non-university-managed) device. You can sign up for EndNote Web at www.myendnoteweb.com An introductory guide titled “Introduction to EndNote Web 2.3” is also available on the Library website at http://www.library.nuigalway.ie/export/sites/JHL/services/EndNote/EndNote_Web_Guide.doc 11. Further Information The EndNote supplier web site is at http://www.endnote.com and includes further documentation in its Support and Services section. The Library’s EndNote page is at http://www.library.nuigalway.ie/services/EndNote/ It includes a “Frequently Asked Questions” list at http://www.library.nuigalway.ie/services/EndNote/faq.doc Guidance on how to import references from a range of databases can be found at these websites: http://libweb.lib.buffalo.edu/endnote/endNote_filters.asp http://www.lib.ku.edu/technology/citing/import/ To obtain a copy of EndNote for your university-managed desktop, please contact the User Support Centre in Computer Services (x3325) or visit: http://www.nuigalway.ie/cs/staff/software/endnote.html Specifically: How can I get EndNote software for my computer? Can I install EndNote software on my home computer? Edited by Jane Mulligan July 2010 35