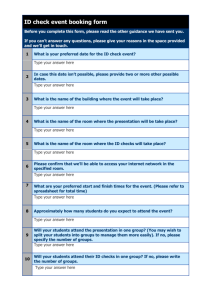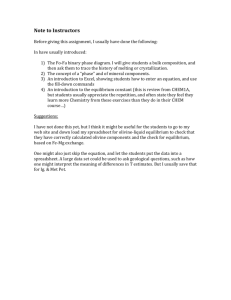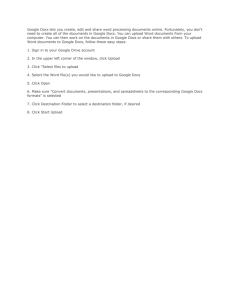How to Google Docs
advertisement

Google Docs With Google documents, you can easily create, share, and edit documents online. There are different ways of getting started using Google documents: you can create a new online document, you can upload an existing one, or you can use a template from our templates gallery. Creating and saving a document To create a new document, go to your Docs list, click the New drop-down menu, and select Document. As you're working on your document, click the Save button in the top right corner of the document, enter a name for the document in the window that appears, and click OK. Then, you'll see your document in your Docs list. If you'd like to save and close a document, click the Save & close button. To save a local copy of a document, you can download it to your computer. To do this, open your document, click the File menu and point your mouse to the Download file as option. You'll see these file types: HTML, RTF, Word, Open Office, PDF, and plain text. Select a file type and click OK in the browser window that appears. Uploading a document You can upload existing documents to Google documents at any time. Here's how: 1. 2. 3. 4. Click the Upload button at the top of the sidebar in your Docs list page. Click Browse and select the document. Click Open. Click Upload File. The uploaded file appears in your Docs list. File types you can upload: .html .txt, .odt, .rtf, and Miscrosoft Word Size limits: Each document can be up to 500K, plus up to 2MB per embedded image. Using the templates gallery If you want to quickly create a document, you can pick one of the templates in our templates gallery. Each template has standard text that you can replace with your own, and preset formatting that you can reuse. Learn more in the templates gallery section of our help center. You can also access the templates gallery from your document by going to File > New > From template... Editing: You can change the font or the text size in your document from the toolbar or the 'Document styles' window. To change the spacing of the document, you'll need to open the 'Document styles' window. From the Google Documents toolbar To change the font or the text size quickly, select the text you'd like to change and click either the font menu, which lists Verdana, or the text-size drop-down menu, set to 10pt by default. Choose a new font or text size, and the changes are applied to the selected text. From the 'Document styles' window Click Format > Document settings... in the menu bar. A window appears. Here's what you can do from this window: Change the font and text size from the drop-down menus. Change the spacing in between lines by selecting an option from the Line-space drop-down menu. Preview your changes within the window. Apply these changes to all your new documents. Inserting images You can enhance your document by inserting an image. Here's how: 1. Click the Insert drop-down menu from the toolbar and select Image. 2. Select 'From this computer' or 'From the web.' 3. Depending on what radio button you selected, choose an image file from your computer, or enter a URL and preview the image. To specify the size of your image and where it appears in the document, click More image options. Adding comments Comments are a handy way of adding notes to your regular document text and are visible to viewers and collaborators. These can be invaluable for communicating with collaborators about specific parts of the document, as well as making notes about changes you've made or would like to make. When you publish your document as a webpage, post it to your blog, or print it, the comments will disappear. To add a comment to your document, follow these instructions: 1. 2. 3. 4. Place your cursor where you'd like your comment to appear. Click the Insert drop-down menu. Select the Comment icon. Type your comment in the comment field. Each comment is automatically stamped with your username and the date. 5. To print your comments,go to Print settings in the File menu and you'll see a box called Include comments. This box will be checked by default. A useful tip: If you'd like a shortcut, you can also use the keyboard shortcut, Ctrl + M (Cmd + M for Mac), to insert a comment. To delete a comment, simply click on it and choose Delete comment from the menu. Inserting links If you want to insert a link to a website or an online document as a reference, follow these steps: 1. 2. 3. 4. 5. Place the cursor where you'd like the link to appear in your document. Click the Link icon from the toolbar, and a window appears. Select 'URL' at the top of the window. Enter the URL. Click Insert Link. The inserted URL will now be visible in your document. You can also hide the actual URL but still link to the website from specific text in the document. For example, you could choose to link to www.google.com from the words 'search here.' If someone clicks 'search here,' www.google.com opens automatically. To insert a link within text, simply type the text into the first text box in the Link Display section. Sharing your document Now that you've created your Google document, you can share it with your friends, family, or coworkers. You can do this from your Docs list or directly from the document. From the Docs list, select the checkbox next to the document you want to share (you can also select multiple documents), and click the Share drop-down menu in the toolbar. From your document, click the Share drop-down menu in the top right corner of the page. Then follow these instructions: 1. Select Invite people… 2. Select To edit or To view, depending on your preference. 3. Enter the email addresses or mailing lists that you'd like to add. 4. If you'd like to add a message to your invitation, enter some text and click Send. To skip sending an invitation, click Add without sending invitation. Your collaborators and viewers will still be able to access the document from their Docs lists, but won't receive an email invitation. In the Share dialog, you can also check who has access to your document, remove collaborators and viewers, and change editing rights. You can explicitly share your document with up to 200 combined viewers and collaborators; however, if you publish your document, anyone will be able to access it. Up to 10 people may simultaneously edit and/or view a document. Revision history While you and your collaborators are editing a document, you can keep track of changes (and of the person who made them), and even revert to an older version by using 'Revision history.' From your document, click File > See revision history. On the next page, you'll see a list of the revisions, the date and time each was last edited, and the changes made. You can also compare two revisions at a time. If you change your mind about the most recent edits you or your collaborators made to the document, simply revert to an older version. Here's how: 1. Click any revision from the list you see. If you select the wrong one, you can click Older or Newer until you find the version you want. 2. Click Revert to this one on the right side of the page. Your document is reset to the version you selected. When your collaborators view this file, they'll see the version you selected. Publishing Once you're done creating and editing your document, you can publish it to a webpage. Just click the Share drop-down menu on the top right and choose Publish as webpage. Then, click Publish now. You can send your document's web address to your friends, colleagues, and family, and they can enter it in their browser address bar to view your document. Even after you publish a document, it won't appear in any search index. Printing If you want a hard copy of your document, you can print it from a PDF or as a webpage. Here's how you can print directly from a PDF: 1. From within the document you'd like to print, select File > Print. 2. A PDF appears with the print dialog box ready for printing. To print as a webpage, follow these steps: 1. From within your document, select File > Print as webpage. 2. You'll see a page with the print dialog box ready for printing. If you'd like to change the default paper size or page orientation before printing, you can select Print settings from the File menu to access the Print Settings window. Once you've changed the settings, click Print at the bottom of the window. A PDF with a print dialog box appears. Google Spreadsheets There are different ways of getting started using Google Spreadsheets: you can create a new online spreadsheet, you can upload an existing one, or you can use a template from our templates gallery. Creating and saving a spreadsheet To create a new spreadsheet, go to your Docs list, click the Create new drop-down menu, and select Spreadsheet. Click the Save button in the top right corner of the spreadsheet, enter a name for the spreadsheet in the window that appears, and click OK. When your spreadsheet is saved, it will appear in your Docs list. Auto-save: Google Docs auto-saves your spreadsheet multiple times each minute. The time when the spreadsheet was last saved is shown in the top right corner of the screen. If you'd like to save and close a newly created spreadsheet, click the File button and select Save and close from the drop-down menu. To save a local copy of a spreadsheet, you can download it to your computer. To do this, open your spreadsheet, click the File menu and point your mouse to the Download as option. You'll see these file types: .csv, .html, .ods, .pdf, .xls, .txt. Select a file type for download, then click OK in the browser window that appears. Uploading a spreadsheet You can upload an existing spreadsheet to Google Spreadsheets at any time. Here's how: 1. 2. 3. 4. Click the Upload button at the top of the sidebar in your Docs list page. Click Browse and select the spreadsheet. Click Open. Click Upload File. The uploaded file appears in your Docs list. File types you can upload: .xls, .ods, .csv, .tsv, .txt, .tsb Size limits: Each spreadsheet can be up to 256 columns, 200,000 cells, or 100 sheets--whichever is reached first. There's no limit on rows. Read more Templates gallery If you want to quickly create a spreadsheet, and would like some help, you can pick one of the templates in our templates gallery. Each template has text that you can replace with your own, and formatting that you can reuse. You can also access the templates gallery from your spreadsheet by going to File > New > From template... Editing cells To enter content in an empty cell, just click the cell and add your content. To edit a cell that already has content, follow these steps: 1. Choose one of the options below to place the cursor in the cell: o Double-click the cell. o Click the cell and press Enter. o Click the cell and press F2. 2. Edit the cell's content. Formatting your data You can format data in your spreadsheets in a variety of ways. You'll find the formatting options on the Edit toolbar. To add formulas to your spreadsheets, follow these instructions: 1. Double-click an empty cell. 2. Click the Formulas button on the toolbar. 3. Select a formula from the list, and the formula is inserted into the selected cell. Click the More formulas... link to see additional formulas. 4. Enter the symbols and attributes to see the formula computation. Sharing your spreadsheets Now that you've created your Google Spreadsheet, you can share it with your friends, family, or coworkers. You can do this from your Docs list or directly from the spreadsheet. From the Docs list, select the checkbox next to the item you want to share (you can also select multiple spreadsheets), and click the Share drop-down menu in the toolbar. From your spreadsheet, click the Share drop-down menu in the top right corner of the page. Then follow these instructions: 1. 2. 3. 4. Select Invite people… Select To edit or To view, depending on your preference. Enter the email addresses or mailing lists that you'd like to add. If you'd like to add a message to your invitation, enter some text and click Send. To skip sending an invitation, click Add without sending invitation. Your collaborators and viewers will still be able to access the spreadsheet from their Docs lists, but won't receive an email invitation. In the Share dialog, you can also check who has access to your spreadsheet, remove collaborators and viewers, and change editing rights. You can explicitly share your spreadsheet with up to 200 combined viewers and collaborators; however, if you publish your spreadsheet, anyone will be able to access it. Up to 50 people may simultaneously edit and/or view a spreadsheet Simultanous editing and viewing If multiple people are editing or viewing the same spreadsheet at the same time, you'll see right below the Share drop-down menu the names of those who opened the spreadsheet. Click the arrows to the right of the names, to start chatting with viewers or collaborators about changes you're making. Publishing Once you're done creating and editing your spreadsheet, you can publish it to a webpage. Just click the Share drop-down menu on the top right and choose Publish as a webpage. Then, click Publish now. Then, everyone you choose can access your spreadsheet by entering the URL you send them into their browser's address bar. Even after you publish a spreadsheet, it won't appear in any search index. Embedding After you publish your spreadsheet, you can share it with the world by embedding it (or parts of it) in a website or blog. 1. Publish your spreadsheet following the steps listed above and a unique URL is generated. 2. Use this URL to embed the spreadsheet on your website or blog. You can also insert a spreadsheet in Google Sites. Just click Edit page > Insert > Spreadsheet from within your site. You'll need to enter the URL of your spreadsheet to embed it. Inserting Gadgets You can insert gadgets to display your spreadsheet data in a more visual way. From your spreadsheet, simply select Insert > Gadget . Then, the Add a Gadget window appears, where you can select gadgets in a number of categories, including charts, tables, and maps. Click Add to your spreadsheet to insert a gadget. Below are two examples of Google gadgets you can add. Creating forms With Google Docs, you can quickly create a form to send out to your friends, family, or colleagues, and keep track of the answers in one spreadsheet. There are two ways of creating a form in Google Docs: from your Docs list or from a spreadsheet. From your Docs list: 1. Click New > Form 2. In the form template that opens, you can add any questions and options you'd like. 3. Click Email this form once you've finished adding your questions. 4. Add the email addresses of the people to whom you want to send this form. 5. Click Send. From a spreadsheet: 1. Click the Form drop-down menu and select Create a form. 2. In the form template that opens, you can add any questions and options you'd like. 3. Click Email this form once you've finished adding your questions. 4. Add the email addresses of the people to whom you want to send this form. 5. Click Send. Google Presentations Templates gallery If you want to quickly create a presentation, and would like to use some help with the design, you can check our templates gallery, preview and use any template there. Each template has standard text that you cna replace with your own, and preset design styles that you can reuse. You can also access the templates gallery from your presentation by going to File > New > From template... Uploading presentations You can upload existing presentations to Google presentations at any time. Here's how: 1. 2. 3. 4. 5. Click the Upload button at the top of the sidebar in your Docs list page. Click Browse. Select the presentation you'd like to open. Click Open. Click Upload File. The uploaded file appears in your Docs list. File types you can upload: .ppt, .pps Size limits: Files in .ppt and .pps formats can have a maximum size of 10MB; files uploaded from the Web can be up to 2MB; emailed files can be up to 500K. Read more You can either choose one of Google presentations themes or pick your own background image and color for your presentation. Selecting a theme Click Format > Presentation settings > Change theme. Select the theme you want to use, and it will be automatically applied to your presentation. Selecting your own background image 1. In the presentation editor, select the slide you want to change and click Format > Presentation settings > Change background. 2. In the window that appears, click Insert image. 3. Click the Choose File button to search for an image. 4. Click Save. For best results, use images with an aspect ratio of 4:3 and 800x600 resolution. Changing your background color 1. 2. 3. 4. Follow steps 1-3 above to open the Change Background window. Click the paint bucket icon below the Insert Image link. Select a color from the palette. Click Save. If you want to apply changes to all of your slides, select the option labeled 'Apply background to all slides.' Inserting images You can enhance your presentation by inserting an image. Just open a webpage in another browser window and drag the image you'd like to use directly into your presentation. Images on the internet may be protected under copyright laws. Before you use an image in your presentation, please make sure that you have proper rights to use that image. Note that there are many sites that offer images under a Creative Commons license, which you may be able to use. Some images can't be dragged into your browser window; however, you can insert images that you've saved to your local computer. Here's how: 1. Click the Insert image button in your presentation toolbar. 2. Click Choose File and select the file of your choice. 3. Click OK. The image will appear in your presentation. To move the image, and adjust it to fit your presentation, simply click and drag it to where you want it on the slide. Inserting videos To add videos to your presentation, just click Insert > Video above the toolbar and search for a video. Select the checkbox next to the thumbnail of the video you want to add, and click Insert Video. The video will appear in your presentation. To move the video and adjust it to fit your presentation, click and drag it to where you want it to appear. You can also minimize and maximize a video to the full size of a slide by clicking the button on the bottom-right of each video. Viewing your presentation To view your finished presentation, select Start presentation at the top of the screen. A new window appears, and your presentation starts, one slide at a time. To skip from one slide to the next, use your keyboard arrow keys, or click the arrow icon in the gray bar at the bottom of your presentation. Sharing your presentation Now that you've created your Google presentation, you can share it with your friends or coworkers. You can do this from your Docs list or directly from a presentation. From the Docs list, select the checkbox next to the item you want to share (you can also select multiple presentations), and click the Share drop-down menu in the toolbar. From your presentation, click the Share drop-down menu in the top right corner of the page. Then follow these instructions: 1. 2. 3. 4. Select Invite people… Select To edit or To view, depending on your preference. Enter the email addresses or mailing lists that you'd like to add. If you'd like to add a message to your invitation, enter some text and click Send. To skip sending an invitation, click Add without sending invitation. Your collaborators and viewers will still be able to access the presentation from their Docs lists, but won't receive an email invitation. In the Share dialog, you can also check who has access to your presentation, remove collaborators and viewers, and change editing rights. You can explicitly share your presentation with up to 200 combined viewers and collaborators; however, if you publish your presentation, anyone will be able to access it. Up to 10 people may simultaneously edit and/or view a presentation. Publishing Publish your presentation to make it available to specific people of the whole world. You choose who can access your presentation by sharing the URL you'll get when you publish it. Robots and spiders can't get to your presentations, so your presentations won't appear in any search index. If you use Google Apps, your administrator can prevent published docs from being shared outside of your domain. If you'd like to have this setting changed, you'll need to contact your administrator directly. To publish a presentation, follow these steps: 1. Open the presentation you'd like to publish, and click the Publish tab in the upper-right corner of the screen. 2. Click the Publish document button and a URL appears. 3. Share this link with those you'd like to give access to the presentation. Your presentation will be accessible from this URL until you either delete or unpublish the presentation. To unpublish it, simply click Stop publishing from the Publish tab. Then, no one accessing the presentation from the published URL will be able to access it. Embedding presentations in a website Here's how you can post a presentation online: 1. Click the Publish tab in the upper-right corner of the screen. 2. Click the Publish document button. 3. Click the Select presentation size drop-down menu to choose the size of your embedded presentation. 4. Copy and paste the code that appears into your website to embed it. Pick small or medium for blogs, and large for onscreen viewing and reading. Once you've embedded a presentation, others will be able to access the code and embed this presentation on additional sites by clicking the Menu button at the bottomright of the embedded presentation.