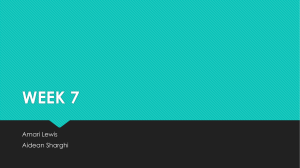Epi Info Exercises
advertisement

Epi Info Exercises These exercises cover major topics in Epi Info 2002 including, creating questionnaires in MakeView, programming check code, entering data using Enter, analyzing data using Analysis, mapping data using Epi Map, and creating a customized menu. These are the same exercises we use in our Epi Info training courses. You are encouraged to use the exercises and change the material to suit your needs. NOTE: The exercises assume that you have installed Epi Info 2002 in the C:\Epi_Info directory. If you have installed it in another directory, please be aware that you'll need to edit certain instructions given in the exercises accordingly. For example, in exercise 7 we teach you how to read and edit Excel files using Epi Info. In step "f." we ask you to look for a file in C:\Epi_Info\jamaicamaster.xls. If you installed Epi Info to C:\MyDirectory, then jamaicamaster.xls will not be found in C:\Epi_Info, but in C:\MyDirectory. Links to the Exercises Exercise 1 - Creating a Questionnaire Exercise 2 - Entering Data Exercise 3 - Check Code Exercise 4 - Introduction to Relational Databases Exercise 5 - Basic Data Management in Analysis Exercise 6 - Intermediate Analysis: Frequencies, Tables, Means, Program Files, Managing Output Exercise 7 - Read and Write different Database formats in Analysis Exercise 8 - Epi Map Exercise 9 - Data Management: Cleaning a Database Exercise 10 - Creating a Menu -Developing Applications in Epi Info 2002 Note 1 - Analyzing the Content of a Grid Table Note 2 - Complex Statistics – C Sample, Linear, Logistic Regression, and Survival Analysis Note 3 - Programming of Permanent Applications in Epi Info Sample Systems Development Plan Exercise 1 - Creating a Questionnaire Characteristics of the Exercise Objectives: Create a new project Add a new view to the project Add variables to the view Set properties on variables Create legal values Add and rename pages Level: Beginner Time: Approximately 2 hours Resources: None Use check code Save the view Improve the questionnaire design Add groups Part I Creating a Project questionnaire is set up. views, and each view shows information about one data table . Step 1: Create a new questionnaire To create a new project, click on the button labeled Makeview from the main Epi Info 2002 menu. A window with a menu bar and blank space below is now displayed. To create a new view, right click on the blank space and then select the Make New View button. When the Create or Open PROJECT Dialog box is displayed, type Obstetrics in the File Name space and click Open. You have now created a project called Obstetrics. Epi Info will then ask you to create (Name) a new view. Type Prenatal in the Name the View dialog box and click OK when done. You have now created a view called Prenatal, which is contained in the Obstetrics project. Step 2: Creating fields in the questionnaire a. Add the following variables to your view by right clicking on the blank space (the new field will appear wherever you click). A Field Definition dialog box appears. b. Type in the Question or prompts below. Choose a variable type and follow the comments (if any) directed below. Then click OK. Question or Prompt Type Obstetrics and Label/Title Gynecology Patient Information Label/Title Patient ID Last Name First Name Middle Initial Number Text Text Text Title Health Facility Email Address Phone Number Text Text Text Multiline Phone Number Phone Number Text Fax Number County Comments Centered on screen, Bold, Italic, Size 12 Centered on screen, Bold, Size 18 Pattern ## Resize it to allow only three letters -click the data-entry box (not the prompt), and blue dots (or handles) will appear. Drag any one of these to resize the field. Step 3: Moving fields a. Left click on the question or prompt of the newly created field. The cursor shape will change to four direction arrows. While holding down the mouse button, move the cursor to the new location. Step 4: Rename the current page a. Place the cursor on the left side of the screen on the text line 1 Page and right click. Type the title General Info in the box. Click OK when done. questionnaire or can be used to organize data. Step 5: Add a new page to the questionnaire a. To add a new page, click on the button labeled Add Page on the left-hand side of the screen. b. Add the following fields to the view: Question or Prompt Personal Information Date of Birth Age Marital Status Age of Menarche Last Menstrual Period Due Date Maternal leave? Type Label/Titl e Date Number Text Number Date Date Yes/No Comments Make font centered, bold, and size 18 MM-DD-YYYY ##, Select Read only ## MM-DD-YYYY MM-DD-YYYY, Select Read only Days of Vacation Social Security Number Smoker? # of Cigarettes (per day) Alcohol Consumption? Postpartum Depression? c. Number Text Yes/No Number Yes/No Yes/No ## Select Required ## After all the fields are created, change the title of the second page to Personal Info. The questionnaire should look like the form represented below after adding a group in step 6. Step 6: Add a group questionnaire. a. To create a temporary dotted selection box to enclose the three fields shown below, left click above and to the left of Age of Menarche, drag the mouse to the lower right corner, and release the mouse button. A dotted line box will appear and should outline the desired location for the group box. b. Click on the Fields menu and then choose Group. Create a name for the group (which will be displayed on the top left of the group box) by typing Menstruation. Choose a color by clicking on Set Color. Age and Due Date, are read only; nothing can be typed in those cells. unify English names that sound alike but are spelled differently, and Repeat Last, which will automatically repeat the last value entered in that field. Step 7: Edit a field and create legal values Legal Values is the easiest way to customize data entry. It creates a table of allowed entries from which the user can choose. be created only on text variables. a. To add legal values to your form, right click on the prompt, Marital Status, to edit the variable. Click on the button Legal Values located in the lower right side of the pop-up window. b. You can use a preexisting table or you can create a new one. Click on the CreateNew button. c. Enter values for MaritalStatus: Single, Married, Divorced and Other ( case sensitive). If the order of entry is the desired order of display, click on Do Not Sort, otherwise the list will be sorted alphabetically. d. Click OK to save the Legal Values and then click on OK again to save the field properties. e. From the General Info page, for the County field, enter the following legal values: Cobb, De Kalb (with space), Fayette, Fulton and Gwinnett. Do not click on Do Not Sort since this list should be sorted alphabetically. Step 8: Change the background color a. The background color can be changed by clicking on View and then on Background options from the pull-down menu. b. Click on Change Color and choose the color you want. Then click on OK. Create a different color background for the other page. Step 9: Customize the Alignment Grid Fields and then on Alignment (Grid) options from the pull-down menu. Visible grid on screen check boxes to off. Note the other available settings. remove the visible gridlines from the screen. Step 10: Manual tab order tabbing feature does not require changing unless the cursor behavior needs to be manipulated manually. Fields and then on Order of FieldEntry (TabOrder). To change the tab order, click on the desired field, and choose either the Up or the Down button. Then click on OK. Step 11: Align fields the page. a. From the Personal Info page, Maternal Leave, Days of Vacation, and Social Security, should be horizontally aligned. First create a selection box around the fields you are about to align by left clicking and dragging over the these three fields. b. Once the box is created, click on Fields menu item and then on Alignment and Horizontal. Part II Calculating values using check code can be written to be very simple or very complicated. verify data entry of the social security number. Clicking on the blue button labeled Program activates the check code editor. executed when the data entry cursor enters the field chosen. The list of variables is available from the dropdown box Choose field where action will occur. Variables are organized in pages. Remember that you will not see the question or prompt but only the current variable name. not read only (usually a field that is associated with the variable you are programming). Step 12: Calculate age (ASSIGN command) a. Age will be calculated using the date of birth and the current date. Make sure you have clicked on the Program button and that the check code editor is visible on the screen. b. Select the field where check code will be executed. In this case, select DateofBirth (from Page 2) from the drop-down list Choose field where action will occur. Because Age must be calculated based on the date of birth information, click on the After option so that Age will be calculated after DateofBirth data is entered. c. Click on Assign in the command tree on the left-hand side. d. From the Assign Variable box, choose Age. e. Fill the assignment using the following elements: I. Assign value contains the variable that receives the new value. In this case Age is receiving the result of the computation. II. The =Expression box contains the formula used to calculate age. You can use the Epi Info 2002 function Years (to do so, just type Years without = in front of it). arguments enclosed in parentheses and separated by commas. Where arguments are required, there may not be any spaces between the function name and the left parenthesis. III. The function Years takes two parameters: the first one is DateofBirth (choose from Available Variables) and the second one is SYSTEMDATE (a system function that returns the date stored in the computers clock. SYSTEMDATE should be typed here). The final expression should be: Age=Years(DateofBirth,Systemdate) f. Click on OK when done and then click on Save in the program editor window. Then click on OK at the top of the screen to exit from the Program. Step 13: Calculate due date day of the last menstrual period (LMP). (An alternative method for calculating the due date is by adding seven days and subtracting three months.) Program button.) a. Select the variable where the check code will be executed after/before the data is entered for that variable (leave default as after here). In this case, select LastMenstrual, from page 2 (Personal Info), from the drop-down list, Choose field where action will occur. b. Click on the Variables tab and Assign button. c. Make the assignment using the following elements: I. Assign value contains the variable that receives the new value. In this case, DueDate is receiving the result of the computation. II. The Expression box contains the formula used to calculate the due date. The final expression will be: DueDate = LastMenstrual + 280 OK when done and then click on Save in the program editor below. Then click on OK at the top of the screen to exit out of Program. Step 14: Validate social security -##-####. All other strings will be rejected. Therefore, the social security number field must have a dash (-) in the fourth and seventh position. Substring(<Variable>,Pos1,Char#) and Char# is the number of characters to extract. For example, Substring(Epi Info,4,4) will return Info. a. Click on Program and select the variable SocialSecurity from the drop-down box Choose field where action will occur (leave default as after here). Create the check code below by typing the check codes in Program Editor or by using the same methods that were used in steps 12 and 13. Dialog button is on the User Interaction tab. GOTO button is on the Fields tab. Checkcode for the social security field IF substring(SocialSecurity,4,1)<>"-" OR substring(SocialSecurity,7,1)<>"-" THEN DIALOG "Please use '-' in position 4 & 7 to separate numbers. SSN format should be like ###-##-####" TITLETEXT="Use Dashes" GOTO SocialSecurity END b. To exit out of MakeView, go to File and choose Exit. At the New Data Table dialog box, click Cancel. Exercise 2 - Entering Data Characteristics of the Exercise Objectives: At the end of this exercise the student will be able to: Enter data Navigate through programs and records Using the Find/Search feature Level: Time: Resources: Beginner Approximately 45 minutes Exercise 1 Step 1: Opening an existing project a. Click on Makeview from the main menu and select File and Open View to Edit. From the dialog box, identify the project created in Exercise 1 (Obstetrics.mdb), click on it, and then click on Open. b. Choose Prenatal from the list and click on OK. The completed prenatal care questionnaire view should appear. Step 2: Adding data to the questionnaire a. From the view (Prenatal), click on Enter Data located on the File option in the pull-down menu. Click OK to create the data table for the Prenatal view (leave default as “Prenatal” for the data table name). nd you are ready to test your new database by entering data. b. Type the following data for the first patient in the Prenatal view: 1 Page - General Info PatientID: 01 Last Name: Smith First Name: Jane Middle: B. Title: Manager Health Facility:Northside Hospital Email: jsmith@aol.com Address: 123 Main St Phone: (404) 555-1234 Fax: (404) 555-5678 County: Gwinnett 2 Page - Personal Info DateOfBirth: 12/08/1965 Age: Read Only Marital Status: Married Age of Menarche: 13 Last Menstrual: 04/01/1999 Due Date: Read Only Maternal Leave: Yes Days of Vacation: 20 Social Security: 123-45-6789 Smoker?: Yes #ofCigarettes: 12 AlcoholConsump: Yes Postpartum: Yes After completing the first patient, click on the New button to enter the next record. Enter the following patients: 1 Page - General Info PatientID: 02 Last Name: Jones First Name: Mary Middle: R. Title: Homemaker Health Facility:Northside Hospital Email: maryj@yahoo.com Address: 456 Lake Way Phone: (404) 555-1234 2 Page - Personal Info ___ Date of Birth: 05/21/1968 Age: Read Only Marital Status: Married Age of Menarche: 13 Last Menstrual: 02/22/1999 Due Date: Read Only Maternal Leave: Yes Days of Vacation: 30 Social Security: 123-45-6789 County: Fulton AlcoholConsump: Smoker?: #ofCigarettes: No 0 No Postpartum: Yes 1 Page - General Info PatientID: 03 Last Name: Steer First Name: Anita Middle: L. Title: Engineer Health Facility:Northside Hospital Email: esteer@aol.com Address: 893 Jake Lane Phone: (404) 555-1234 County: De Kalb 2 Page - Personal Info________ Date of Birth: 07/24/1975 Age: Read Only Marital Status: Single Age of Menarche: 11 Last Menstrual: 03/02/1999 Due Date: Read Only Maternal Leave: Yes Days of Vacation: 30 Social Security: 123-45-6789 Smoker?: Yes #ofCigarettes: 34 AlcoholConsump: No Postpartum: Yes 1 Page - General Info PatientID: 04 Last Name: Lee First Name: Jean Middle: P. Title: Physician Health Facility:Grady Hospital Email: jeanlee@aol.com Address: 34 Lake View Way Phone: (770) 555-1234 Fax: (770) 555-5678 County: Fayette 2 Page - Personal Info DateOfBirth: 08/02/1980 Age: Read Only Marital Status: Married Age of Menarche: 14 Last Menstrual: 11/12/1998 Due Date: Read Only Maternal Leave: Yes Days of Vacation: 60 Social Security: 123-45-6789 Smoker?: Yes #ofCigarettes: 5 AlcholConsump: Yes Postpartum: No 1 Page - General Info PatientID: 05 Last Name: Kent First Name: Eloise Middle: P. Title: Dir of Mkting Health Facility:Northside Hospital Email: eloisek@yahoo.com Address: 5741 Bay Circle Phone: (404) 555-1234 County: Cobb #ofCigarettes: 0 AlcholConsump: No Postpartum: No 2 Page - Personal Info Date of Birth: 07/02/1980 Age: Read Only Marital Status: Single Age of Menarche: 12 Last Menstrual: 12/15/1998 Due Date: Read Only Maternal Leave: Yes Days of Vacation: 35 Social Security: 123-45-6789 Smoker?: No Step 3: Navigating through the questionnaire a. On the left-hand side, under the Record section, click on the arrows to navigate the entered records. -entry screen to the first record, while the < sign brings the data-entry screen to the previous record. -entry screen to the next record, and the >> brings the data-entry screen to the last record. Enter. Step 4: Finding a record a. On the left-hand side, click on the Find button. A Find Record screen appears with a list of all available fields. b. Click on the LastName field, and a blank field will appear. (Many fields can be selected to search for a particular record. To deselect, click on the selected field again.) Type Steer and click OK or hit Enter on the keyboard. c. A grid appears with the correctly found record. Double-click on any column to bring the cursor to the data-entry screen of that record. Exercise 3 - Check Code Characteristics of the Exercise At the end of the exercise the student will be able to: Objectives: Identify the fields that should contain check code Create code to do computations, enforce conditions, give messages, clear entries, place the cursor as desired and hide fields Level: Advanced Time: 2 Hours, 30 Minutes Exercise 1 & 2 Resources: SITUATION This exercise deals with the obstetrical history of pregnant women, patients for the Obstetrics and Gynecology group. The format is commonly used by PAHO (Pan American Health Organization) in prenatal information systems for obstetrical data collection. The graph below represents an alert for the persons entering data to adhere to logical formatting. Step 1: Opening an existing project a. Click on Makeview from the main menu and select File and Open View to Edit. From the dialog box, identify the project created earlier called Obstetrics.mdb. Click on it and then click Open. b. Choose Prenatal from the view list and click on OK. Add a new page by clicking on the button labeled Add Page in the left side of the screen c. On this new page, create the following fields: Question or Prompt Type Comments Pregnancy Centered, History Label/Title Bold, 18 # Of Pregnancies Number ##, Bold # Of Abortions Number ## # Of Deliveries Number ## More than three Read Only deliveries Checkbox Twins Read Only Checkbox Vaginal Births Number ## C-Section Number ## Stillborn Number ## Live Born Number ## Still Alive Number ## st Died 1 week Number ## st Died After 1 Number ## week Comments Multiline d. After the fields are created, change the page name from “3 Page” to Pregnancy History. Step 2: Developing check code (Please wait for the instructor before continuing.) for data entry. Rules 1. The number of pregnancies cannot be more than the number of deliveries and abortions. below. For example: OfPregnancies <= OfDeliveries + OfAbortions or OfPregnancies – OfAbortions <= OfDeliveries 2. When the number of deliveries is greater than the number of pregnancies minus abortions, the field Twins should be set to “Yes.” 3. If the number of deliveries is greater than 3, the More than three deliveries field should be set to “Yes.” 4. Vaginal birth plus C-sections should match the number of deliveries. 5. The number of live born and stillborn should match the number of vaginal birth plus c-section. 6. If the number of Still Alive matches Live Born, hide Died 1st week and Died After 1st week. 7. If the number of Still Alive plus the number of Died 1st week matches Live Born, hide Died After 1st week. Check Code DefineVariables Checkcode DEFINE CheckTwins OfAbortions Checkcode IF OfAbortions>OfPregnancies THEN DIALOG "The number of abortions should not be greater than the number of pregnancies!" TITLETEXT="Error in number of abortions" CLEAR OfAbortions GOTO OfAbortions END OfDeliveries Checkcode ASSIGN CheckTwins= (-) IF OfPregnancies>OfDeliveries+OfAbortions THEN DIALOG "The number of pregnancies cannot be greater than the number of deliveries and abortions!" TITLETEXT="Error in number of deliveries" CLEAR OfAbortions OfDeliveries OfPregnancies GOTO OfPregnancies ELSE IF OfDeliveries>3 THEN ASSIGN MoreThanThree= (+) ELSE ASSIGN MoreThanThree= (-) END IF OfDeliveries>(OfPregnancies-OfAbortions) THEN DIALOG "You entered more deliveries than pregnancies. Are you reporting a multiple pregnancy?" CheckTwins YN TITLETEXT="Verifying number of deliveries" IF CheckTwins= (+) THEN ASSIGN Twins= (+) ELSE CLEAR OfAbortions OfDeliveries MoreThanThree Twins OfPregnancies GOTO OfPregnancies END ELSE ASSIGN CheckTwins= (-) END END VaginalBirths Checkcode IF VaginalBirths>OfDeliveries THEN DIALOG "The number of vaginal deliveries cannot be greater than the total number of deliveries!" TITLETEXT="Vaginal deliveries" CLEAR VaginalBirths GOTO VaginalBirths END Csection Checkcode IF (VaginalBirths+Csection)<>OfDeliveries THEN DIALOG "Vaginal and C-section deliveres should match the total number of deliveries!" TITLETEXT="C-section deliveries" CLEAR VaginalBirths Csection GOTO VaginalBirths END LiveBorn Checkcode IF LiveBorn>OfDeliveries THEN DIALOG "Liveborns cannot be greater than the number of deliveries that were reported!" TITLETEXT="Too Many Liveborns" CLEAR LiveBorn GOTO LiveBorn END Stillborn Checkcode IF LiveBorn+Stillborn<>OfDeliveries THEN DIALOG "The number of livebirth and stillborn should match the number of deliveries!" TITLETEXT="Error in Delivery Outcome" CLEAR LiveBorn Stillborn GOTO LiveBorn END StillAlive Checkcode IF StillAlive>LiveBorn THEN DIALOG "Still Alive cannot be greater than the number of born alive!" TITLETEXT="Error in number of alive" CLEAR StillAlive GOTO StillAlive ELSE IF StillAlive=LiveBorn THEN HIDE Died1stWeek DiedAfter1st GOTO Comments ELSE UNHIDE Died1stWeek DiedAfter1st GOTO Died1stWeek END END Died1stWeek Checkcode IF StillAlive + Died1stWeek >LiveBorn THEN DIALOG "Still Alive plus Died1stWeek cannot be greater than the number of born alive!" TITLETEXT="Error in number of alive" CLEAR StillAlive GOTO StillAlive ELSE IF StillAlive + Died1stWeek =LiveBorn THEN HIDE DiedAfter1st GOTO Comments ELSE UNHIDE DiedAfter1st GOTO DiedAfter1st END END Exercise 4 - Introduction to Relational Databases Characteristics of the Exercise Objectives: At the end of this exercise the student will be able to: - Create related views in Epi Info 2002 Level: Intermediate Time: Approximately 2 hours Resources: Exercise 3 (just view page, not the check code) required Step 1: Opening an existing project a. Click on Makeview from the main menu and open Prenatal view in Obstetrics project. Step 2: Creating a Relational Button a. On the lower left hand side of the screen on page three (Pregnancy History), create a new variable . b. In the prompt field (Question or Prompt), type Follow-Up Visits, select Relate as the variable type, and then click OK. Related View instead of selecting Relate as the variable type. Step 3: Setting the relational properties a. A form labeled Conditions for related form to be active will appear. In the box labeled Form should be accessible select Only when certain conditions are true, (the default value is Any time). b. Make sure that the two check boxes are unchecked. Note that when Only when certain conditions are true is selected, a new set of fields is displayed. c. Click on the drop-down box called Available variables and select PatientID from the list. Once PatientID is selected, it will be displayed on the formula box (labeled Form can be accessed when&); click the greater than (>) sign, then click in the formula box, and type 0. The box should read: PatientID>0 d. Click OK to accept these instructions. This condition states the second view (child view) will be available for data entry only when the variable PatientID contains a number greater than 0 (step 6). Step 4: Relating view a. A new window will allow you to decide if you want to create a new view or relate a view that has been previously created. In this case , only the main view has been created, so accept the default value (Create a new related view) and click OK. Step 5: Moving and resizing the button a. When you place the cursor on the button, instructions to manipulate the button appear. b. The button will not be highlighted, and no action can be taken since the button can only work in Enter and not Makeview. If the button is not located in the right place, clicking and dragging it to a new location while pressing the shift key can move it. c. The button can also be resized. To activate the resize command, click the button while pressing the Alt key on the keyboard. A group of small blue boxes will appear around the button for resizing. The Alt key does not need to be pressed while resizing it. Step 6: Creating the related view a. Now that the main questionnaire is completed, the Follow-up Visits view needs to be created. Click the newly created button while pressing the control (Ctrl) key. b. The parent view (Prenatal) has been moved to the back, and now the first page (empty) of the new child view (Follow-up Visits) is visible. c. Question or Prompt Follow-up Visits Visit Number Date of Visit Gestational Age In the new view, create the following fields: Variable Type Label/Title Number Date Number Comments Centered, Bold, 18 ## ## Weight (Kg) Number Blood pressure Number systolic Blood pressure Number diastolic Fetal heart beat? Yes/No Fetal Movement? Yes/No Comments Multiline ##.### ### ### Step 7: Reviewing your work Back and the other is called Home. Home button will bring the screen back to the first parent record, and the Back button will bring the user back to the previous level if there are any nested relationships. Otherwise, Back will bring the screen to the first parent record if there is only one level of relationships. a. Click on the Back button, which will return you to the parent table (Prenatal). When Back is clicked for the first time, a new window called New Data Table will pop up. This dialog box will verify two things: 1. To create a data table to store information. 2. To verify the data table name. This form will be displayed only once. Click OK for accepting the default table, FollowupVisits. Step 8: Entering data for your new relational database system a. From the parent view (Prenatal), click Enter Data located in the File option from the pulldown menu. MakeView executes Enter and you are ready to test your new relational database and to enter new data. Follow-up Visits button (on page three) is not active (grayed out). It will become active only when the PatientID field is greater than 0 (on page one). FollowupVisits) relies on the parent view (Prenatal). The only way to enter data for the child view is through the parent view. b. Navigate to the record number 1 for PatientID number 1 using the shortcut button << on the Enter Data screen. It always brings up the first record in the data table. c. From page 3 (Pregnancy History), click the Follow-up Visits button and enter the following data: Patient Id Visit Date of Visit: 01 01 06/15/1999 Gestational Age: 10 02 08/15/1999 19 03 04 09/27/199 12/21/200 9 1 24 35 Weight (Kg): BP systolic: BP diastolic: Fetal heart beat: Fetal Movement: Comments: 57.320 90 60 No No 61.700 110 80 No No 69.120 115 85 Yes No 75.500 110 79 Yes Yes Pending US 24 BP is wk increasing d. Return to the main view with the Back button, navigate to record number 2 (> button), and enter the following data. Then enter the related visit data for the other patients. Patient Id Visit Date of Visit: 02 1 2 3 05/31/9 07/19/9 08/30/9 9 9 9 14 21 27 Gestational Age: Weight (Kg): 64.5 BP systolic: 70 BP diastolic: 60 Fetal heart No beat: Fetal No Movement: Comments: Patient Id Visit Date of Visit: 03 1 04/27/9 9 8 Gestational Age: Weight (Kg): 54 BP systolic: 105 BP diastolic: 48 Fetal heart No beat: Fetal Movement: Comments: No Patient Id Visit Date of Visit: Gestational Age: Weight (Kg): BP systolic: BP diastolic: Fetal heart beat: Fetal Movement: Comments: Patient Id 5 10/25/9 9 35 6 11/22/9 9 39 66.2 80 60 No 68.5 82 65 No 74.2 80 62 Yes 78.5 78 65 Yes 80.1 84 64 Yes No No No Yes Yes 2 3 4 5 6 05/25/9 06/22/99 09/21/99 10/19/99 11/16/99 9 12 16 29 33 37 55.5 110 50 No 56.3 100 50 No 59.9 108 55 Yes 64.35 112 49 Yes 69.2 105 60 Yes No No No Yes Yes 04 1 02/25/99 15 68 125 75 No No 05 4 09/27/9 9 31 2 04/01/99 20 70 120 50 No No 3 05/06/99 25 80 120 68 Yes Yes 4 06/10/99 30 84.500 128 70 Yes No 5 6 07/29/99 37 89 122 80 Yes Yes Visit Date of Visit: Gestational Age: Weight (Kg): BP systolic: BP diastolic: Fetal heart beat: Fetal Movement: Comments: 1 04/27/99 19 54 120 75 No No 2 05/18/99 22 55.5 110 60 No No 3 07/13/99 30 56.3 115 68 No No 4 08/24/99 36 59.9 120 70 Yes No 5 6 09/14/99 39 64.35 130 100 Yes Yes Step 9: Understanding table relationships -to-many relationship is used to relate one record in a table (Patient) with many records in another (Follow-up visits). This is the most common relationship in a database. -to-one relationship links two tables together. It is used to relate one record in a table with one record in another. -to-many relationships can be created as a pair of one-to-many relationships between two tables. analyzing these tables in Analysis, Epi Info 2002 will build the proper keys automatically. Exercise 5 - Basic Data Management in Analysis - Read, List, Sort, Select Characteristics of the Exercise Objectives: At the end of the exercise the student will be able to: - Use the basic features of Analysis in Epi Info 2002 Level: Beginner Time: 45 minutes Resources: Exercises 1 & 2 Step 1: Opening Analysis a. To run Analysis, click the Analyze Data button on the main menu. Generator. OK generates and executes a program command automatically in the program editor at the bottom of the screen. Step 2: Reading an existing project Read (Import). a. Click on Read (Import) and then click on the Change Project button at the bottom of the dialog box. Find the project Obstetrics and open it. Then from the list of views, choose viewPrenatal, and click on OK. Step 3: Obtaining a line listing a. Click on the List command to create a line listing. There are two ways of displaying a line listing in Epi Info 2002. It can be displayed as HTM (Web), which is the default, or as a Grid table . Try both options in succession. b. The asterisk (*) represents all variables available in the database. To list only selected variables, replace the asterisk by the name of the variable (s) to be listed. Note that you can also display “All Except” the listed variables by selecting this option. Step 4: Sorting the line listing Sort command will order the line listing in numeric or alphabetic order by one or more variables. --) stands for descending order. a. Sort the database by Age (double click on Age) in ascending order, and then use List to confirm the results. Step 5: Selecting a subset of records ust be selected. a. Click on the Select command and type the expression MaritalStatus=”Married.” Then click on the OK button. b. Current View: Select: Sort: Record Count: Use List to show that only three records remain active: c:\Epi_Info\Obstetrics.Mdb:viewPrenatal MARITALSTATUS = "Married" AGE 31 (Deleted Records excluded) Date: 08/08/2001 3:48:19 PM Step 6: Canceling sort and select criteria Sort and Select are active until the user cancels them or a new file is read. AND statement. a. Click on Cancel Sort command and then on OK. This will remove the sort criteria. b. Click on Cancel Select command and then click on OK. This will remove the select criteria. Use List again to see the results. c. Exit from the Analysis program by clicking the button in the upper left panel. Exercise 6 - Intermediate Analysis: Frequencies, Tables, Means, Program Files, Managing Output Characteristics of the Exercise Objectives: At the end of the exercise the student will be able to: - Understand the use of HEADERS, ROUTEOUT and TYPE - Save, retrieve and execute .PGMs Level: Intermediate Time: Approximately 45 minutes Resources: Exercises 1 & 2 Part I Producing Outputs Step 1: Routing output to a specific file et browsers. When output file is not named explicitly, Analysis assigns sequential numbers to the output files and starts a new file with each Read or Closeout command. Routeout allows assigning a name to the output file. her HTM document, a browser can then open these files. The outputs produced during Analysis are stored in the result library. A hyperlink for the result library is located at the top of the report. a. Read viewPrenatal from Analysis. b. Click on the RouteOut command (under Output folder) in the command tree. In the Output Filename box, type Low Birth Weight Report. c. Click on the Replace any existing file checkbox and then click on OK. Step 2: Creating Headers Header command provides for customizing the output. The text, font, size, color and style (bold, italic, and underline) of all the standard items in the output can be changed. a. Apply the following attributes to your output by clicking on the Header command in the command tree. From the Title Line drop-down box, choose the proper header. Type the title list below in Title entry box. Change the Font Color, Font Size … as listed, and then click on OK (for each of the styles below). b. Run Header command respectively for each of the following rows: Title Line Title Font 0 Body Text Teal 1 Window Title Obstetrics and Gynecology 2 File Title Risk Factors for Low Birth Bold, Size 7, Aqua Weight 3 Data Source Published by Obstetrics and Italic, Size 4, Aqua Title Gynecology 4 Procedure Analysis of Data Size 3, Blue Title 5 Variable Title Low Birth Weight Risk Factors Underline, Size 3, Olive Step 3: Frequencies a. From the command tree, click on the command Frequencies. From the Frequencies form select Smoker from the drop-down box labeled Frequency of. Click OK and note the number of smokers and non-smokers in your dataset. Step 4: Means a. Click on the Means command. Select ofCigarettes (the variable must be numeric) from the drop-down box labeled Means of, and click on the OK button. Step 5: Tables a. Two variables can be compared using Tables. Click on the command Tables and select Smoker as the Exposure (Independent variable) and PostpartumDepression as the Outcome (Dependent variable). Click on OK when done. Step 6: Defining a new variable a. To define a new variable, click on the command Define. Type LBWRisk? (LBW means low birth weight) as the name of the new variable. Then click on the OK button. value of the variable will be reset for each record as the program passes through a table . Because this is a standard variable, the last value assigned will be lost at the next Read statement. Step 7: Assigning values to a variable based on condition (IF) - smoking and alcohol consumption. a. To assign the new LBWRisk variable, click on the If command. From the Available Variables drop-down box, choose Smoker. b. Click on the equal sign = from the code bar on the dialog box, and then click on the “Yes” button from the code bar. The If command line should look like this: Smoker= (+) c. Click on the OR button d. Then from the Available Variables drop-down box, choose the other risk factor, AlcoholConsumption. Click on the equal sign = from the code bar, and then click on the “Yes” button from the code bar. The If command line should now look like this: Smoker= (+) OR AlcoholConsumption=(+) e. Now click on the Then button on the dialog box. From command tree on the left, choose the Assign command. An Assign dialog box appears. f. From the Assign Variables drop-down box, choose the newly defined variable, LBWRisk. Click in the = Expression line. g. Click on the “Yes” button from the code bar and then click on Add. h. Click on the Else button on the dialog box. From the command tree on the left, choose the Assign command. An Assign dialog box appears. i. From the Assign Variables drop-down box, choose the newly defined variable, LBWRisk. Click in the = Expression line. j. Click on the “No” button from the code bar and then click on Add. Click on OK to close the IF window. Program Editor section, the command you have just created from step a. through step j. should be displayed like the following text below. You may need to scroll to the bottom of the Program Editor to view: IF Smoker= (+) OR AlcoholConsumption=(+) Then Assign LBWRisk= (+) ELSE Assign LBWRisk=(-) End k. To list the new risk variable and the risk factors, click on the List command. From the Variables drop-down box, choose Smoker, AlcoholConsumption, and LBWRisk. Click on OK. Step 8: The Type Command Type command allows text or a file to be embedded into the Analysis output file. You can add a text file, an HTM file, or your own comments to the output. a. Click on the Type command and then click on Browse. Select the HTML file type, and choose the OBG2.htm file (that has been provided for the student) from the Epi_Info folder. Click on OK. b. Click on the Type command again. In the Text or Filename box, type This is the end of the report, and then click on OK. Part II Working with programs Step 9: Saving a program file (.PGM) the bottom of the screen. .pgm file extension. a. In the Program Editor, click on the Save button. This button will save the code written in the Program Editor in a special table in the current .MDB called Programs. A saved program can be executed with the Run PGM command or opened in the Program Editor. b. In the Program box, type LowBirthWeight, then type your name in the Author box. Before you save, type a brief description of the training exercise in the comments box. Then click on OK. Save as Text File option, programs can also be saved in a text file format similar to those for Epi Info 6 for DOS. c. After saving the program, exit from Analysis and then come back to Analysis, or simply choose New in the Program Editor. Closing and opening Analysis erases the program from memory. Note: if you click New, the output will still display the previous report in the Browser section. Step 10: Opening an existing program a. In the Program Editor, click the Open button. This button will provide a list of programs that were previously saved. b. Select “LowBirthWeight” from the Program drop-down list. Check that your name and your comments are displayed. Click on OK. The program is now loaded into Program Editor. c. To open a program that was saved externally, click on the Text File button to get a list of available .PGM files. Step 11: Running the program a. The program you opened is ready to be executed. Click on the Run button to process the program. The program can be edited if desired. b. If you make any changes to the program, click on Save and save the program under the same name. Exit from Analysis. then click on Run This Command button to execute the selected command. Exercise 7 - Read and Write different Database formats in Analysis Characteristics of the Exercise Objectives: At the end of the exercise the student will be able to - Understand how to open, read and write other file formats in EpiInfo 2002 Level: Intermediate Time: Resources: Approximately 45 minutes Excel, Html, Dbase, Text and Rec files Step 1: Opening a project from the Epi Info 2002 menu a. From the main menu, click on the Analyze Data button. b. Click on Read (Import). Step 2: Reading (importing) and updating an Excel table a. Click on the Data Format drop-down box and select Excel 8.0. Analysis will display a window in which you can select the Excel file you want to read. Click on Jamaicamaster.xls and then click OK. b. There are two radio buttons that will allow you to display Worksheets or Named Ranges. There are three worksheets displayed. c. Click on Sheet1 and then click OK. Check the box First Row contains field names, and then click OK. The table contains 70 records. d. Verify that you have access to the table by calculating the Frequency of Sex and Tables of Sex by Injury. e. Click on the List command and select Allow Updates. Click on OK. Change Month of the first record from 4/30/2000 to the current month. Close the grid. f. Open Jamaicamaster.xls from C:\Epi_Info\ in Microsoft Excel to verify the change. Close the Excel window. Step 3: Reading (importing) a .DBF file a. Use the same procedure to read a dBase IV file called Linear.dbf. Step 4: Writing the .DBF file to a table in the current .MDB Write (Export) command dialog box has several choices. a. Click on Write (Export). Select Obstetrics in the File Name box via the … and type Linear in the Tables box. Click on the Replace choice and click OK. All means all variables are written to the database. Append (default choice) under the Output Mode means that the data will be appended at the end of the selected database. Replace means that the data will replace the existing data in the selected database. b. Read (Import) the Obstetrics project as an Epi Info 2002 or Access dataset. Click on the All choice and select the Linear table. c. View the data using the List command. Step 5: Reading (importing) a table in an HTML page a. Click on the Read (Import) command. Verify that your current project is Obstetrics and select HTML as the data format desired. Find a table called ICD9 Cod.htm and double click on it. b. At this time, Analysis displays the list of tables available in the HTML page you selected. The table containing the ICD 9 codes is Table 7:1. c. Click on Table 7:1. Analysis displays a new Web browser window with the content of the table you are attempting to open. d. Verify that the table contains ICD-9 codes and their description. Close the window and click OK. a permanent link to the page or if this is a single visit. TMP_LNK_x where x is any number. If you name the link, it will be saved, but if you do not want to keep a permanent link to this Web page, click OK and Analysis will delete the link when the project is changed or Analysis is closed. Step 6: Writing (exporting) a permanent link to the HTML table inside the .MDB a. Type ICD9_LINK, which is different from TMPLINK_x. The link ICD9_LINK will be saved just like a regular data table. b. Read (Import) the Obstetrics project. Click on the All choice and select the ICD9_LINK table. c. View the data using the List command. Step 7: Reading (importing) an Epi 6 file a. Use the same procedure to read Address.rec, an Epi 6 .REC file, choosing Epi6 as the file format, and writing the file to the Obstetrics.MDB. Name the table “Address.” b. Read (Import) the Obstetrics project. Click on All. A data table Address and a view table viewAddress has been automatically created by Analysis. c. Exit from Analysis. records inside the .REC file into a data table with the same name as the .REC file inside the current project. It will also automatically generate a view for that data table. d. From the main menu, run MakeView to see the new view table Address in the Obstetrics project. Exit MakeView when complete. Exercise 8 - Epi Map Characteristics of the Exercise Objectives: At the end of the exercise the student will be able to: Create a line map Create a polygon map Customize each layer Save as MAP file Copy the image to the clipboard Level: Beginner/Intermediate Time: Approximately 1 hour Resources: 2002 Web site or from an Epi Info 2002 compact disk (CD) Part I Using Epi Map interactively Step 1: Downloading a .SHP file (shapefile) a. From Epi Info main menu, click on the Epi Info Website button and then click on Resources from the menu on the left side and choose Maps; or open the Web browser and type in (or paste) the following URL: http://www.cdc.gov/Epi Info/Eihlgeog.htm. If you do not have an Internet connection, you can simulate the same connection by clicking on Index in the maps directory of the CD. b. Click on the link Download Free Shapefiles for Epi Map 2002 and click on the North America link. c. Then scroll down to the Georgia link and click on it. A File Downloading box appears. Make sure the Save this program to disk is selected (if Netscape: Save As…). Click OK. Then save the file (ga.exe) to the Epi_Info folder, or copy the ga.exe from CD (MAPS\USA\ga.exe) to Epi_Info folder. d. From the Windows Explorer C:\Epi_Info\, or in My Computer, navigate to the file, and double-click on the GA.EXE file. A message that Epi Info will extract files is displayed. e. Click on OK to continue. Verify that the target directory is C:\Epi_Info and then click on Unzip. Click on OK when the five files have unzipped successfully. Then click on Close. f. Close the Web browser and exit from Windows Explorer. Ga.exe has extracted five files constituting the shapefile: ga.dbf, ga.sbn, ga.sbx, ga.shp and ga.shx. Step 2: Opening Epi Map a. From the main menu, click on the Epi Map button. Once the map is displayed, click on the MapManager - the first button from the left on the task bar or click on File and then on Map Manager. Step 3: Adding layers to the map a. Click on the Add Map Layer… button located at the top of the Map Manager, the first button on the Map Manager dialog box. From the Add Map Layer dialog box, identify a shapefile called ga.shp and click on Open. Step 4: Creating a subset in another layer Atlanta. a. From the Map Manager, click on the Add Map Layer Partial button. Select ga.shp, which is located in the Epi_Info folder. Click Open and a window will open containing the counties. b. Hold down the control key for multiple selections and left click on Cobb, De Kalb, Fayette, Fulton, and Gwinnett. Then Click OK. c. Epi Info is now ready to create a new shapefile containing only those counties selected. Use OBG as the name for the shapefile. And then click on Save. Step 5: Changing the color of the OBG layer a. Check that the layer OBG is highlighted in the Map Manager and click on the Properties button. The window opened has six tabs. Click on the Single tab. b. Click on the Fill Color box and select a different color from the palette. Repeat this step to change the Outline Color. Use contrasting colors such as red and blue to see the differences between both options. c. Click on OK to implement the color change on the OBG layer. Step 6: Changing the displaying order a. Now two layers are visible, but the selected counties are exactly superimposed on their corresponding counties in the state map. (You may need to move the Map Manager dialog box to see the layers). To move the OBG shapefile behind the Ga map, click on the Ga layer (highlighted), and click on the up arrow button to move the layer. Use the arrow buttons to go back and forth. Step 7: Hiding, showing and removing layers displayed, but the layer is still in memory. a. From the Map Manager, click on the Ga layer so that it is selected (highlighted). Then click on the Remove Layer button. This removes the layer from memory. b. Close Map Manager. Step 8: Maximizing/minimizing the map Magnify button (fifth button) is a magnifier with a plus (+) sign and the Minimize button (sixth button) is a magnifier with a minus (-) sign. The former enlarges the map and the latter reduces it. a. Click on the Magnify(+) button and then draw a box around the five counties. Step 9: Displaying labels There are two ways of displaying labels in Epi Map. Case 1: Displaying non-printable labels a. In the lower right border of the map, click on a box labeled Map Tips. Two combo boxes will appear. The first one allows selecting the layer and the second selects the field in the DBF component of the shapefile. Select OBG as layer and Name as field. b. Place the mouse over any of the counties represented in the OBG layer. A tool tip with the name of the county will pop up. Select another field and the data will display the changes. Case 2: Displaying printable labels c. To display the county name on the map as label, click the Map Manager button, select OBG layer, and select Properties. d. Click on Single and change the color of the map to White within the Fill Color box. Click on Apply. Click on the Std Label tab, and in the box labeled Text Field be sure Name (county name) is selected. Click on Apply and then on OK. Close the Map Manager. Step 10: Finding county a. On the toolbar there is a set of binoculars, representing the icon for Find. Click on it. b. The new window contains a box at the top labeled “Enter a search string...”. Type Cobb (case sensitive) and then click on Find. Click on Highlight and Insert Pin to show where the Cobb is located on the map. c. Click on the Zoom To button to get a close view of Cobb county. d. To find a new county, type Gwinnett in the box labeled Enter a search string... and click on Find. Click on Pan To. It brings the county found to the center of the screen. e. Close the Find window when done. Step 11: Obtaining information about the county a. The toolbar button for Information is a black dot with an i. Click on it and then click on any polygon. This feature will display information on the county selected that is contained in the shapefile (actually in the .DBF file that is part of the three to five files constituting the shapefile). Step 12: Changing the background of the map Map Manager, notice the two tabs, Layers and General. Currently, the Layers tab is on top. a. At the top section of the Map Manager, click on the General tab and select any color for the background. b. Return to the Layers tab. Step 13: Clearing all layers a. Now remove all layers at once by clicking on Clear all Layers. b. Close Epi Map 2002. Part II Manipulating data in Analysis to generate maps Step 14: Aggregating data a. From the main menu, click on Analyze Data. Click on Read (Import). Click on Change Project to select Obstetrics.mdb as the current project and choose the Prenatal view. b. Click on FREQuencies and select the variable County. In the Output to Table text box, type Freqcounty and click on OK. c. Click on Read (Import) and then click on All (not Views) to see the new table. Choose Freqcounty from the list. Click on OK. d. Click on List and choose Allow Updates. Click on OK. Obstetrics.MDB, and for the purpose of this exercise, we will increase the number of patients from each county. This step is necessary so that the map will display a realistic and varied number of patients in the surrounding counties. e. Change the data in the Count column (using the following data) and then close the view of the grid. Cobb: De Kalb: Fayette: Fulton: Gwinnett: 2 30 82 136 198 Step 15: Displaying a map from Analysis a. From the command tree in Analysis, click on Map. only analysis available for aggregated data is the total (sum) of cases. b. Select Sum from the list labeled as Aggregated Function or check the box 1 record per geographic entity. your database. In this case, the common field is called County and it contains the name of each county. c. Select County from the Geographic Variable drop-down box from the left-hand side of the screen. d. Select Count as the variable for the Data Variable field. reserved for the shapefile. The next set of steps will allow you to select the characteristics of the shapefile. e. Identify the box labeled Shape File and click on the (…) button. From the dialog box select the file OBG.shp. Click Open. OBG.shp is the same shapefile you created earlier in this exercise. If you do not have this file, go back to Step 4. er the shapefile is selected, the box Geographic Variable contains a list of all possible fields that can be used to link your data to the map. f. After you select Name from the list, a sample of the content (in this case County Names) will appear. You do not need to click any of these values; this data informs you about the type of contents in the field selected. g. Click on OK to finalize the task. Step 16: Changing your map type to Dot Density a. To transform the OBG counties Choropleth map into a Dot Density map, click on Map Manager, and click on Properties. b. Click on the Dot Density tab. Change the Dot size to 5. If you wish, you can change the colors. When done, click on Apply and then on OK. (See below) c. Close Epi Map and exit out of Analysis. Step 17: Loading polygons from an existing shapefile a. From the Epi Info 2002 menu, click on Epi Map and load the OBG.shp file. If you have problems, return to Step 3. Step 18: Adding data to polygons a. Click on the Map Manager and then click on the Add Data button. Obstetrics.MDB file and add data located in the Freqcounty table. Select the b. On the left-hand side, choose Name from the Shape Fields Geographic Field column. From the middle section, choose County from the Freqcounty Columns Geographic Field column. On the right hand- side, choose Count from the Freqcounty Columns Render Field column. Click on OK. Note that at this point we have learned two different ways to display information on a map. The first way, (Step 15), sends the information directly from Analysis to Epi Map. The second way, (Steps 18), uses Epi Map interactively and retrieves information from the database without using Analysis. Step 19: Changing the Choropleth settings a. From the Map Manager, click on the Properties button. Click on the Choropleth tab. The default values are from white to blue, and the default number of classes is five. tomizable. b. Epi Map 2002 allows displaying data in Percentiles. To activate the percentile distribution , check the box labeled Quantiles located below the Reset Legend button. c. Left of the Color ramp is a drop-down box labeled Number of classes. Change it to eight and click on the Reset Legend button. Click on Apply to make changes on the map. Quantiles is checked, the ranges are grayed out. To define your own ranges (customized), uncheck the Quantiles option. d. Change the Number of Classes back to Six. e. Select the Start color to light yellow and the End color dark brown. f. g. Edit the range as desired. Click on the Reset Legend button. Click on OK to make changes on the map.