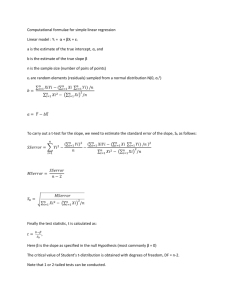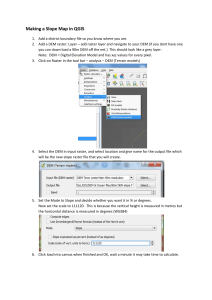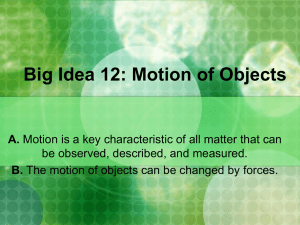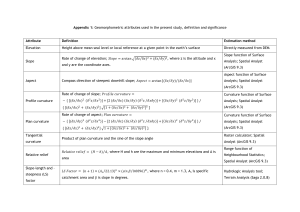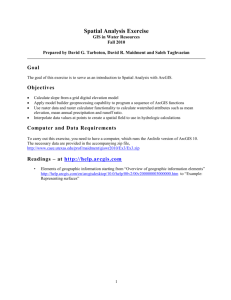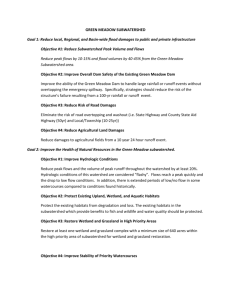Ex32008
advertisement

Spatial Analysis Exercise GIS in Water Resources Fall 2008 Prepared by David G. Tarboton and David R. Maidment Goal The goal of this exercise is to serve as an introduction to Spatial Analysis with ArcGIS. Objectives Calculate slope from a grid digital elevation model Apply model builder geoprocessing capability to program a sequence of ArcGIS functions Use raster data and raster calculator functionality to calculate watershed attributes such as mean elevation, mean slope, mean annual precipitation and runoff ratio. Computer and Data Requirements To carry out this exercise, you need to have a computer, which runs the ArcInfo version of ArcGIS 9.3. The necessary data are provided in the accompanying zip file (42MB), http://www.ce.utexas.edu/prof/maidment/giswr2008/Ex3/Ex3.zip These data have also been copied to the LRC class file where they can be accessed at: Civil5/LRC/Class/Maidment/giswr2008/Ex3/). Part 1. Slope calculations 1.1 Hand Calculations Given the following grid of elevations. Calculate by hand the slope and aspect (slope direction) at the grid cell labeled A using (i) The standard slope function (ii) The 8 direction pour point model (iii) The D algorithm Refer to the powerpoint slides (http://www.ce.utexas.edu/prof/maidment/giswr2008/visual/Spatial.ppt) from lecture 7 to obtain the necessary formulas for each of these methods Grid cell size 100m 53 52.5 48.4 48 49 49 64 54.2 A 50.2 54 49.2 49 44.7 B 42 45 48 51 39.2 40.8 41 1 Comment on the differences and indicate which you think is a most reasonable approximation of the direction of water flow over the surface. To turn in: Hand calculations of slope at point A using each of the three methods and comments on the differences. 1.2 Verifying calculations using ArcGIS Verify the calculations in (1.1) using ArcGIS Hydro and Geoprocessing functions and TauDEM. Save the following to a text file 'elev.txt' (This file is also included in http://www.ce.utexas.edu/prof/maidment/giswr2008/Ex3/Ex3.zip) ncols 5 nrows 4 xllcorner 0 yllcorner 0 cellsize 100 NODATA_value -9999 53 52.5 48.4 48 49 64 54.2 50.2 49.2 49 44.7 42 48 51 39.2 40.8 49 54 45 41 This shows how raw grid data can be represented in a format that ArcGIS can import. Open ArcMap and ArcToolbox. Use the tool Conversion Tools To Raster ASCII to Raster to import this grid file into ArcMap. Specify the name of the Output raster as elev and give it a disk location. Specify the Output data type as FLOAT (It is more consistent to think of elevation data as including floating point data, rather than integer, even though this specific case is integer data). You can use the identify button on the grid created to verify that the numbers correspond to the values in the table above. 2 Open Tools Extensions and verify that the Spatial Analyst function is available and checked. This is where the spatial analyst license is accessed, so if Spatial Analyst does not appear you need to acquire the appropriate license. 3 Select View Toolbars Spatial Analyst. This displays the Spatial Analyst toolbar in the ArcMap interface. You may dock the toolbar somewhere convenient. Select Spatial Analyst Surface Analysis Slope on the Spatial Analyst toolbar. At the dialog that appears select elev as the input surface and select whether you want the output in Degree or Percent (to be consistent with your hand calculations above). It’s a bit easier to interpret slopes in Percent. 4 Use the identify button on the slope grid that is created to verify that the numbers correspond to the values you calculated by hand and resolve or reconcile any differences. Record in a table the ArcGIS calculated slope at grid cells A and B (B being the grid cell immediately below A as indicated on page 1) Select Spatial Analyst Surface Analysis Aspect on the Spatial Analyst toolbar. At the dialog that appears select elev as the input surface. Use the identify button on the aspect grid that is created to verify that the numbers correspond to the values you calculated by hand and resolve or reconcile any differences. Record in a table the ArcGIS calculated aspect at grid cells A and B. Open the Toolbox. Open the tool Spatial Analyst Tools Hydrology Flow Direction 5 Select elev as the input raster and specify names for output rasters (e.g. FlowDir and PercDrop). Note that raster file names can not exceed 13 characters and that there should not be a space in the name or the file path leading up to the name. Also note that when you click on each field in the dialog box the help part of the dialog to the right explains the content of the file. This is shown below for the Output drop raster which from the description is really the slope expressed as a percentage. Use the identify button on the FlowDir and PercDrop grids that are created to verify that the numbers correspond to the values you calculated by hand and resolve or reconcile any differences. Record in a table the ArcGIS calculated flow direction and hydrologic slope (Output drop) at grid cells A and B The D algorithm is not part of standard ArcGIS. Rather it is part of TauDEM that is available from http://www.engineering.usu.edu/dtarb/taudem/. TauDEM should already be installed on the university computers used for this class, however if you are working elsewhere you need to download and install the version of TauDEM for ArcGIS. Open ArcMAP and add the TauDEM toolbar. [Click on Tools Customize Add from file and select the file c:\program files\Taudem\agtaudem.dll] 6 You should get a toolbar that looks like This may be docked in a convenient location. On the TauDEM toolbar select Basic Grid Analysis Dinf Flow Directions. 7 This is the function that computes slope and flow direction using the D method. At the dialog box that appears click on the folder browse button next to the Pit Filled Grid field and browse to the 'elev' grid. Click on the other browse buttons to fill in output names (e.g. DinfDir and Dinfslp, remaining cognizant of the 13 character and no space file name limitations). You do not need to fill in the Flow Path Grid field as we are not using an existing flow path grid. Click compute. This is the only TauDEM function needed for this exercise. We will use other TauDEM functions later in the class. Use the identify button on the Dinfdir and Dinfslp grids that are created to verify that the numbers correspond to the values you calculated by hand and resolve or reconcile any differences. Record in a table the TauDEM calculated Dinfdir and Dinfslp at grid cells A and B. Note that TauDEM does not compute values for the edges of the domain, because results there are ambiguous due to the data outside the domain not being present, so TauDEM grids will appear smaller. This is not an error. To turn in: Table giving slope, aspect, hydrologic slope, flow direction, D slope, D flow direction at grid cells A and B. Please also turn in a diagram or sketch that defines or indicates what each of these numbers means for the specific values obtained for cells A and B. 8 1.3 Automating procedures using Modelbuilder. Modelbuilder provides a convenient way to automate and combine together geoprocessing tools in ArcToolbox. Here we will develop a Modelbuilder tool to automate the importing of the ASCII grid and calculation of Slope, Aspect, Hydrologic Slope and Flow direction. Right click on the whitespace within the ArcToolbox window and select New Toolbox. Name the toolbox Ex3 (or something else you might like). The toolboxes created in this manner are stored within the Documents and Settings folder for the user of the computer (e.g. 'C:\Documents and Settings\dtarb\Application Data\ESRI\ArcToolbox\My Toolboxes'). Right-click on the new toolbox and select new model. The model window should open. This is a window where you can drag, drop and link tools in a visual way much like constructing a flow chart. In the Toolbox window browse to Conversion Tools To Raster ASCII to Raster. Drag this tool onto the model window. 9 Double click on the ASCII to Raster rectangle to set this tool's properties. Set the Input ASCII raster file to elev.txt and Output raster to ElevM (I used ElevM so as not to conflict with elev that already exists). Set the output data type to be FLOAT. Click OK to dismiss this dialog. Note that the model elements on the ModelBuilder palette are now colored indicating that their inputs are complete. Locate the tool Spatial Analyst Tools Surface Slope and drag it on to your window. Your window should appear as follows. 10 The output from the ASCII to raster function needs to be taken as input to the slope function. To do this use the connection tool and draw a line from elevm, the Output raster of ASCII to Raster, to Slope. Right click on Output Raster and select 'Add to Display'. You could also double click on Output raster or slope to change the name of the output file if you wish (but this is not essential). The model is now ready to run. Run the model by clicking on the run button . 11 The orange boxes briefly flash red as each step is executed and then the Slope Output raster is added to the Map display. The default variable calculated is the Slope in Degrees, if you want PercentRise, you can click on the Slope tool and change the default type in the PercentRise. Add the following two tools Spatial Analyst Tools Surface Aspect Spatial Analyst Tools Hydrology Flow Direction Connect the elevm outputs to these tools. Use the layout tool to organize the layout. Your model should appear as follows. Notice that the "output drop" oval is hollow. This is because this is an optional output that has not been specified. 12 Double click on the Flow Direction rectangle and set the output drop file name to something suitable, e.g. pcdrop. When setting names you need to be careful that you do not use a name of a grid that already exists, or else you will get a yellow warning sign in the display and the model will not run, as shown below: Set the flow direction output at the same time. Then double click on the slope and aspect rectangles to set the outputs to appropriate grid file names. Your final model should look something like: You can click run and do all the processing required to import the data, compute Slope, Aspect, Flow Direction and Hydrologic Slope at the click of a button. Pretty slick! Right click on elev.txt and select Model Parameter. Right click on each of the outputs Asp, FDir, pcdrop and slpdeg in turn and select Model Parameter and Add to Display. 13 A P now appears next to these elements in the diagram indicating that they are 'parameters' of the model that may be adjusted at run time. Close your model and click Yes at the prompt to save it. Right click on the model in the Toolbox window to rename it something you like (e.g. SlopeAspect). If you go back to your model and now Open it, you’ll see that the input files are shown as parameters of the model just like when you execute a tool in ArcToolBox. If you see a red X near one of your output files, it means that there is already a file of that name in the place where you propose to put the output, so rename the output to another folder or another name. You are done creating this model. Close ArcMap. ModelBuilder is a very powerful way of creating complex analyses, and documenting your “workflow” in a form that is visual and can readily be described. In this way, analyses that you’ve done can be passed on to other analysts, and you can also use the visual palette display in your term project report or thesis to 14 document how you’ve done your analysis, so the visual aspect of the display helps with documenting your work, as well as in organizing it. To turn in: A screen capture of your final model builder model. We will now use this model for different data. Locate the file demo.asc extracted from the zip file of data for this exercise. Reopen ArcMap. Right click within the Toolbox area and select Add Toolbox. Browse to the My Toolboxes folder within Documents and Settings for the user of the computer (e.g. 'C:\Documents and Settings\dtarb\Application Data\ESRI\ArcToolbox\My Toolboxes') to locate and add the Toolbox Ex3 that contains the tool you just created. Double click on the model in the Toolbox window to run it. The following dialog box for the tool you created should appear. 15 Select as input under elev.txt the file demo.asc. Specify different names for the outputs Asp, FlowDir, Percdrop and Slp to avoid the conflicts with existing data and remove the red crosses . Then click OK and the model should run and add results for this new data to ArcMap. Examine the ArcMap table of contents and record the minimum and maximum values associated with each of the outputs Aspect, Slope, Flow Direction and Hydrologic Slope (percentage drop). To turn in: A table giving the minimum and maximum values of Aspect, Slope, Flow Direction and Hydrologic Slope (Percentage drop) for the digital elevation model in demo.asc. Congratulations, you have just built a Model Builder geoprocessing program and used it to repeat your work for a different (and much larger) dataset. If you would like to save this tool to take to another computer or share with someone else you can copy the file Ex3.tbx from c:\documents and settings\<username>\application data\ESRI\ArcToolbox\My Toolboxes to a removable media to take with you. Part 2. San Marcos Elevation and Precipitation . The purpose of this part of the exercise is to calculate average watershed elevation and slope for subwatersheds of the San Marcos basin, and to calculate average precipitation over each of these subwatersheds using different interpolation methods. The following data is provided in the Ex3.zip file. SanMarcos.gdb file Geodatabase. The feature classes Basin, Catchment, Flowline and MonitoringPoint are from Exercise 2. There are two additional feature classes: - PrecipStn. PrecipStn contains mean annual precipitation data from precipitation stations in and around the San Marcos basin downloaded from NCDC following the procedures given in http://www.ce.utexas.edu/prof/maidment/gradhydro2005/docs/ncdcdata.doc. This data was prepared by downloading all years of available precipitation data for the counties in and around the San Marcos basin, then averaging over these years, retaining only those stations with 6 or more years of annual total data reported by NCDC. - Subwatershed. Subwatersheds delineated to the outlet of the San Marcos Basin as well as each of the stream gages in MonitoringPoint following the procedures that will be learned in a future exercise. These new feature classes are in a feature dataset named BaseMapAlbers as it is more sensible to do watershed level analysis where area is involved in a projected coordinate system. A digital elevation model from the National Elevation dataset is provided in the folder smdem_raw. 16 1. Loading the Data Open ArcMap and from the geodatabase SanMarcos.mdb load the Basemap and BaseMapAlbers feature datasets. Check the spatial reference system of each by right clicking and selecting properties. Check the spatial reference system of the data frame layers and if necessary set it to be the same as the BaseMapAlbers feature dataset, "NAD_1983_Albers". We will use this specific NAD_1983_Albers projection, which is the USA Contiguous Albers Equal Area Conic projection, for this exercise. Add the grid smdem_raw to ArcMap. This is a digital elevation model that was downloaded from the USGS seamless data server http://seamless.usgs.gov. Your map should look similar to the following: The DEM grid is skewed in this display because it was obtained in geographic coordinates. Right click on the smdem_raw layer in the table of contents and select properties. Click on the source tab. This shows you the Cell Size and number of columns and rows. If you scroll down in the properties you also see the Extent and Spatial reference of this DEM. 17 The cell size is in degrees. This is not a very useful measure at this scale. Use what you learned in the lecture on Geodesy to calculate the cell size in m in both the E-W and N-S directions, assuming a spherical earth with radius 6370 km. To turn in: The number of columns and rows, cell size in the E-W and N-S directions in m, extent (in degrees) and spatial reference information for the San Marcos elevation dataset DEM 'smdem_raw'. 2. Projecting the DEM. To perform slope and contributing area calculations we need to work with this DEM projected into the Albers equal area projection (An equal area projection is most appropriate for area calculations such as we will be performing). Open the Toolbox and open the tool Data Management Tools Projections and Transformations Raster Project Raster. Set the inputs as follows: 18 The output coordinate system should be specified using Select a predefined coordinate system … after clicking on the button to the right of Output coordinate system. Then browse to the USA Contiguous Albers Equal Area Conic projection in the Projected Coordinate Systems\Continental\North America folder. The cell size should be specified as 100 m and CUBIC interpolation used. I have found cubic interpolation to be preferable to nearest neighbor interpolation for continuous datasets such as DEMs. 19 (This NED data is at 1 arc second spacing which is close to 30 m, so in general 30 m would be a better choice here, but 100 m is chosen to reduce the size of the resulting grid and speed data processing and analysis.) CUBIC refers to the cubic convolution method that determines the new cell value by fitting a smooth curve through the surrounding points. This works best for a continuous surface like topography at limiting artificial "striping" that can appear in a shaded relief map (we will construct a shaded relief map below) with the other methods. Click "OK" to invoke the tool. After the process is complete, the projected DEM, smdem, is added to ArcMap. Examine the properties of the projected dataset. To turn in: The number of columns and rows in the projected DEM. The minimum and maximum elevations in the projected DEM. Explain why the minimum and maximum elevations are different from the minimum and maximum elevations in the original DEM. 3. Exploring the DEM The spatial information about the DEM can be found by right clicking on the smdem layer, then clicking on PropertiesSource. Similarly, the symbology of the DEM can be changed by right clicking on the layer, PropertiesSymbology. 20 To explore the highest elevation areas in your DEM Select Spatial Analyst Raster Calculator. If you don’t see the Spatial Analyst toolbar, go to View Toolbars and click on Spatial Analyst. Double click on the layer smdem with the DEM for San Marcos. Click on the “>” symbol and select a number less than the maximum elevation. This arithmetic raster operation will select all cells with values above the defined threshold. In the example below a threshold of 600m was selected for the Z pixel value of smdem. 21 A new layer called calculation appears on your map. The majority of the map (brown color in the figure below) has a 0 value representing false (values below the threshold), and the red region has a value of 1 representing true (elevations higher than 600 meters). Zoom in to the region of highest elevations (red region) and do some sampling on the smdem grid using the identify tool to select a point close to the maximum elevation. In a layout mark your point of maximum elevation and label it with the elevation value for that pixel. 22 You can place the dot using the Draw toolbar. It seems that when you zoom out the dot does not show up in zoomed out view. If that is the case, just show the zoomed-in view, as above. To turn in: A layout showing the location of the highest elevation value in the San Marcos DEM. 4. Contours, Hillshade and Slope Contours are a useful way to visualize topography. This can be done by using the spatial analyst extension through the following steps: Select Spatial Analyst Surface Analysis Contour… Select the Input surface as smdem, leave the default parameters, and browse to your output folder. Name output features as contour.shp. If you find that you don’t have contours over your whole extent, it is because one of your Calculation grids has been chosen by default as the Input surface. Make sure smdem is provided as the input surface. 23 A layer is generated with the topographic contours for San Marcos. Notice the big difference in Terrain Relief to the west of the basin compared to the east. This results from the fact that the Balcones fault zone runs through the middle of this basin, to the west of which lies the rolling Texas hill country and to the east the flatter coastal plain. There is a tower located in the City of San Marcos on which you can stand and see these differences in topography to east and west! 24 Another option to provide a nice visualization of topography is Hillshading. Select Spatial Analyst Surface Analysis Hillshade… and set the factor Z to a higher value to get a dramatic effect and leave the other parameters at their defaults (the following hillshade is produced with a Z factor of 100). Click OK. You should see an illuminated hillshaded view of the topography. Spatial Analyst also provides the capability to compute slope. Select Spatial Analyst Surface Analysis Slope… Set the inputs as follows: A grid of slope values in percent is displayed. To turn in: A layout with a depiction of topography either with contours, hillshade or slope in nice colors. Include the streams from the San Marcos Basemap Flowline feature class and the outline of the SanMarcos Basin from the Basin feature class. 25 5. Zonal Average Calculations In hydrology it is often necessary to obtain average properties over watersheds or subwatersheds. The Zonal Statistics functions in Spatial Analyst are useful for this purpose. Select Spatial Analyst Zonal Statistics… Set the inputs as follows: Click OK. A table with zonal statistics is displayed. This contains statistics of the value raster, in this case elevation from smdem over the zones defined by the polygon feature class Subwatershed. The Value field in this zone table contains the HydroID from the subwatershed layer and may be used to join these values with attributes of the Subwatershed feature class. Open the attribute table for Subwatershed. Note that Zoneelev has been joined to this (because the join option was checked above). Determine the mean elevation and elevation range of each subwatershed in the SanMarcos Subwatershed feature class. Select Spatial Analyst Zonal Statistics… Set the input raster to be smslope: 26 Click OK. Examine the attribute table for Subwatershed which should now also have the zoneslope table joined to it. Determine the mean slope (in percent) of each subwatershed in the SanMarcos Subwatershed feature class. To turn in: A table giving the HydroID, Name, mean elevation, elevation range and mean slope (in percent) of each subwatershed in the SanMarcos Subwatershed feature class. Which subwatershed has the highest mean elevation? Which subwatershed has the largest elevation range? Which subwatershed has the largest mean slope? 6. Calculation of Area Average Precipitation using Thiessen Polygons Now to do something really useful. We will calculate the area average mean annual precipitation over the watershed using Thiessen polygons. Thiessen polygons associate each point in a watershed with the nearest raingage. Select the tool Analysis Tools Proximity Create Thiessen Polygons Specify PrecipStn as the Input Features. Set the output feature class to be ThiessenP (saving it in the BaseMapAlbers feature dataset) and indicate that ALL fields should be output. Click OK. 27 The result is a Thiessen polygon shapefile. To average precipitation values in these polygons over the subwatersheds we need to convert this to a grid. Select Spatial Analyst Convert Features to Raster. Specify the Input feature as ThiessenP, field as AnnPrecip_in (it is the annual rainfall that we would like to work with), output raster as thiessen and cell size as 100 m. Click OK. 28 The result should be a grid that gives in each cell the annual precipitation value from the corresponding Thiessen polygon. Select Spatial Analyst Zonal Statistics… Set the inputs as follows: Click OK. A table with zonal statistics is displayed. This contains statistics of the value raster, in this case mean annual precipitation from thiessen over the zones defined by the polygon feature class Subwatershed. The Value field in this zone table contains the HydroID from the subwatershed layer and may be used to join these values with attributes of the Subwatershed feature class. Open the attribute table for Subwatershed. Note that Zonetheiss has been joined to this (because the join option was checked above). Determine the mean precipitation for each subwatershed in the SanMarcos Subwatershed feature class from the zonetheiss.mean column. 29 To turn in: A table giving the HydroID, Name, and mean precipitation by the Thiessen method for each subwatershed in the SanMarcos Subwatershed feature class. Which subwatershed has the highest mean precipitation? 7. Estimate basin average mean annual precipitation using Spatial Interpolation/Surface fitting. Thiessen polygons were effectively a way of defining a field based on discrete data, by associating with each point the precipitation at the nearest gage. This is probably the simplest and least sophisticated form of spatial interpolation. ArcGIS provides other spatial interpolation capabilities under the Spatial Analyst Interpolate to Raster functions, as well as in the Interpolation toolbox in Spatial Analyst Tools. We will not, in this exercise, concern ourselves too much with the theory behind each of these methods. You should however be aware that there is a lot of statistical theory on the subject of interpolation, which is an active area of research. This theory should be considered before practical use of these methods. Select Spatial Analyst Interpolate to Raster Spline. Use the input points from "PrecipStn" and Z value field as " AnnPrecip_in", and set the spline type as Tension with default parameters as follows: The result is illustrated: 30 Select Spatial Analyst > Zonal Statistics… Set the inputs as follows: Click OK. A table with zonal statistics is displayed. This contains statistics of the value raster, in this case mean annual precipitation interpolated using a tension spline over the zones defined by the polygon feature class Subwatershed. Determine the mean precipitation for each subwatershed in the SanMarcos Subwatershed feature class from the zonespline.mean column. To turn in: A table giving the HydroID, Name, and mean precipitation by the Tension Spline method for each subwatershed in the SanMarcos Subwatershed feature class. Which subwatershed has the highest mean precipitation using a Tension Spline interpolation? Experiment with some of the other methods available (Natural Neighbor, Kriging, Inverse distance weighting) to see if you like them. To turn in. A layout giving a nicely colored map of the interpolated mean annual precipitation surface over the San Marcos Basin for one of the methods used and a table showing the mean annual precipitation for the same method in each Subwatershed. Report what method you used. 31 8. Runoff Coefficients. Runoff ratio, defined as the fraction of precipitation that becomes streamflow at a subbasin outlet is a useful measure in quantifying the hydrology of a watershed. Mathematically runoff ratio is defined as w = Q/P where Q is streamflow, and P is precipitation. In this formula, P and Q need to be in consistent units such as depth per unit area or volume. In exercise 2 we analyzed the average streamflow at the eight monitoring points in the San Marcos watershed. The flow field in the Monitoring point dataset gives this data, in ft 3/s. To convert these to volume units (say ft3) they should be multiplied by the number of seconds in a year (60 x 60 x 24 x 365.25). In the current exercise mean annual precipitation has been evaluated for each subwatershed, in inches. To convert these to volume units (say ft3) these quantities should be multiplied by 1/12 ft in-1 and multiplied by the subwatershed area in ft2. The subwatershed feature class includes subwatershed area, in the units of the spatial reference frame being used, which are m2. (Remember, 1 ft = 0.3048 m). The necessary calculations are most easily performed in Excel. Use the Options/Export function to export the subwatershed featureclass attribute table that includes your Thiessen basin average subwatershed precipitation results to dbf format that can be read by Excel Similarly export the Monitoring Point featureclass attribute table that includes mean annual streamflow at each monitoring point. In Excel multiply gage streamflow by 60 x 60 x 24 x 365.25 to obtain streamflow volume, Q, in ft3. Multiply subwatershed average precipitation (in inches) by subwatershed area (in m2)/(12 x 0.30482) to obtain subwatershed precipitation volume, P, in ft3. On the maps you have that show 32 subwatersheds and streams identify the subwatersheds upstream of each gauge. Add up the precipitation volumes over these subwatersheds then divide Q/P to obtain an estimate of runoff ratio for the watershed upstream of each stream gage. To turn in. A table giving runoff ratio for the watershed upstream of each stream gage. Summary of Items to turn in: 1. Hand calculations of slope at point A using each of the three methods and comments on the differences. 2. Table giving slope, aspect, hydrologic slope, flow direction, D slope, D flow direction at grid cells A and B. Please also turn in a diagram or sketch that defines or indicates what each of these numbers means for the specific values obtained for cells A and B. 3. A screen capture of your final model builder model. 4. A table giving the minimum and maximum values of Aspect, Slope, Flow Direction and Hydrologic Slope (Percentage drop) for the digital elevation model in demo.asc. 5. The number of columns and rows, cell size in the E-W and N-S directions in m, extent (in degrees) and spatial reference information for the San Marcos elevation dataset DEM 'smdem_raw'. 6. The number of columns and rows in the projected DEM. The minimum and maximum elevations in the projected DEM. Explain why the minimum and maximum elevations are different from the minimum and maximum elevations in the original DEM. 7. A layout showing the location of the highest elevation value in the San Marcos DEM. 8. A layout with a depiction of topography either with contours, hillshade or slope in nice colors. Include the streams from the San Marcos Basemap Flowline feature class and the outline of the SanMarcos Basin from the Basin feature class. 9. A table giving the HydroID, Name, mean elevation, elevation range and mean slope (in percent) of each subwatershed in the SanMarcos Subwatershed feature class. Which subwatershed has the highest mean elevation? Which subwatershed has the largest elevation range? Which subwatershed has the largest mean slope? 10. A table giving the HydroID, Name, and mean precipitation by the Thiessen method for each subwatershed in the SanMarcos Subwatershed feature class. Which subwatershed has the highest mean precipitation? 11. A table giving the HydroID, Name, and mean precipitation by the Tension Spline method for each subwatershed in the SanMarcos Subwatershed feature class. Which subwatershed has the highest mean precipitation using a Tension Spline interpolation? 12. A layout giving a nicely colored map of the interpolated 2005 annual precipitation surface over the San Marcos Basin for one of the methods used and a table showing the 2005 annual precipitation for the same method in each Subwatershed. Report what method you used. 13. A table giving runoff ratio for the watershed upstream of each stream gage. 33