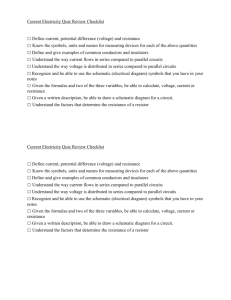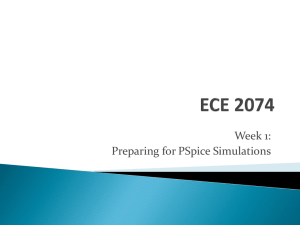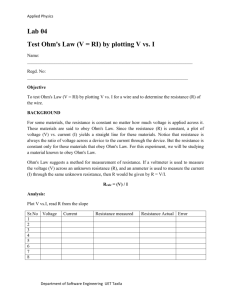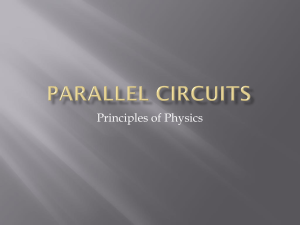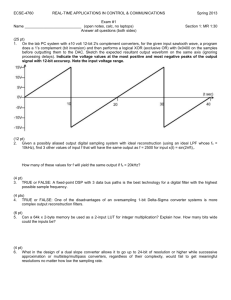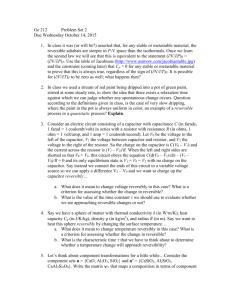In this tutorial we will build a full wave rectifier circuit in Pspice
advertisement

PSPICE Tutorial v.14.2 Cadence Schematic In this tutorial we will build a full wave rectifier circuit in Pspice. Pspice is a circuit simulation and analysis tool that you will be using in electrical engineering classes as well as in professional environments. To get access to this program there are several options. You can get a student version to install on your own home PC (windows only unfortunately). The student version will work for very basic purposes, but it lacks many of the libraries of parts that are available in the full version. You can get access to the full version of Pspice in the EECE computer lab or in Fiedler Library. To access Pspice in the computer lab you go to start->programs->Cadence PSD 14.2->schematics. In Fiedler library you would click on start->programs->engineering apps->Cadence Pspice Schematics. This will open a window that looks like this Note for users of the newest version 15.7: When using the OrCAD demo v.10.0 with Cadence Capture program v.15.7, please follow the steps below. Here's a link to a "demo" version of 15.7 in case you do not have access to a CDROM http://www.cadence.com/products/orcad/downloads/orcad_demo/index.aspx Start Programs: “ORCAD 10.0 Demo” and then “Capture CIS Demo” Go to: File > Open > Project for an existing project or do the following to start a new project File > New > Project will open a window for New Project. Select a radio button Analog or Mixed A/D to load all the parts libraries. The new project may be blank or copied from an existing template. In the next window select the option for “Create upon an existing project” called empty.opj, or choose a blank project. A warning window concerning the limitations of the demo version will appear: Capture CIS Warning > click OK a few of times to close it. Now you are in a Capture Program ready to draw schematics and simulate. This part is very similar to the older versions than use Schematics, with some differences and improvements. Remember to create the project first. Wiring tools, parts placement, and grounds are located to the right of the screen. Try it. Now we can start building a circuit. For this we will need to retrieve a total of five types of parts: sinusoidal source, transformer, diode, resistor, and capacitor. There is a “get new part” icon that looks like a pair of binoculars next to a text box in the row of icons at the top, clicking on this icon opens a new window. Now in this window we can type in a part name and we will see a description as well as a symbol for the part. Let’s start with the sinusoidal source, type vsin in the part name field and we should now see this in the window. We can now place this part on the schematic by clicking on place and close and click on the schematic page. You should now have a source symbol on the page. Next we need to retrieve a transformer. Go back into the Part browser by clicking on the “get new part icon” and type xfrm in the “Part Name” field. This brings the list to the first of several transformers. Highlight “XFRM_LIN/CT-SEC” and the following description and symbol should appear. Place this on the schematic as well by clicking on place and close. Now we need an analog ground. If you know the part name you can simply type it in the text box next to the “get new part” icon, try typing gnd_analog and pressing enter. You should now have an analog ground icon, place one below the AC source and one next to the center tap on the secondary side of the transformer. It should look like the following picture now. From here we have 3 more parts to place, two diodes and a resistor. For the diode type in the text box 1N4376 and press enter. Now place one next to the top and bottom connections on the secondary side of the transformer. The last part to place for the time being is a resistor. Simply type “r” or “R” in the text box and press enter. You should now have the symbol for the resistor oriented horizontally and for convenience we need to orient it vertically. To accomplish this before clicking on the schematic press “ctrl-r” on the keyboard to rotate the part by 90 degrees and then place it on the right side of the diodes and transformer. You should now have something like this in your schematic window Now we need to make the connections between the parts. To the left of the “get new part” icon there is the draw wire icon that looks like a pencil drawing a thin line. Now to draw wire connections click on the end of a connection on any symbol and draw a line to a connection “terminal” on another symbol. You may want to label the nodes in your circuit by double-clicking on a wire and typing a label like “4, 5, 6, Vin, Vout”. Netlist and output files would be easier to read if you label at least some of the nodes. Draw connections like this; in the figure I am creating a final connection between the outputs of D1 and D2. Next now that the parts are connected we need to modify parameters on the source and transformer. To change the parameters simply double click on the part symbol. Let’s start with the source, double clicking opens this new window. We need to modify these three parameters that initially have no values; VOFF, VAMPL, and FREQ. Simply click on these in the list and in the value field enter 0 for VOFF, 5V for VAMPL, and 1000 for FREQ. Pressing enter on the keyboard or the “save attr” key will save the change to that parameter, once this is done clicking okay closes the window. We have now set the source to create a sine wave at 1 kHz with 5V p-p voltage and no DC offset. Next we change values on the transformer, again double click on the part symbol to open this window. The only parameters to change in this are the Ls1_value and Ls2_value; they will initially be 20mH. Setting them to 40mH establishes a turns ratio of 2:1 for each section on the secondary. So for understanding here, we are working with a center tapped transformer each half on the secondary side will see half of the original signal. By using a 2:1 turns ratio we create a copy of the original signal from the top of the transformer and a inverted copy from the bottom of the secondary to the center tap as seen in the following figure. Now these two signals are offset by 180 degrees and by themselves in a circuit would cancel each other out, but by feeding these through diodes that only allow positive voltages to pass we get the resulting waveform To create these voltage waveforms we need to setup the transient analysis simulation. To do this we click on the “Setup Analysis” button in the schematic window and the transient analysis button in that window. Set the final time to 2ms and step ceiling to 10us. Next to the right of the “Setup Analysis” button there is a voltage probe button, click on this and place it on the wire from the source and also on a wire leading to the load resistance. For the first part of the homework determine where to put voltage probes to reproduce the previous 2 graphs and make printouts Click on the “Analysis” button in the top menu and then click on “Examine Netlist” and then on “Examine Output”. Look at the computer code that is contained in those files. This is the actual computer code describing the circuit than is executed by PSPICE. CADENCE Schematics is just a nice GUI program to help you with creation of the circuit schematic. The Output file also contains the models of all the electronic parts used, node voltages at DC conditions, and power delivered by the voltage sources. Cut and paste some of the information from the above files not to exceed one page in your MS Word document. Highlight or comment on the information you are providing. This is now a purely positive voltage waveform equal to the original voltage signal less a diode voltage drop. So we now have accomplished the first step of a voltage rectifier. Now we need to add a capacitor to this circuit in parallel with the resistor in order to try to change this to a near constant DC value. For this we will create a new file. But first, click and drag the mouse across the entire schematic you should now have a box with all the parts selected. Use ctrl-c to copy all this to the clipboard and click on the icon for “new schematic” on the left side of the schematic screen. Use “ctrl-p” to be able to place all the parts from the previous schematic into the new one. First drag the resistor to the right to create more space between it and the diodes. Now in the part name text box type “c” or “C” and press enter. You now have the ability to place a symbol for a capacitor on the schematic but just like the resistor we need to press “ctrl-r” to orient the part vertically. Place the Capacitor to the left of the resistor and use the wire tool to connect it to the wires coming from the resistor. The schematic should now look like. Now at the resistor the signal can be like the following waveform, shown with the source signal for reference. Now using the RC time constant formula for f = 1 kHz and R = 1kΩ you can calculate a capacitance value that would give a charge time to exactly match the waveform output by the diodes. Instead we want it to take much longer than that. The waveform depicted is with a value slightly greater than 10 times larger than this capacitance. As we increase the capacitance the observed ripple decreases. If we use a capacitor 200 times larger that the calculated value the observed output begins to approximate a DC value around the original signals peak value less a diode voltage drop. For the last part of the homework calculate the capacitance value to reproduce these graphs (the final time needs to be changed to 5ms in the setup for the second graph) Remember about not ever printing directly from PSPICE. Always import the schematics and simulation results into MS Word or other document. Edit the document by adding a title, your name, statement problem, and a summary of results. You may submit your report in an electronic format or in print. Keep the number of pages as small as reasonable. This is a concise list of what you need to turn in as part of your homework: 1. Schematic for the full wave rectifier without capacitor; waveforms with labels and figure captions; one annotated page containing a netlist and output results; analysis, calculations and summary of your results. 2. Schematic for the full wave rectifier with a filter capacitor; waveforms with labels and figure captions; one annotated page containing a netlist and select output results; analysis and calculations; ripple voltage; summary of results and conclusions on improvements over the previous circuit.