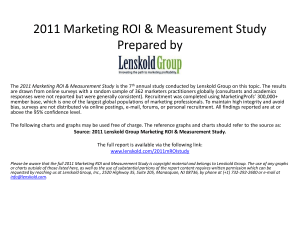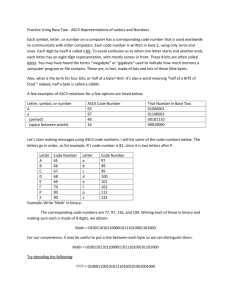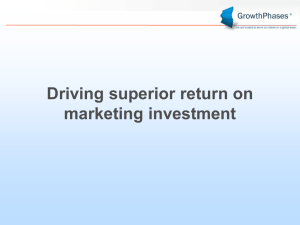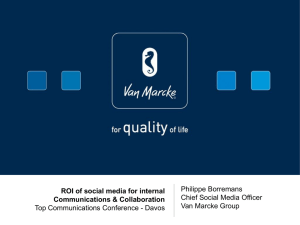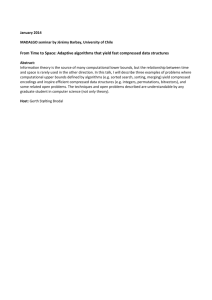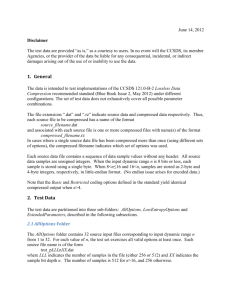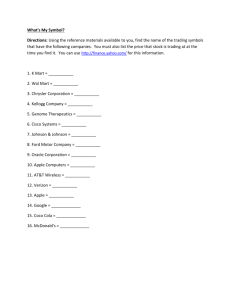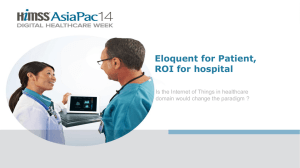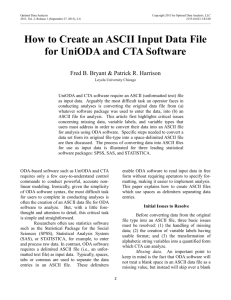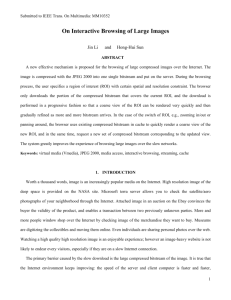- Rensselaer Polytechnic Institute

= = = = = = = = = = = = = = = = = = = = = = = = = = = = = = = = = = = = = = = = = =
Three-Dimensional Subband Block Hierarchical Partitioning (3D-SBHP)
Graphical User Interface (GUI)
Version 3.0 Nov. 29, 2010
= = = = = = = = = = = = = = = = = = = = = = = = = = = = = = = = = = = = = = = = = =
William A. Pearlman - pearlw@ecse.rpi.edu
Rensselaer Polytechnic Institute
Troy, NY 12180, USA
- - - - - - - - - - - - - - - - - - - - - - - - - - - - - - - - - - - - - - - - - - - - - - - - - - - - - -
Copyright (c) 2006, 2010 by William A. Pearlman and Ying Liu.
All rights reserved.
- - - - - - - - - - - - - - - - - - - - - - - - - - - - - - - - - - - - - - - - - - - - - - - - - - - - - - -
These programs are Copyright (c) by William A. Pearlman and Ying Liu.
Methods therein are protected by US Patents 6,671,413 and 6,965,700.
They may NOT be redistributed, sold for profit or incorporated
in commercial programs without the written permission of the
copyright and patent holders, and the copyright notices should not be removed.
This program is provided as is, without any express or implied warranty, without even the warranty of fitness for a particular purpose.
IMPORTANT!
=========
Permission is granted for internal use only and only for purposes of research.
Otherwise, a license must be sought.
= = = = = = = = = = = = = = = = = = = = = = = = = = = = = = = = = = = = = =
These files are executable programs for the client D3D Viewer. There is one for each platform,
Windows, Linux, and Mac OS X. They work with our server program and compressed data files. The client program can download, display 3D data, and offer scalability in quality and resolution and random accessibility to selected regions of the data volume.
Instructions:
A1. Run the viewer program (double-click icon) to bring up the viewer.
1. First make sure the server program is running on the server and the compressed data file with .dat extension is stored in the server.
2. On the file menu, select and click "Open URL". (File → Open URL)
3. Fill in server address and compressed file name (with .dat extension) manually.
For example, the filename "volume2ID.dat". Please note the filename is case sensitive.
4. To specify resolution and quality information, resolution 0 means the original resolution, resolution n means 1/(2^n) resolution; quality 0 means the lossless reconstruction, quality n+1 gives lower quality than quality n.
5. Once all information is selected, click OK. The client will connect to the server and the server only sends data related to the initial resolution and quality.
6. After transferring and decoding the chosen data, the first frame of the 3D data sequence is displayed in the window. Frame → Next Frame will display the next frame in the window.
Frame-Jump to <number> will display the selected frame.
7. If the initial resolution/quality is not 0, Resolution → LargerX/LargerZ and
Quality → Higher Quality will request more data from the server and display images with larger resolution and higher quality.
8. View → 3D Surface Display and View → 3D volume will give the surface view and volume view of the 3D data. User left button to rotate the 3D view, middle button to zoom in/out, right button to change the position.
9. To view the particular region inside the 3D data, use the ROI feature. For example, to view a 3D region (x1, y1, z1) to (x2, y2, z2) (z2 ≥ z1), Frame→Jump to z1 to select z1th slice;
ROI → ROI depth, fill in with (z2-z1+1); in the window, left click at (x1, y1), then left click at
(z2, y2), the 2D view of the selected region of current slice will be shown in the window next to the full view of the slice. To get the 3D view of the selected region, go View → 3D Surface
ROI and View →3D Volume ROI.
A2. Get server address and compressed file name from .d3d file
1. Click on the .d3d file on our webpage to bring up the D3D_Client.exe. The initial parameters are set as
2. resolution_x = 1; resolution_z = 0; quality = 0;
After the initial data are displayed in the GUI, just follow step 4-9 in A1.
B. Save Compressed File and Display 3D data:
1. File → Save and Display, fill in the address and filename. Use the Save as button to specify where the data will go. Name the data file and press Save, the whole data file will be saved as a .shp file and displayed in the window.
2. Follow steps 4, 6, 7 in A to get 3D view and selected 2D view.
C. Display 3D Data from local disk: (Please make sure .shp file exist in your local disk)
1. File → Open file, select a .shp file, press Open.
2. Follow steps 4, 6, 7 in A1 to get 3D view and selected 2D view.
D. Save As ASCII File
File → Save As ASCII File to save data in ASCII format (1 pixel/line)
File → Save ROI As ASCII File to save the selected region in ASCII format (1 pixel/line). First line gives the range of the selected region. The second line and the third line give the coordinates of the selected region.
View of Windows GUI