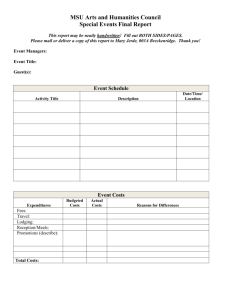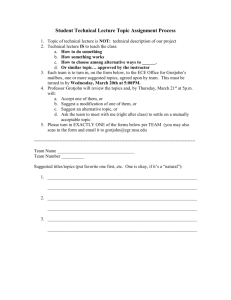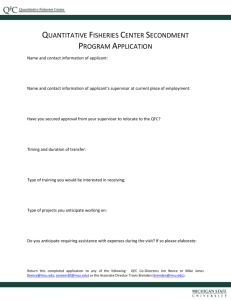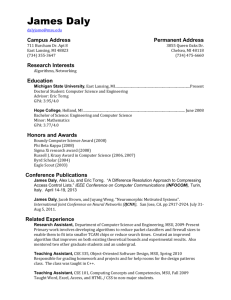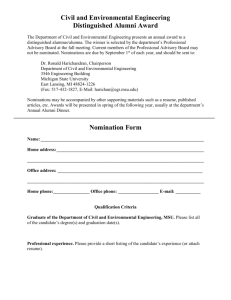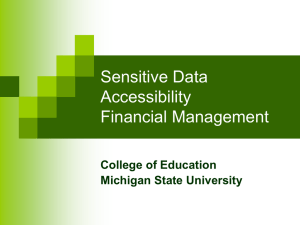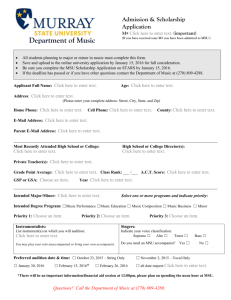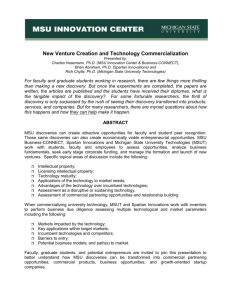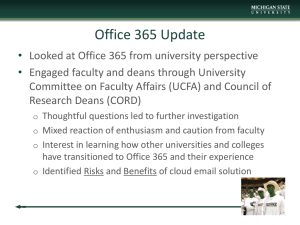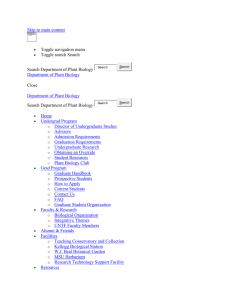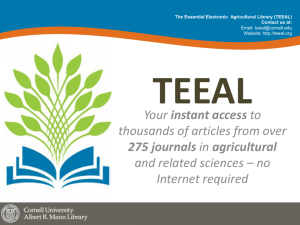userguide1 - Midlands State University
advertisement

TABLE OF CONTENTS SEARCHING THE WEB OPAC 2 ELECTRONIC BOOKS 4 How to search for e-books 4 ELECTRONIC JOURNALS 5 How to access e-journals 5 THE INTERNET 8 How to search the Internet effectively 8 Search engines 8 Keywords 8 Use of phrases 8 Punctuation and Capitalization 9 Boolean Searching 9 Evaluating Internet Information 10 THE ESSENTIAL ELECTRONIC AGRICULTURAL LIBRARY 12 How to access TEEAL 12 THE MSU INSTITUTIONAL REPOSITORY 14 How to access the Institutional Repository 14 1 1. BASIC SEARCHING USING THE WEB OPAC To perform a basic search, follow these steps: Open your browser and in the address go to www.msu.ac.zw On the MSU website, click on “Libraries” link On the library website under the “Library Quick Links” section, click the “eCatalogue” link The picture below shows you what you will see. Search Box Drop down Search options box Login Fields The Web Opac Interface In the drop down menu click to show more search options, e.g. you can choose to search by Title, Author Subject etc. To search a book by title, choose the Title option e.g. “Corporate governance” and hit the “Go” button and you will be taken to the screen on the following page. 2 Book Jacket The Web Opac results page Take note of the following: 1. This first page of the results will show you the number of hits or results Search Results 2. On the right hand side against each result, you can actually view the book jacket, if it is available 3. Under each result you are given information regarding to the number of copies for each book, its location, date of publication, publisher and the author. To get to the full details of the book, click on the title of the book, e.g. we are going to click on “Corporate governance” by NORDBERG, Donald and the screen below appears. 3 Location and call number of the book The important thing is to take down the call number and take note of the location of the book. 2. ELECTRONIC BOOKS Electronic books, commonly referred to as e-books are electronic versions of printed books and they are generally available through the Internet or on CD-ROM 2.1 How to Access Electronic Books (e-books) To search for electronic books that are available in the MSU Libraries use the following steps: ▪ Go to the MSU Home Page http://www.msu.ac.zw ▪ Click on “Libraries” link ▪ Under the “Library Quick Links” section click on the “eBooks” link. You will be taken a page that lists all subscription based e-books and open access e-books. Under each e-book database, there is a description that will show you the subject areas covered in that database. 4 ▪ Click on the e-book collection of your choice. For Fulltext access, follow the instructions on the screen for each of the e-book database that you have chosen. 3. ELECTRONIC JOURNALS 3.1 How to Access Electronic Journals To access the Electronic Journal Databases that are available through the MSU Libraries use the following steps: 3.2 ▪ Go to the MSU Home Page http://www.msu.ac.zw ▪ Click on “Libraries” link ▪ On the library page, click on the “e-Journals” ▪ The e-Journals page lists all the electronic journals that you can access and under each journal database there is a description of the subject areas covered by that database. ▪ Choose a journal of your choice according to your needs. ▪ You can browse for more journals by clicking on the progress numbers at the bottom of the page. Using the Federated Search Engine The federated search engine is used to search all e-journals at once using a single search term. It is a great time saver and it produces more results from all e-journals subscribed by MSU. To perform a federated search, follow these simple steps: 1. Go to the MSU home page http://www.msu.ac.zw 2. Click on the “Libraries” link. 3. On the library page under the “Library Links” section, click on the “search all databases” link. 5 The Federated Search Interface Federated search box 4. Input your search terms for example “Marketing mix” and click the “Search” button Your results will appear as follows: Each result will show you the title of the article A summary, and The database name You can now open results of your choice by clicking the title links. The figure below shows you in detail how the results are rendered. 6 Results Results from the federated search engine 7 4. THE INTERNET 4.1 How to Search the Internet Effectively The Internet can be searched using different tools such as search engines and subject directories. 4.2 Search Engines Haag Stephen (2004) defines a search engine as a facility on the web that enables individuals to find web sites by providing key words or questions. Internet search engines can search enormous databases of Web pages, using titles, keywords or text. Some of the search engines are: 4.3 Yahoo http://www.yahoo.com Google http://www.google.com Ask Jeeves http://www.askjeeves.com Dogpile http://www.dogpile.com Excite http://www.excite.com Infoseek http://www.infoseek.com Lycos http://www.lycos.com Getting Started Before doing a search, it's important to define your topic as completely and as clearly as possible. Write down exactly what information you're looking for, why you're looking for it, and what you're not looking for. This will help you to discover the best keywords for your search. 4.4 Keywords You can effectively search the Internet using keywords from your research question. It is recommended that you avoid verbs and use modifiers only when they help to be more precise in your search - as in "information literacy" rather than just "literacy." 4.5 Use of Phrases Your most powerful keyword combination is the phrase. Phrases are combinations of two or more words that must be found in the documents you're searching for in the 8 EXACT order shown. You enter a phrase - such as "information systems" - into a search engine, within quotation marks. Some searches provide specific options for phrases, while others don't allow them at all; but most will allow you to enter a phrase in quotation marks. Check the "Help" files of the search engine you're using to be sure what it accepts. 4.6 Punctuation and Capitalization Another way to get results that are relevant to your information need is to use quotation marks. For instance if your searching for Academic Libraries in Zimbabwe, you will get more relevant results if you enclose the search terms in quotation marks than if you do not e.g. “Academic Libraries”. Please also note that most search engines are insensitive to case: you can type your queries in uppercase, lowercase, or a mix of cases. If you use lowercase, most engines will match on both upper and lower case; so for general searches, lowercase is the safest form to use. Not all search engines handle punctuation the same way. When in doubt, consult the "Help" file. 4.7 Boolean Searching "Boolean" searching (named after George Boole, the 19th-century mathematician who founded the field of symbolic logic) is a powerful technique that can narrow your search to a reasonable number of results, and increase the chance of those results being useful. Boolean searches are simple to learn and tremendously effective. The three most commonly used Boolean commands (or "operators") are AND, OR and NOT. AND means "I want only documents that contain both/all words." For instance, the search "Harare" AND "First Street Mall" AND "Bulawayo" AND "Africa Unity Square" would return only documents that contained all four keywords or phrases. AND is the most frequently used Boolean command. OR means "I want documents that contain either word; I don't care which." The query "Harare" OR "Bulawayo" OR "First Street Mall" OR "Africa Unity Square" would return all documents that contained even one of these four keywords or phrases. Use OR to string together synonyms; be careful about mixing it with AND. AND NOT means "I want documents that contain this word, but not if the document also contains another word." The query "Harare" AND "Bulawayo" AND NOT "Africa Unity Square" would return documents that include Harare and Bulawayo, but not those that also include Africa Unity Square. Remember that AND NOT only applies to the word or phrase that immediately follows it. 9 Most search engines support the AND NOT command. It is sometimes called BUT NOT or NOT, and is sometimes indicated by placing a minus sign (-) before the term or phrase to be removed. (Check the search tips of the engine you're using to see which form of AND NOT it accepts). Before you apply AND NOT, see what results you get from a simpler search. AND NOT is a great way to weed out results you don't want, such as pornography. 4.8 Quick Tips Use nouns as query keywords. Never use articles ("a," "the"), pronouns ("he," "it"), conjunctions ("and," "or") or prepositions ("to," "from") in your queries Use 6 to 8 keywords per query Where possible, combine keywords into phrases by using quotation marks, as in "solar system" Spell carefully, and consider alternate spellings where necessary Avoid redundant terms Check the "Help" function of the particular search engine you're using, since they all have their own quirks and preferences A successful Internet search can take several tries. But remember: it's estimated that there are between 200 and 800 million documents online - with no master system for organizing this information! No wonder effective searches take know-how, patience and ingenuity. 5. EVALUATING INTERNET INFORMATION The web provides access to a plethora of information. Information put on the internet cannot be regulated to verify its truthfulness, accuracy or timeliness. Anyone can setup a website and within a week he can post whatever he wants. It is important to cite from authoritative information sources. In this section, we are going to look at some of the criteria that is used to evaluate a website. 5.2 Authority/Author Who is responsible for the page, is an individual or organization? What are the qualifications? Can they be contacted? Is the author/publisher affiliated with an educational institution, a government department, a commercial company, a non-profit organization? Check at the footer of the web page to see if this information is there. 10 5.3 Objectives You need to find out why the website was created. Is the site scholarly, commercial or personal? Is the author trying to sell something, persuade you to think in a certain way or is he trying to inform you? 5.4 Currency Is the information on the page up to date? Does the page tell you when the page was updated or edited? Are there dead links? 5.5 Coverage/Scope What is the focus of the site? Are there clear headings to illustrate an outline of the content? Is the navigation within the website clear? Check the header for a clear title and web site description Check the content for headings and keywords Check the navigation to reflect content outline within the web site 5.6 Biases and Affiliations Check the content for statement of purpose and to determine the type of web site and potential audience. Check the URL is it a .gov, .com, .net or .org Also check for graphics and cues for affiliations e.g. logos 5.7 Clarity Is the text neat, legible and formatted for easy reading? Is the information clearly presented? If there are graphics, do they add to the content or distract? If there are advertisements, do they interfere with your ability to use the page? Are the pages well organized? Are there mistakes in spelling or word usage? 11 6. THE ESSENTIAL ELECTRONIC AGRICULTURAL LIBRARY (TEEAL) The Essential Electronic Agricultural Library (TEEAL) is an entirely self-contained compilation of the most important journal literature in agriculture and related fields. It covers the following subject fields: 6.1 Agricultural economics Aquaculture Crop and soil science Food science and nutrition Livestock production Microbiology Natural resource management Plant protection Rural development Veterinary medicine How to Access the TEEAL Databases There are dedicated computers at all Electronic Resource Centres that you can use to search and retrieve full text documents. To access TEAL please follow the guidelines given below: Click Start – All Programs – TEEAL – LanTEEAL 2.0 Alternatively, click on the desktop shortcut LanTEEAL 2.0 The program will launch the default browser and the interface looks like the picture below. 12 Search Box Subject Fields 6.2 Searching the TEEAL Databases Type your search terms into the search box e.g. “environmental degradation” Click on the Find it button Your search results will appear like in the picture below 13 Abstract First result 2nd result Full text Link to pdf Each result will give you article title, author(s), an abstract, and a full text link All results are rendered in pdf format. LanTEEAL also enables you to browse the journal titles in the collection 7. THE MSU INSTITUTIONAL REPOSITORY The Midlands State University Institutional Repository is a digital archive of scholarly works produced by the MSU Community. Its purpose is to collect, preserve and disseminate the academic research output from the Midlands State University Community. The current works include Research Papers, the MSU Dyke Journal, Dissertations and Past Examination Papers. Please kindly contact makekee@msu.ac.zw or chigwagwap@msu.ac.zw for submissions. 7.1 How to Access the Institutional Repository ▪ Go to the MSU Home Page http://www.msu.ac.zw ▪ Click on the “Libraries” link ▪ Click on the “ Institutional Repository” link The picture below shows you Institutional Repository interface. 14 Search boxes The MSU Institutional Repository (IR) Interface Collections in the IR There are several ways you can use to documents articles from the (IR). 1. You can click on individual collections and browse the documents within that collection. 2. You can use the left navigation bar to select documents by: Issue Date Author Title Subject 3. You can perform the actual search using any of the search boxes shown in the above figure. BASIC SEARCHING Follow these simple steps to search the MSU Institutional Repository. We are going to search for documents that deal with “politics”. 1. In any of the search boxes shown above, type “politics” 2. Click on the “Go” button to execute the search. 15 You will be taken to the following page. Authors The Results page We are going to use the first result. 3. Click on the first result. You will be taken to the page below. 16 Search Results Title page of an article. Links to fulltext 4. Click on any of the links to Fulltext and depending on the settings of your computer, you will be prompted to either save the file or open the document. NB: Most articles in the IR are in pdf format so make sure your computer has any of the pdf readers. 17