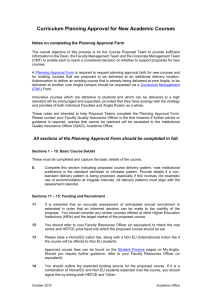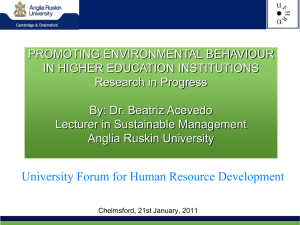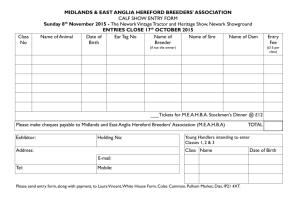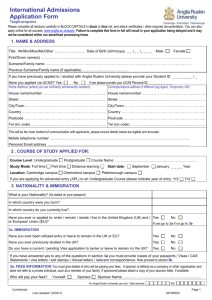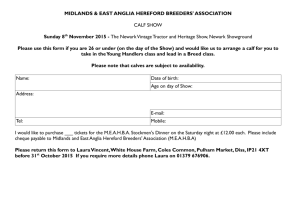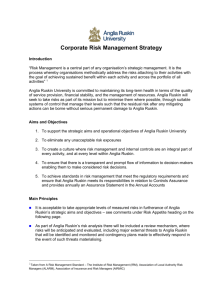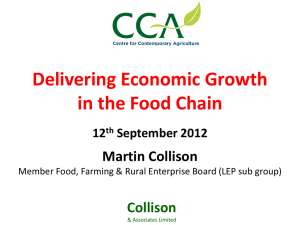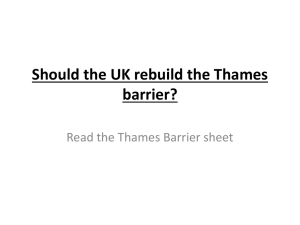Online Registration Guide
advertisement
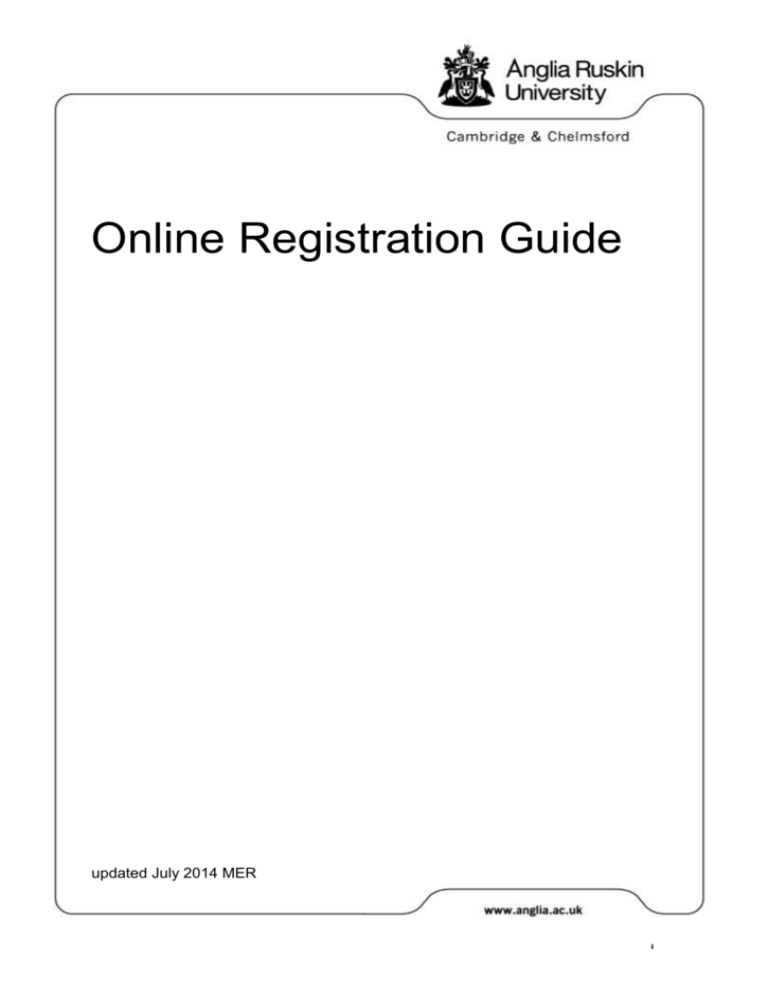
Online Registration Guide updated July 2014 MER 1 Contents Page Instructions and Explanations for New Students 3 How to Access e:Vision and Log in 4 Multiple Course and Selection Screen 5 Your Personal e:Vision Screen 5 My Registration page 6 Completing Online Registration 6 Welcome Screen 7 Rules and Regulations and Student Union Screen 8 Personal Details Screen 9 Address Screen 10 Further Details Screen 12 Disability Information Screen 14 Were you in Care on or after your 16th birthday? 14 Previous Study Screen 15 Fee Payment Section 16 Who will be paying your fees? Student Loan for Tuition fees I pay my own fees I have already paid my fees in advance I have a sponsor NHS Secondment/Regional Contract NHS Bursary Other Registration Confirmation Screen 26 Useful Contacts 27 Questions and Answers 28 2 Welcome to Online Registration Instructions and Explanations for New Students Every student at Anglia Ruskin University is required to register at the start of their course and then re-register on the anniversary of their start date or after any break in study. Registration is the formal process of becoming a student; it enables you to attend lectures and seminars, receive tuition, sit examinations, and access Library facilities and other services. The registration task is a series of simple steps designed to let you check some of the information we already hold for you, and for you to give us any further information we require. The task also requires you to confirm compliance with the appropriate University regulations. We hold this information on our central student database and you complete the registration process online using our e:Vision Web student portal. Module enrolment is a separate process from Registration. It involves choosing and confirming the modules you wish to take as part of your programme. It is important that you register as soon as possible and preferably before the start of your course. A delay in registering will result in you not being able to access all our University facilities. You can register from any where in the world, from any PC with internet access. Limited facilities will however, be available on campus if you are unable to register before you arrive. Please note there is a deadline for registering, which is three weeks after commencement of your course. Please read these instructions before starting the online registration process. Once you have started the process please use the index at the front of this document to help you to find the areas with which you need help. Please note that the screens you actually see may differ slightly from those shown in this document due to ongoing improvements / amendments to the screens and content. 3 How to Access e:Vision and Log in e:Vision is the name of our web-based student records system and is the system you will use to register with us. You will use e:Vision throughout your life with Anglia Ruskin, to access information such as your timetable and module results, and through the system you can maintain the contact details we hold for you, amending your address or telephone numbers whenever appropriate. It also allows you to perform self-service activities such as Attendance Tasks for Student Loans, and graduation ceremony bookings. To access e:Vision go to: http://e-vision.anglia.ac.uk Portal Log-in screen The following is an example of the screen: Enter your log-in details: User Name: type in your User-name as specified in your Joining Welcome email Password: enter in your date of birth (in the format DDMMYY) (for example if your date of birth is 12th April 1980 then you will enter it as 120480) (Note: If you have been a student at Anglia Ruskin previously please login using your existing University username and password) If you see an error message after clicking the “Log in” button, please check that you have entered your user name and password correctly. If you have still not succeeded in logging in, please click on the link that says “Need to report a problem? (On-Line Query form).” or Email libanswers@anglia.ac.uk or telephone 01245 686600 4 Multiple Course Session Selection Screen Not everybody will see this screen. However, if you have studied on other courses with us you may see this selection screen. Select the course that you need to register for, and then click on either, “Select for Session” or “Make selection for today”. Normally students would choose “Select for Session.” Your Personal e:Vision Screen You are now logged into your e:Vision account. To register online please click on the My Registration page on the left hand side of the screen 5 My Registration page Please click on the link “Register online” to start the registration process Helpful Information Before You Get Started Completing Online Registration The registration process is a series of simple steps designed to let you check some of the information we already hold for you, and for you to give us any further information we require. When you have completed each step, click on the button at the bottom of each page (e.g. ‘Save and Continue’) to move to the next step. Please make sure you populate all mandatory fields; the system will prevent you from progressing to the next step when mandatory fields are left blank and will highlight in red the missing field. For example At the end of the process you will reach a confirmation screen indicating that you have registered successfully. You must click the FINISH button and you will then be returned to the “My Registration” page where useful information and links will now be available. Please refer to the contact details accessible from the “My Registration” page on e:Vision or at the end of this document if you have any other queries relating to your online registration process. 6 Welcome Screen Please read the information on this screen and click on the “Start” button. 7 Rules and Regulations and Student Union Screen There are 3 sections to this screen. 1. Rules, Regulations and Procedures for Students – you have to agree to abide by these or you will be unable to register as a student with Anglia Ruskin University. 2. Data Protection and Debt Statement - you have to confirm that you have read and accept these statements or you will be unable to register as a student with Anglia Ruskin University 3. Students’ Union –You need to confirm that you have read the Student Union statement or you will be unable to register as a student with Anglia Ruskin University. You can opt out of membership. Once you have completed your registration a opt out task will appear on your ‘My Registration’ page. You do not have to agree to receiving emails from the Students Union but do tick if you want to receive information from the Students Union about student events and opportunities around our University. Boxes 1,2 and 3 are mandatory and if you do not tick them before clicking on the ‘Save and Continue’ button you will not be able to continue to the next page. The wording attached to the box will be highlighted in red. 8 Personal Details Screen This screen allows you to modify any of the white boxes but not the grey ones. If you need a change made in any of the greyed out boxes you will need to contact the Registration team (registration@anglia.ac.uk) with proof of the changes. Once on campus you can go to the iCentre. 9 Address Screen Home Address - Your home address is your permanent address Contact Address -This is the address of where you are living during term time Only complete the “Postcode” box if your Home Address is in the UK Please check the details we hold for you and update where necessary. Term Time Accommodation - You also need to select which type of term time accommodation you are/will be living in. Only select INSTITUTION MAINTAINED PROPERTY if you are in Anglia Ruskin University run accommodation at Cambridge or Chelmsford. Why are you asking this? - We have to collect this information as part of our HESA (Higher Educational Statistical Agency) return to Government 10 Not sure what the difference is between Home Address & Contact Address? For example, if you’re sharing a flat at Cambridge in term time, then returning to your family home in Newcastle in the holidays, your Contact address is the Cambridge one and your Home address is the one in Newcastle. Overseas students If you are an overseas student, but you do not return to your home country during holiday time, you still need to have your address in your home country in the Home Address section What if my ‘Home’ and ‘Contact’ address are the same? Please enter the same address in both screens. I don’t know what my Contact address during term time will be? In this case enter your home address. The address screens are available all year round on e:Vision for you to keep your contact details up to date. It is a regulation of Anglia Ruskin that you keep your address information up to date. 11 Further Details Screen A maximum of 8 questions will come up. Some will only show if we do not already hold this information. It may have been previously supplied either by the information you provided on your application or at a previous registration. The ‘Specific Learning Disability or Medical Condition’ will always come up even if you have already provided this information. This is because your circumstances may have changed and we wish to ensure that you are provided with any support that you may require. Country of Legal Nationality Please click on the arrow and select from the drop down list Country of birth Please click on the arrow and select from the drop down list Ethnic Origin Please click on the arrow and select from the drop down list Why are you asking this? - We have to collect this information as part of our HESA (Higher Educational Statistical Agency) return to Government. The information is sent anonymously and is not linked to your personal details. If you do not wish to give this information please select “Information Refused” from the drop down list. 12 What is your Religion? Please click on the arrow and select from the drop down list Why are you asking this? - We have to collect this information as part of our HESA (Higher Educational Statistical Agency) return to Government. The information is sent anonymously and is not linked to your personal details. If you do not wish to give this information please select “Information Refused” from the drop down list. What is your sexual orientation? Please click on the arrow and select from the drop down list Why are you asking this? - We have to collect this information as part of our HESA (Higher Educational Statistical Agency) return to Government. The information is sent anonymously and is not linked to your personal details. If you do not wish to give this information please select “Information Refused” from the drop down list. Is your gender identity the same as the gender you were originally assigned at birth? Please click on the arrow and select from the drop down list Why are we asking this? - We have to collect this information as part of our HESA (Higher Educational Statistical Agency) return to Government. The information is sent anonymously and is not linked to your personal details. If you do not wish to give this information please select “Information Refused” from the drop down list. Are you currently pregnant? Please click on the arrow and select from the drop down list. This only applies to female students Why are we asking this? - Why are you asking this? - We have to collect this information as part of our HESA (Higher Educational Statistical Agency) return to Government. The information is sent anonymously and is not linked to your personal details. If you do not wish to give this information please select “Information Refused” from the drop down list. Specific Learning or Medical Condition If the information shown is incorrect or no information is shown please click on the arrow and select from the drop down list If you have no disability please select “No known disability” from the list 13 If you selected that you do not have a disability, you will be directed to the next screen. If however, you have selected that you have a disability then they will be directed to the Disability Information screen Disability Information Screen This screen will only appear if you selected on the previous screen that you have a disability. Disabled Students Allowance (DSA) If the information shown is incorrect or no information is shown please click on the arrow and select from the drop down list Please give details of your needs The details provided on this screen will be emailed to Student Services who will send you an email to your student email address. Were you in Care on or after your 16th birthday? Why are you asking this? - We have to collect this information as part of our HESA (Higher Educational Statistical Agency) return to Government. The information is sent anonymously and is not linked to your personal details. If you do not wish to give this information please select “Information Refused” from the drop down list. 14 Previous Study Screen Have you previously undertaken a higher education course in the United Kingdom Please select either YES or NO Do either of your parents have a higher education qualification? Please select from the drop down list Why are you asking this? - We have to collect this information as part of our HESA (Higher Educational Statistical Agency) return to Government. If you are on a course with the Faculty of Health, Social Care & Education two additional boxes will appear. Please provide the information if it is applicable. Tick here if you are a qualified registered nurse Only tick this box if you have already qualified as a nurse Please enter your NMC (Nursing & Midwifery Council) Number Please enter if appropriate 15 Fee Payment Section In this section you need to provide information of who is responsible for payment of your fees. The first screen you will see in this section is Who will be paying your fees? You are given 7 choices Student Loan for Tuition Fees (Student Finance England/Scotland/Wales /Northern Ireland) I pay my own fees I have already paid my fees in advance I have a sponsor (this includes company/employer/government/embassy sponsorship. Please note an individual is not a sponsor) NHS/Secondment/Regional Contract NHS Bursary Other If you select the incorrect answer you will not be able to return to this page to make another selection 16 Student Loan for Tuition Fees (Student Finance England/Scotland/Wales/Northern Ireland) You should choose this option if you have applied for a Tuition Fee Loan from Student Finance England / Student Finance Wales / Student Finance N. Ireland (Student Loan Company) SAAS (Scotland) This screen shows important information, please read all of the information provided. Before you can receive payment of any Student Finance Maintenance Loan or Grant you will be given an Attendance Task on e:Vision (at a set time) which you must complete before this money is released. More detail information will appear on your “My Registration” page once you have completed your registration task You need to click on the ‘Save and Continue’ button to be taken to the “Registration Confirmation” screen 17 I pay my own fees Fee Payment Screen In this screen you need to select if you wish to pay in full or by instalments. If you pay by instalments the amounts and dates will be shown later in the process on the ‘Pay your fees’ link). If when you get to this screen you realise you will not be making a payment for your fees you can click on: I am not paying my own fees and want to go back and choose another payment option. If you have already paid your fees prior to starting this registration process then click to chose another payment option and select the option “I have already paid my fees in advance”. If we do not have a fee for your course on our system you will be taken to the “Fee Record not yet Created” Screen. Otherwise you be taken to the “Fees to be paid” screen. 18 Fees to be paid screen If you are being sponsored in full or part for this academic year and we have a record of the sponsorship the sponsor will show here and minus the amount the sponsor is paying. At this point, you need to confirm or dispute the fee amount. Once you have finished your registration task payment must be made by clicking on the ‘Pay your fees’ link on your ‘My Registration’ page. Alternatively you can email webpaycorresp@anglia.ac.uk for assistance If you select ‘My fees are incorrect’ option you will be taken to a screen from which you can give details of why you think the fees are incorrect. If you select ‘My fees are correct’ option you will be taken to the ‘Registration Confirmation’ screen 19 ‘My fees are incorrect’ option This screen allows you to dispute the fee amount and to send an e-mail to ‘Student Fees and Invoicing’ department (fees@anglia.ac.uk) to inform them of the fee dispute including any additional information entered into the query box by you. Once you click on the Send Email and Continue button the email will be sent automatically You will then be taken to the “Registration Confirmation” screen. 20 I have a sponsor (this includes company/employer/government/ embassy sponsorship. Please note an individual is not a sponsor) If we hold sponsor information on our records then the details will come up on the Sponsor Confirmation Screen You are given the choice to agree that the sponsor information we hold is accurate or to dispute the information we hold as inaccurate If you confirm it is accurate, they will be directed to the “Registration Confirmation” screen If you disagree with the information you will be directed to the “Please provide sponsor details” screen 21 Please provide sponsor details screen If we do not hold sponsor information on our records then you will be directed to the “Please provide sponsor details” screen. Please put in your sponsor name and the address the invoice is to be sent to. Please make sure you quote any purchase order number or reference that needs to be included on the invoice. An email will be sent to fees@anglia.ac.uk unless you are a Higher Skills at Work student in which case the email will be sent to Higherskills@anglia.ac.uk You need to click on the ‘Save and Continue’ button to be taken to the “Registration Confirmation” screen 22 NHS/Secondment/Regional Contract If your fees are being paid by an NHS Trust under the Regional Health Authority arrangement you need to select this option This option is mainly applicable to students studying within the Faculty of Health, Social Care and Education. 23 NHS Bursary This option is only applicable for students studying on specific courses within the within the Faculty of Health, Social Care and Education. 24 Other If you believe that none of the other 6 options are applicable then chose this option In the box please put in your sponsor name and the address the invoice is to be sent to. Please make sure you quote any purchase order number or reference that needs to be included on the invoice. Alternatively please inform us of how your fees are being paid. An email will be sent to fees@anglia.ac.uk unless you are a Higher Skills at Work student in which case the email will be sent to Higherskills@anglia.ac.uk 25 Registration Confirmation Screen Congratulations you have successfully registered as a student with us. You must click the FINISH button and you will then be returned to the “My Registration” page where useful information and links will have appeared You can review your course details, by clicking on the ‘View your registration course details’ link and your registration details, by clicking on the ‘View your registration details’ link, on the “My Registration” page. For international students you will not be fully registered until you have supplied the necessary documents including copies of your visa and passport to the Icentre and have paid your tuition fees in line with our University's payment policy or have provided us with a Financial Guarantee covering your course. Important Note for International Students with Tier 4 Visa Due to the requirements of the UK Border Agency you must complete a second part to the registration process. If your visa was granted outside the UK you must go to our iCentre with your original passport and visa. Until we have a copy of your visa your registration will not be complete. If you have already been studying in the UK at another college/University you will need to apply for a new visa before you begin your studies. You must see an International Student Adviser who will assist you with your application. Our International Student Advisers are located in Cambridge – Helmore Building Room HEL122 and Chelmsford – 2nd Floor Tindal building. 26 Useful Contacts (please quote your Student ID number, your course and the Campus you will be studying on at any correspondence) Problems getting into e:Vision libanswers@anglia.ac.uk Tel: 01245 686600 (or +44 1245 686600 (available 24 hours) if you are contacting us from outside the UK) Admissions (UK/EU) admissions@anglia.ac.uk International Admissions Internationaladmissions@anglia.ac.uk Registration registration@anglia.ac.uk 0845 196 4439 (or +44 1223 694439 if you are contacting us from outside the UK) Financial Services If you have any queries regarding payment of fees / sponsorship etc fees@anglia.ac.uk If you have any queries regarding the web payment facility webpaycorresp@anglia.ac.uk Timetabling queries timetabling@anglia.ac.uk Queries regarding your Student Card icentre@anglia.ac.uk 27 Questions and Answers I have a disability that prevents me from registering online. What should I do? If you require support with the online registration process, or would like to discuss alternative methods of registration, please contact the Registration department at registration@anglia.ac.uk or by phone on 0845 196 4439. Once on campus you can go to the iCentre for help. I am unable to access the internet in order to register. What should I do? If you do not have access to the internet at home, your local library or community centre may be able to help. If you cannot access a PC or the internet before you arrive, then you can register on your arrival at the University. Limited PC facilities will be available on the Chelmsford, Cambridge and Fulbourn campuses in the University Learning Zone I am unsure of the information I am being asked to provide online. What can I do? If you are unsure about the information you are being asked to provide, please do the following: Read the appropriate section of this guide Read any text on the relevant online screen If still unclear, please e-mail the Registration team at registration@anglia.ac.uk or if that is not possible then phone 0845 196 4439 Do I need to register by a certain date? Yes. The deadline for registration and re-registration is 3 weeks after the start of your programme. After that date, if registration has not been completed, you may be deemed to have withdrawn Do I have to register before I can get a student ID card? Yes, in order to be issued with a student ID card you must have successfully completed online registration and provided a photograph. International students with a Tier 4 Visa must also go to our iCentre with your original passport and visa before your student ID card can be issued. The card will be issued for the length of your course. Distance Learning students can contact the iCentre by email about their ID cards. The iCentre will then send the ID card to the students contact address. When do I get my Student ID Card? On commencement of your course, provided you have supplied a photograph. Why should I complete online registration before arriving at Anglia Ruskin? You should complete online registration before arriving at Anglia Ruskin to avoid: Delays in your student ID card being issued Delays in being able to access University facilities Delays in payment of your first student loan/grant instalment, if appropriate (the separate Student Finance Attendance Task must also be completed) Possibly having to queue when you arrive to complete the online registration process I was a student previously and have forgotten my University e:Vision username and/or password. What should I do? Your Username will be shown on your Welcome letter or email. If you have forgotten your password you will need to contact our Library Help Desk to get it reset. You can either visit: libanswers.anglia.ac.uk or phone: +44 (0) 1245 686600 28 29