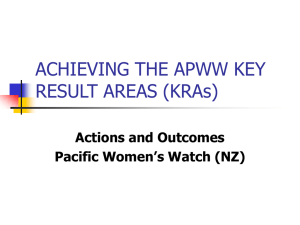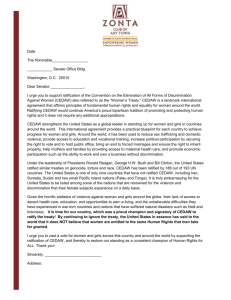HOW TO ADD NEW SINGLE DATA POINTS
advertisement

Version: October 2007 HOW TO ENTER NEW DATA I. How to Add New Single Data Points II. How to Add New Batch Data III. Issues with Symbols, Foreign Accents, and Even Curly Quotes I. HOW TO ADD NEW SINGLE DATA POINTS Let’s suppose you found this killer web article on temporary marriages in Iran, and want to put some data from it into the WomanStats database. (Or you have just a handful of pieces of information to upload to the website--perhaps these are from an article, or from your own knowledge, etc. We are just using the web article example for illustration.) Create a data entry login account for yourself, if you have not already done so (this is different from the view/downaload account you may already have). If you create an account, two things to note: 1—email me (womanstats.byu.edu) so I know to look for your account and activate it after checking your credentials; 2—if you were a coder in times past, it may not let you take your old initials, and you may have to give it different initials than you used before. Go to the womanstats.org page and hit the “Data Entry” link on the left menu, or hit the “Enter the Database” link. Either will take you to a login page. Log in as yourself. You will see a choice to upload legacy data or new data. Choose new data. If you are taking just a few data points from a news report (and not a full CEDAW or something like that which would produce a large batch of data), which is what you would do if you, say, coded this great article on temporary marriage, then the first thing to do is "Submit New Source to be Coded." When you click this, it will take you to a page where you will enter bibliographic data for the article. Don't put in a batch # or legacy country association. Leave those blank. Give it a Source Title that will help you remember it, like, “Iran and Temporary Marriages 2007.” For citation template, since you found this report on the web, hit “website,” and then fill in the required fields that will show themselves. No need to put in comments, unless you want to tell the other people on the project something about the report. For Who Created this Report, hit "Journalistic account." If you intend to take all the data from this article so that nothing is left to code from it, check "Coding Done". Because it is an article and not a file, don't try to browse for a file. Just hit Save. After you Save the bibliographic source, it takes you back to where you choose "input new data” again. Now on this page, enter the publication year of the Iran article, and also tell it to look for Journalistic Accounts. Then hit "show my matching sources," and pick the Iran article from the new list it gives you under "Select Source". This rigamarole is necessary to hard-wire the data to the bibliography. After you have picked the Iran article, you will see near the bottom of the page a link called "Add single data point." Hit this, and it will take you to a page where you pick the country and the variable(s). You can pick more than one country and more than one variable, by using the ctrl button on your computer. Then enter the data under "Item description," using quotation marks when you are using direct quotes (see section III on Symbol issues first!). Stick in page or paragraph or table or figure data in the box underneath that. "Is Variable Fully Addressed?" would be checked in cases where, for instance, the variable was birth rate, and you had a birth rate figure. That fully addresses the variable. In other cases, you would obviously want more information. Maybe you had a suicide rate, for example, but it was not disaggregated by gender. (Former coders: You can think of this box as where you would put blue or green or yellow shading in the old spreadsheet). Don't worry about batch. But do put in Generalizability level, according to the definitions given near that field. Don't worry about Item Approved, Is Cleaned, or Original Citation. Leave those blank. Then you can Cancel if you don’t want to upload the data, or you can Save and Add Another (if you have more variables to add from the same bibliographic source), or you can Save and Exit. When you save something, it is added to the database. It sounds worse than it is. Former coders: The key difference between the new system and the old system is that the bibliographic source comes BEFORE the data. II. HOW TO ENTER NEW BATCH DATA (such as a new CEDAW) Login with your data entry account information (reachable from the homepage via either the “Enter the Database” link or the “Data Entry” link), and you will see a page with two options—to input legacy data or to input new data. Pick to input new data. This will take you to a new page. On this page you are first asked to submit the bibliographic citations for your new report. You can wait on that until you are ready to upload. Slightly lower on the page, you will see two blue links—one to download a countrycentric template, and one to download a variable-centric template. Click to download the country-centric template. It will create a file called countrytemplate.csv on your desktop. You can download one for each country you will do, or you can make a copy of the template on your desktop, so you have two templates to work with for your two countries. We have found that you can rearrange the order of the variables on the template if you wish; that will not affect the upload. However, under no condition change the spelling of the variable, even if it is mis-spelled. For example one variable says PRACTCE instead of PRACTICE, but due to programming issues, we cannot change that now. Now let’s look at the country-centric template itself. The variable name is in the first column. The second column says “data details,” which is where the actual information from the CEDAW goes. Remember to use quote marks with direct quotes from the CEDAW; you don’t need quote marks if you are summarizing something in your own words (please see Section III on symbols first!). [Former coders: Now there is something different from your training—do not put a citation at the end of the information! When you submit the bibliographic citation on the input page and select it, all the info from the template you are going to upload will be hard-wired into connection with the bibliographic citation, so you don’t need to put that info in the template. So no funky brackets, coder initials, etc. All that will be taken care of!] In the third column, you will put the page or paragraph or table, information, showing from where you got this info in the CEDAW. Also a little different is that, say you are taking some info from page 20 and some info from page 45 for a particular variable. Put both quotes in the same cell in the data details column, perhaps with “. . . “ between them. Then in the third column, put “20,45” (without the quotation marks). The next two columns are the ones that must be hand-entered. I can’t remember the order, but one column asks if the data you entered fully addresses the variable. If, for example, the variable is birth rate data, and you have a birth rate figure, that clearly fully addresses the variable and you should put Y. But info where you are making an inference or where the data is tangential but not directly addressing the question, or where additional information is needed—you should put N. For example, maybe you have a suicide rate, but it is not disaggregated by gender. Then the other column asks for the generalizability of the data, asking for a 1 for “hard” data and a 2 for “soft” data. Statements of general fact, citations of what the law is, statistics, expert statements, etc. are all 1. Coder comments, interpretations, inferences, anecdotes, etc. are 2. Most of the time with an official CEDAW report, I would guess that things would all be “1.” Once you have filled in the 4 columns and saved the file (making sure it is saved as a .csv file and that you have renamed it something that tells you what country is in the file), then you are ready to upload. Go back to your MyProfile page, and choose to enter New Data. Now enter your bibliographic information by hitting Submit New Source to Be Coded. Don't put in a batch # or legacy country association. For citation template, select the right kind of source (IGO Report for a CEDAW), and then fill in the required fields that will show themselves. No need to put comments. For Who Created this Report, hit what is appropriate, "IGO Report" for CEDAW If you intend to take all the data from this article so that nothing is left to code from it, check "Coding Done". Because you have already extracted the data, don't try to browse for a file. Just hit Save. After you save, it takes you back to where you choose "input new data." Now on this page, enter the publication year of the Iran article, and also tell it to look for IGO Report (for your CEDAW). Then hit "show matching sources," and pick the CEDAW from the new list it gives you under "Select Source". This rigamarole is necessary to hard-wire the data to the bibliography. Now you see new boxes that make it possible for you to upload your .csv file. If it was a CEDAW, then you go to the country-specific batchfile line and Choose File—choose your .csv file. Then Select Which Country, then hit the Process Batchfile button. You file should upload, and you should get either an error message, or you should be told how many rows were uploaded. When the system notices that no data has been entered for a particular variable, it will alert you to this fact, and ask you if that is what you expected. As a double-check that everything is OK, go to List Items, and enter the country whose data you just uploaded. Scroll down the list of items to make sure everything worked. If the batch bombed for some reason, you have the option of deleting the batch. You will find your batch number if you hit List Batches (from the shaded box of commands to the left of your screen). This same process is used when you have a variable-centric batch of data to upload, such as infant mortality rates for all countries. Use the variable-centric template instead of the country-centric template. Other than that, the steps should all be virtually the same. III. Issues with Symbols, Foreign Accents, Curly Quotes, etc. (Feel free to add to this list.) These symbols, when uploaded, turn into weird mutationsoften a ? or a square box in the program. To prevent these issues I (our dear coder Autumn Begay) have found a relatively quick method as follows. When done with an excel sheet project use the “Find and Replace” Function to Find and Replace all of the funky symbols with correct symbols. Copy and past the incorrect symbol into the Find section and then type the correct symbol into the Replace area. By hitting Replace All you will not have to manually search the document. I usually do this before I convert my file to a .csv file. I have not tried it in the .csv format yet. This will make sure that the more compatible markings are uploaded. Incorrect markings ’ “ ” – ‘ ’ Indicating Possession Quotation Mark Quotation Mark Long dash-should be a short dash Starting quotation within a quotation Ending Quotation within a quotation Correct markings ' " " ' '