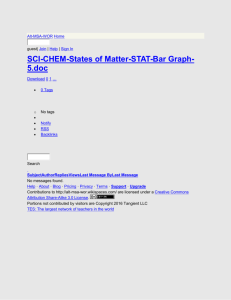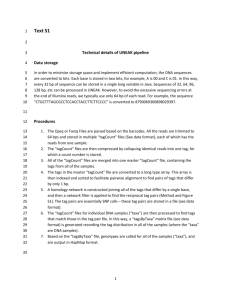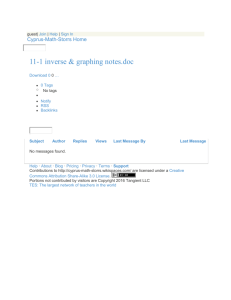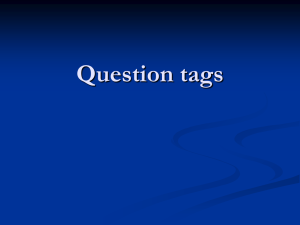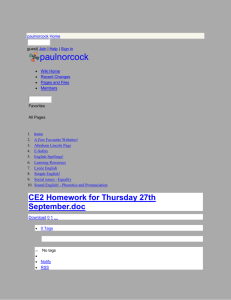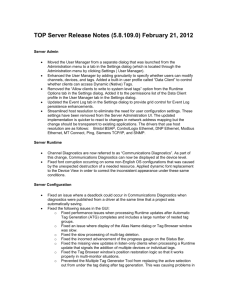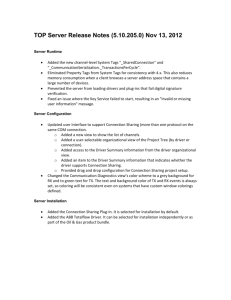The Basics for Running the KEPware Ex OPC Server
advertisement

The Basics for Running the Software Toolbox TOP Server OPC and I/O Server Software needed: TOP Server demo – download the demostration files at http://ftp.softwaretoolbox.com/demodnld/topserverdemo.zip Installation: 1. Unzip the zip file using Winzip or other extraction software 2. Run the setup.exe that is included in the zip file 3. You will be presented with a list of drivers to install as shown at the right – if you select none, our simulation driver will be installed. This Quick Start assumes you will use our simulation driver. If you plan to utilize any of our other PLC drivers, you may choose them here to be installed. 4. Once the installation is complete you may launch the OPC server by clicking StartProgramsSoftware ToolboxTOP ServerTOP Server Configuration Demo - The Quick Route: The TOP Server comes with a sample simulation configuration. To open the sample, click on FileOpen and in the \Program Files\Software Toolbox\TOP Server\Projects folder there is a file named “simdemo.opf” – that file is the saved configuration for our simulation demo. When the file is open, the screen will appear as shown here. You will see that there are 4 channels configured with a total of 6 devices. In the TOP Server, a “Channel” corresponds to a communications port for serial connections or a single thread of execution for Ethernet connections. Under each channel, provided the PLC protocol being used supports multi-drop, you can have multiple Devices. A device is a PLC or piece of hardware. If you then click on the name of any given device in the configuration – for example “Device_1” under “Channel_1”, you will see that in the right hand window pane, a set of tags are shown. We have pre-configured some tags for you in this example. Each Tag corresponds to a single memory location in the PLC or the device. You can add tags by right clicking on the device name and selecting “New Tag” or by right clicking in the window where the tags are shown and selecting new tag. Valid memory addresses for the Simulation Driver: K0 to K9999 – tags that user can read/write values to – can be configured as any memory type except Boolean. Attach a .BitNumber suffix to do a Boolean tag – for example K0.03 is the 4th bit (bits numbered 0 to 15) in the word 0 in the K memory area R0 to R9999 – tags that user can from and we constantly update them with incrementing integer data so you have data that changes – can be configured as any memory type except Boolean. Attach a .BitNumber suffix to do a Boolean tag – for example R0.03 is the 4th bit (bits numbered 0 to 15) in the word 0 in the R memory area S0 to S999 – String tags – you can read/write strings from these tags Launching the OPC Quick Client: You can launch our OPC Quick Client at any time by clicking on the button on the toolbar of the OPC server. When the Quick Client launches it will automatically connect to the OPC server, browse it for available tags, subscribe to them, and start displaying the live data. Caution: Each time you click the icon shown above we will launch another instance of the Quick Client as there is no hard coded limit on the number of clients you can have simultaneously connected to the server. So once you have launched the Quick Client, you will see it on your Windows Task bar and can switch to it by clicking on the Windows Task bar or using the Alt-Tab keys to switch tasks between the two applications. The quick client is shown in action at the right. Once you have the quick client launched you can right click on any tag name to write different values to the tags. Remember though that tags that reference R registers are over-written by the simulated data as soon as you write a new value – you will see your write though. For example, if the tag has a value of 2359 when you write a 0 to it, you’ll see our simulator automatically keep counting up from 0 after your write. Configuration – Doing it from scratch Now that you have seen our Simulation demo in action, you may want to go ahead and create your own project and configure the driver from the start on your own. To start a new project, Click FileNew from the TOP server menu. Once you have started a new project, you can save it at any time with a filename of your choice (using the .opf extension please) by clicking FileSave. First you will need to add a Channel. Adding channels is done using the Channel Wizard. The wizard will guide you through the channel definition process. To start the wizard click on the add Channel icon or on the menu click EditNew Channel. The wizard first prompts for a logical name to use for the channel. This name must be unique among all channels and devices defined in the project. The wizard then prompts for the device driver to use. A list box will be presented displaying all of the device drivers that are installed in the system (see above if there are not devices listed). All serial drivers can be used with multiple channels in the same project. Each channel corresponds to one serial port. For hardware card drivers (i.e Modbus Plus), refer to the driver help for ability to use with multiple channels in a single project. For Ethernet drivers, the channel is a single thread of operation. You can have multiple Ethernet channels running to create a very high-performance multi-threaded Ethernet configuration. When you are first starting a project it is recommended you check the enable diagnostics box for trouble shooting, but once the project is up and running this can be unchecked to save on computer resources. To change the enable box of an added channel just right click on the channel and click properties then make the change. If the device driver supports multiple channels, the wizard will then prompt for the communication parameters to use. Multiple channels cannot share identical communication parameters, i.e. two serial drivers cannot use COM1. Refer to the manufacturer's documentation and the driver's online help for the correct communication parameters to use for a particular device. The flow control settings for serial drivers are primarily used when connecting RS422/485 network devices to the RS232 serial port via a converter. Most RS232 to RS422/485 converters require either no flow control (None) or that the RTS line be on when the PC is transmitting and off when listening (RTS.) The wizard will finish with a summary of the new channel. Next you will need to add a new device. Devices can be added using the New Device Wizard. Change the method using the menu option EditNew Device with the desired channel selected, right clicking on the channel name and selecting New Device, or clicking the New Device icon . The device name is a user defined logical name for the device. This will be the browser branch name used in OPC links to access tags assigned to this device. When choosing your device use the device type which comes closest to your actual device. The device type sets the upper limits of memory and does not restrict the use of PLC which are not specifically called out. The Network ID is a number or a string that uniquely identifies the device on the device's network. Networked devices, multi-dropped, must have a unique identifier so the server's requests for data can be routed correctly. Devices that are not multi-droppable do not need an ID, and this setting is not available. After you add a device you can add a tag group or go directly to adding a tag. Subgroups can also be added to group, making for multi-level organization of tags. Tag groups allow you to tailor the layout of OPC data in logical groupings that fit the needs of your application. Using tag groups allows multiple sets of identical tags to be added under the same device. This can be very convenient when a single device handles a number of similar machine segments. From an OPC client standpoint, the use of tag grouping allows you to segregate your OPC data into smaller tag lists, which can make finding a specific tag easier when browsing the server. To add a new tag group to your project, right click on either an existing device or tag group branch and select "New Tag Group" from the context menu. Enter in a logical name for your tag group. Next you will need to add tags. Highlight the device or group you want to add you tags to and right click. You can also use the add tag icon or the Edit menu, but make sure the correct location for the tags is highlighted first. Enter a tag name and address. The hints icon can be used to help determine the available memory addresses for your device. Once you have completed your configuration you can click on the Quick Client Icon the launch the Quick client. Like when you launched the simulation demo, if you launch the Quick Client after you have configured all your tags, it will browse the OPC server and add the tags for you automatically. Converting a driver to a licensed driver from demo mode When you are done using the Demonstration mode and want to purchase or unlock a purchased driver, go to the help menu and click on the appropriate Unlock option. Once you choose your driver, contact Software Toolbox Inc. at 1-888-665-3678 while the unlock screen is still up. We will give you a serial number that will unlock the drivers. You will then have full runtime for 10 days. You will need to get a password within this 10 day period to fully license the product.