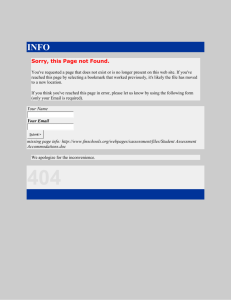Book Port Plus Lessons 1-6
advertisement

BookPort Plus Lesson Plans The BookPort Plus, from APH, is a portable book reader. Many types of books can be read using this small player. The device has a voice recorder and can play music files. Contents Lesson 1: Introduction Lesson 2: Making Adjustments Lesson 3: More in the Menus Lesson 4: Daisy Books Lesson 5: Daisy Navigation Lesson 6: Bookmarks Rosa Mauer Iowa Braille School BookPort Plus Lesson 1: Introduction Goal: To become familiar with basic information regarding the BookPort Plus. Objectives: 1. To learn about the BookPort Plus battery. 2. Demonstrate knowledge of the names and locations of BookPort keys. Teaching the Skill: 1. Read the information below to your student. a. b. c. d. The BookPort takes around 4 hours to fully charge. The BookPort Plus can be used for 8 to 10 hours before it will need charged. After 2 minutes, the BookPort will go to sleep. Press any key to wake the unit up. BookPort Plus will remember the place you left off at. 2. Without turning the BookPort Plus on, help your student name and locate the keys listed below. 3. The on-off button is on the right side of the front face of the BookPort. It has 2 raised dots on it. The on/off button is also the sleep timer. 4. Below the power key is the menu key. This key also allows you to go into key describer mode. 5. The record button is round. It is to the left of the power key. The record button is near the left edge of the front face of the BookPort. 6. The title key is below the menu key. 7. The play/stop key is the round key in the middle of the four arrow keys. 8. Below the record key is the go to key. 9. Below the go to key is the bookmark key. 10. The remaining keys on the front face of the BookPort Plus are similar to the keys on a phone. 11. On the right side edge of the BookPort Plus toward the top is the volume switch. 12. Below the volume switch on the right side edge is the lock button. When the lock is slid up, the BookPort is off. 13. Other specifics will be discussed in later lessons. 14. Now press the power button to turn the BookPort on. 15. Press and hold the menu key for 5 seconds to turn key describe mode on. 16. Explore the keys of the Bookport Plus with key describer turned on. 17. When you finish, press and hold the menu key again to go out of key describe mode. 18. Lock the BookPort Plus. 19. Unless you will not be using the ghookPort Plus for a long while, there is no need to turn it off. Lesson 1 Quiz Write or say the answer to each question. 1. a. b. c. d. How long can the BookPort run on the battery? 4 hours 8 hours 15 hours The BookPort Plus must always be plugged in. 2. a. b. c. d. What is on the power key? a square nothing 2 dots a braille p 3. a. b. c. d. Which key is directly below the power key? menu key volume control go to key play-pause key 4. a. b. c. d. How can you go into key describe mode? hold down the record button hold play-pause hold down the menu key press the go to key while not in a book 5. Which number key has a dot on it? a. 0 b. 1 c. 8 d. 5 6. a. b. c. d. Where is the lock switch? front face left side right side on the back 7. a. b. c. d. Which key is directly below the menu key? go to key volume control record key title key 8. a. b. c. d. What number is below the bookmark key? 3 1 go to key title key 9. a. b. c. d. What key is to the right of 0? pound key left arrow star key right arrow 10. About how long does the BookPort Plus take to charge? a. about 1 hour b. about 10 hours c. at least 10 minutes d. around 4 hours Lesson 1 Answers 1. b 2. c 3. a 4. c 5. d 6. c 7. d 8. b 9. c 10. d Rosa Mauer Iowa Braille School BookPort Plus Lesson 2: Making Adjustments Goal: To make adjustments to the BookPort Plus. Objectives: 1. Demonstrate the ability to use the 2 key with the volume key to make adjustments. 2. Utilize the menu options to make changes in the system settings. Teaching the Skills: 1. If the unit is not on, press the power key to turn it on. Otherwise, the BookPort will go out of stand-by mode when you begin working. 2. Explore adjusting the volume. This is done by using the switch on the right side panel of the BookPort Plus. 3. The number 2 key is used to control the tone, speed, volume, and guide volume. Press 2 to toggle among the choices. 4. After pressing 2 to toggle to the option you want to adjust, press the volume control on the right side panel up or down until the setting is where you want it. 5. After 10 seconds or if you press another key, the setting will go back to volume. 6. Use the menu key to open the menu. 7. Use right arrow to select a menu item. 8. Find the system settings menu item. Press down arrow to open this menu item. 9. Pres right or left arrow to select the text to speech voice. Press down arrow to open this option. 10. Press right arrow to select Sam or Tom for the speech voice. Press down arrow to enter the setting. 11. Press the menu key again. Right or left arrow to system settings. Down arrow to open the system settings. 12. Right or left arrow to select the system sound. Down arrow to open this option. 13. Right or left arrow to toggle through the waiting sound choices. Press down arrow to select and set the waiting sound option that you want. 14. Press the menu key again. You can use right or left arrow to the system settings item. Down arrow to open the option. 15. You can make changes in the key press confirmation sound if you wish. You can check the system properties to determine which version you have and the serial number of your unit. 16. Follow the steps listed in this lesson to make other changes in the system settings. Lesson 2 Quiz If the statement is true, write or say true. Write or say false if the statement is false. Quiz items may be taken from this lesson or lesson 1. 1. Down arrow can be used to open a menu item. 2. Up and down arrow will scroll along menu options. 3. Up arrow will cancel a selection. 4. The number 2 can be used to help change the tone, rate, and volume. 5. Within system settings, you can check the system properties. 6. In system settings, you can change the settings back to the default settings. 7. Play/stop can also be used to confirm a choice. 8. There are 4 text-to-speech voices. 9. The waiting sound can be turned off. 10. The text-to-speech pitch cannot be changed. Lesson 2 Quiz Answers 1. true 2. false 3. true 4. true 5. true 6. true 7. true 8. false 9. true 10. false Rosa Mauer Iowa Braille School BookPort Plus Lesson 3: More in the Menus Goal: To use the menu options as needed. Objectives: 1. To independently set the time and date. 2. Explore other choices in the menu options. Teaching the Skills 1. Press the menu key. 2. Left or right arrow to system settings. 3. Press down arrow to open the system settings. 4. Left or right arrow to set the system date and time. 5. Enter input year is first. Use the numbers on the keypad. Down arrow after you put in the year. 6. Continue the same process until the time and date is set. 7. Press the menu key again. Right or left arrow to bookmark. Press down arrow. 8. Right or left arrow to move through the bookmark options. If you want to clear the bookmarks in the current title, press down arrow or play/pause. When asked if you are sure, press play/pause or down arrow to confirm your answer. 9. When in the menu, right or left arrow to edit. If you are in a document that cannot be edited, you will be told this by the BookPort Plus. 10. In playback settings, you can make adjustments regarding reading the file name or shuffle and repeat settings. 11. Explore various menu items as time allows. Options are written below for your convenience Menu: Playback settings shuffle and repeat settings standard play repeat title reading audio file name read audio file name read audio track number Bookmark playback setting for voice bookmark voice bookmark off voice bookmark on clear all bookmarks in current title Voice memo delete the selected voice memo delete all voice memos Backup no backup target media Media Management media title information information will be given about the current media title delete sd card create a new title delete the selected title prepare for editing build book System Settings system properties select the text-to-speech voice US English Samantha US English Tom select the waiting sound waiting sound 1 waiting sound 2 no waiting sound select the key press confirmation sound key press confirmation sound on key press confirmation sound off set the system date and time set the text-to-speech pitch pitch normal pitch plus 1 pitch plus 2 pitch plus 3 pitch plus four pitch plus five pitch minus five pitch minus four pitch minus 3 pitch minus two pitch minus one initialize all settings to default system properties edit Recording Settings select recording mode default conference audio analog cassettes radio custom turn guidance on or off when recording select external audio input jack microphone mode line-in mode auto gain control Lesson 3 Quiz Answer each question. Quiz items may be taken from this lesson or prior lessons. 1. How can you open the system settings? 2. How can you cancel an action on the BookPort? 3. Where is the volume control? 2. What key is directly below the menu key? 5. How many text-to-speech voices are available? 6. How long does a BookPort take to fully charge? 7. Is the BookPort locked when the switch is pushed up or down? 8. Why does the BookPort not need to be turned off? 9. How can you select or open a menu item? 10. What can the 2 key help you do? Lesson 3 Answers 1. Press the menu key. Right or left arrow to system settings. Down arrow to open system settings. 2. Press up arrow or star key to cancel. 3. The volume control is on the right side of the BookPort. 4. The title key is below the menu key. 5. There are two text-to-speech voices available. 6. The BookPort takes around four hours to charge. 7. The BookPort is locked when the lock switch is up. 8. The BookPort goes into stand by mode after it is not used. 9. Press down arrow or play to select a menu item. 10. The 2 key can help you adjust the tone, rate, and volume. Rosa Mauer Iowa Braille School BookPort Plus Lesson 4: Daisy Books Goal: To begin using the BookPort to read Daisy books. Objectives: 1. 2. 3. 4. Check the power status of the BookPort. Obtain a Daisy book from Bookshare. Transfer a book to the BookPort. Read a Daisy book on the BookPort. Teaching the Skills 1. Using the computer, log into Bookshare. 2. Find a bookshare book to download. 3. Click the daisy link to download a daisy book. 4. Click save when the dialog box pops up. Save the book to the BookPort. This will be drive e or f, in My Computer. 5. Close Bookshare when you finish. 6. Continue using the computer. Find the book. Go to My Computer first. Click on the BookPort. The book is still a zipped file. 7. Open the zipped folder. 8. Control a to select all of the files. 9. On the toolbar, go to File. Then extract. 10. When the wizard pops up, click the Next button. 11. Click next again. 12. Click the Finish button when you can. 13. The files will then be unzipped. 14. Unhook the BookPort from the computer. 15. "Restarting, please wait" is what the BookPort will say. 16. Press the title key. The title key is below the menu key. 17. Use left or write arrow to find the book. 18. Press the play/pause button to open the book. 19. Press play/pause again to pause reading. 20. To go to a different book, press the title key. 21. Practice reading daisy books as time allows. Lesson 4 Quiz Quiz items may be taken from lessons 1-4. If the statement is true, write or say true. Write or say true if the statement is false. 1. Press play/pause to open a daisy book. 2. The title key will help you find a book. 3. The BookPort Plus can play daisy books. 4. Daisy books must be unzipped before they can be played on the BookPort Plus. 5. When setting the time and date, use the number keys to set the year. 6. Use the menu key to open the BookPort Plus menu. 7. Once you change BookPort settings, you are stuck with them forever. 8. The 2 key is used to help adjust speech. 9. Go to system settings to change the text-to-speech voice. 10. Down arrow is used to enter a menu option. Lesson 4 Quiz Answers 1. true 2. true 3. true 4. true 5. true 6. true 7. false 8. true 9. true 10. true Rosa Mauer Iowa Braille School BookPort Plus Lesson 5: Daisy Navigation Goal: To navigate within a Daisy book. Objectives: 1. Demonstrate independence when using the 8 key to cycle among levels. 2. Utilize 7 and 9 to go back and forward by level. 3. Use 1, 3, 4, and 6 to navigate within a Daisy book. Teaching the Skills 1. Open a Daisy book. Practice using the navigation keys. 2. Press the 8 key to cycle among the possible Daisy levels. In a Daisy book, you can usually cycle between level 1, level 2phrase, and page. 3. When you have cycled to the phrase you want to move by, press 7 to go back by the given option. Press 9 to move forward by the given option. 4. The 1 key will rewind by paragraph when playing. When the book is paused, 1 will go back by word. 5. The 3 will fast forward by paragraph when the book is playing. When the book is paused, 3 will move forward by word. 6. The 4 will rewind by page when in a text document. 7. The 6 will go forward by paragraph. 8. Practice navigating through a Daisy book. Lesson 5 Quiz Write or say the letter of the best answer. Quiz items may be taken from this lesson or prior lessons. 1. a. b. c. d. Which key will help change the tone, rate, and volume? star 5 2 menu 2. To cycle among levels in a Daisy book, what key is used? a. title b. 8 c. 5 d. 0 3. a. b. c. d. When paused, what will the 3 key do in a Daisy book? move by letter move back by word move forward by word read by sentence 4. a. b. c. d. What key is pressed to open a menu item? up arrow 0 left arrow down arrow 5. a. b. c. d. What will the 5 key do? gives the battery level gives the number of headings or pages gives the update information all of the above 6. a. b. c. d. What does the on/off key have on it? 2 dots 3 dots a circle nothing 7. a. b. c. d. In text, what will 6 do? go back by page in text go forward by page in text go forward by word in text go back by word in text 8. a. b. c. d. How can you get into the built-in help? title 0 volume pound 9. You do not have to shut the BookPort off. a. true b. false 10. When the lock switch is up, the BookPort is off. a. true b. false Lesson 4 Answers 1. c 2. b 3. c 4. d 5. d 6. a 7. b 8. b 9. a 10. a Rosa Mauer Iowa Braille School BookPort Plus Lesson 6: Bookmarks Goal: To become familiar with using bookmarks in a Daisy book. Objectives: 1. Demonstrate independence when setting a bookmark. 2. Remove a bookmark when necessary. 3. Go to a desired bookmark. Teaching the Skills: 1. Open a Daisy book on the BookPort Plus. 2. Read some of the book. Set a bookmark. Press the bookmark key. BookPort will say “set bookmark” when the bookmark key is tapped two times. 3. Press play/pause, the enter key, to set the bookmark. 4. Practice setting bookmarks in the book. 5. Press the bookmark key to hear “go to bookmark”. Key in the number of the bookmark you would like to go to. 5. Press play/pause (enter) to go to the specified bookmark. 6. Remove a bookmark by tapping the bookmark key to hear the “remove bookmark” cue. 7. Press the number of the bookmark that you would like to remove. 8. Press play/pause (enter) to remove the bookmark. 9. Remove all bookmarks that are no longer needed. 10. As time, practice adding, navigating, and removing bookmarks. Lesson 6 Quiz Write or say true if the statement is true. Write or say false if the statement is false. Quiz items may be taken from lessons 1-6. 1. The bookmark key is above the 1 key. 2. A bookmark cannot be removed. 3. Press play/pause (enter) to finish setting or removing a bookmark. 4. The star * key is the cancel key. 5. APH makes the BookPort Plus. 6. The title key can be used to remove a bookmark. 7. The ac adapter jack is on the right side of the unit. 8. Holding down the menu key will do nothing. 9. There are four arrow keys on the BookPort Plus. 10. The headphone jack is on the top edge of the BookPort Plus. Lesson 6 Answers 1. true 2. false 3. true 4. true 5. true 6. false 7. false 8. false 9. true 10. true Rosa Mauer 4/30/10 Iowa Braille School