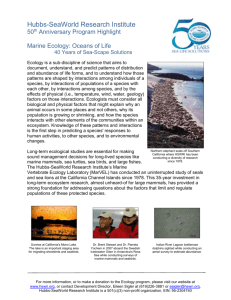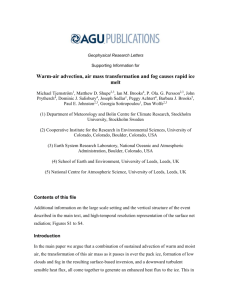ODEN Online
advertisement

TABLE of CONTENTS ______________________________________________________________________________________ SECTION or SUBSECTION PAGE WEBSITE ACCESS Corporate Website .............................................................................................. 2 ODEN Online Website ....................................................................................... 2 User ID and Password ......................................................................................... 2 HOME SCREEN Pulldown Menus ................................................................................................. 3 Left Menu Bar .................................................................................................... 4 TOPIC SUMMARIES Title Headers ..................................................................................................... 5 Table of Contents ............................................................................................... 5 Scope and Introductory Note .............................................................................. 6 Text Colors ......................................................................................................... 6 What's New ........................................................................................................ 7 Authority Citations ............................................................................................. 7 Departmental Position ........................................................................................ 8 Reference Section ............................................................................................... 8 ODEN Note ........................................................................................................ 9 Quick Reference Section .................................................................................... 9 Model Law Comparisons ................................................................................... 10 SEARCH TOOLS Topic Descriptions ............................................................................................. 11 Search Feature .................................................................................................... 11 Support Help Line .............................................................................................. 12 TRACKING CHANGES Email Notification .............................................................................................. 13 New Documents Search ..................................................................................... 14 What’s New.......................................................................................................... 16 Section Compare .................................................................................................. 16 Version History ................................................................................................... 17 Version Compare ............................................................................................... 18 ODEN EXTRA FILES ODEN Extra From a Topic Summary ................................................................ 19 ODEN Extra from the Home Screen .................................................................. 20 ODEN Extra Index from the Left Menu Bar ........................................................ 21 COMPARISON TOOLS Model Law Comparisons ..................................................................................... 22 Section Compare ................................................................................................. 22 Version History ................................................................................................... 23 Version Compare ............................................................................................... 24 State to State Comparisons ................................................................................. 24 COMMUNICATION TOOLS User Notes ........................................................................................................... 25 Elaborate User Note ........................................................................................... 26 PENDING LAWS & REGULATIONS TOPIC ........................................................... 27 ODEN FORMS ODEN Forms for Individual and Group Life & Annuities, Long Term Care ...... 28 ODEN Forms Instructions .................................................................................. 29 Accessing ODEN Forms by Topic ..................................................................... 30 ODEN Forms Index from the Left Menu Bar ...................................................... 30 ______________________________________________________________________________________ 1 WEBSITE ACCESS ODEN maintains two different web addresses with different functions. The information desired by the user will determine which site should be selected. CORPORATE WEBSITE ODEN'S website, http://west.thomson.com/products/services/oden/default.aspx, contains information about ODEN products. This website is free and contains helpful information and links. The features of the general website are not addressed in this guide. ODEN ONLINE WEBSITE The ODEN subscription website, at www.odenonline.com, contains the State Rules and Regulations Topic Summaries and subscriber services (ODEN Online). USER ID AND PASSWORD To log into the ODEN Online website, you must know the User ID and Password. If you are having difficulty accessing ODEN Online, please contact Client Services at the ODEN helpline (800) 633-5289. At the Login Screen, simply input your User ID and Password in the text boxes provided and click the LOGIN button (See Figure 1). This will take you to the ODEN Online homepage. If the user ID and Password method is used, the User ID will never change (unless requested). The password is a computer generated word and will change automatically every 60 days. The designated ODEN contact person at your company will receive an email one week before the old password expires. For seven days following the issuance of a new password, both the old and new password will work. It is possible to place an ODEN icon on your intranet page that will allow you to skip the Login Screen. Contact ODEN and ask for information about an authentication server. Figure 1. The ODEN Login screen. 2 HOME SCREEN After logging in, you will see the ODEN Online Home Screen. Text on this screen contains an area for "New Stuff," Online Help, and ODEN Contact Information. The Home Screen also contains the Topic and Jurisdiction pulldowns and the Left Menu Bar. These features are more fully explained below. PULLDOWN MENUS Topic and Jurisdiction pulldowns are located at the top of the screen and are used to access a particular Topic Summary. See Figure 2 and Figure 3. 1. Click on the down arrows located on the right side of the desired pulldown menu. 2. Highlight and click on the desired entry within the menu window. 3. After selecting the desired topic and jurisdiction, click on the GO! button. Figure 2. The Jurisdiction pulldown from the ODEN Online Home Screen. Figure 3. The topic pulldown from the ODEN Online Home Screen. 3 LEFT MENU BAR The Left Menu Bar, in blue, will be found under the silver ODEN on the far left of the screen. The Left Menu Bar will always be present, allowing you quick access to available functions. The functions displayed may change depending upon your location in the website, as well as the options available from that location. 4 TOPIC SUMMARIES A Topic Summary is an overview of a jurisdiction's regulatory requirements, presented in a concise outline format. Topic Summaries contain some standard features including Title Headers; Table of Contents; Scope and Introductory Note Sections; Specific Text Colors; Authority Citations; Departmental Position Citations; References Sections; ODEN Notes; Quick Reference Sections; and Model Law Comparisons. Each of these features are explained below. TITLE HEADERS The summary title, jurisdiction, publication date, version number and jurisdiction contact information is located at the beginning of every Topic Summary. The layout is standard for all ODEN Topic Summaries. See Figure 4. Figure 4. The Title Header for the Illinois Privacy Rights summary. TABLE OF CONTENTS Topic Summaries contain a Table of Contents. The entries hyperlink directly to that section of the Topic Summary. See Figure 5. Figure 5. The Table of Contents in the Illinois Privacy Rights summary. 5 SCOPE AND INTRODUCTORY NOTE Some summaries have Scope and Introductory Note sections. These sections set forth the parameters for the summary. Some Introductory Notes contain cross references to other Topic Summaries or to ODEN Extra Files. These sections should always be reviewed. See Figure 6. Figure 6. The Introductory Note section. TEXT COLORS Text will be found in one of four colors; black, blue, red, and green. See Figure 7. Each color has a particular classification to easily locate specific information. Black text indicates no change from a previous document version. Blue text denotes a hyperlinking function or a sub-heading. Red text illuminates changed text from a previous document. Green text shows an authority citation. See the Authority Citations section that follows. Figure 7. An ODEN Topic Summary illustrating the four text colors. 6 WHAT'S NEW This feature may be used to quickly locate changes within a Topic Summary. Click What's New on the Left Menu Bar and it will access the What's New section of the summary. Listed are a brief description and a link to the changes from "List of Change Locations". 1. 2. 3. 4. Retrieve the desired topic summary or Extra File. Click What's New from the Left Menu Bar. Review the Description of Changes. Click on the hyperlink under List of Change Locations to see the changed text. See Figure 8. Figure 8. The ODEN What's New section. AUTHORITY CITATIONS All Topic Summary information is cited to an authority and that citation is in green text. Figure 9. The authority citations with hyperlinks. 7 DEPARTMENTAL POSITION In some summaries, you will see a Departmental Position or Departmental Interpretation citation. These citations are used when ODEN receives information from an Insurance Department that clarifies an issue. See Figure 10. Figure 10. An ODEN summary with a Departmental Position citation. THE REFERENCE SECTION References appear at the bottom of every Topic Summary and list all of the authorities cited in the Topic Summary. The blue underlined numbers next to the citation will link to the location where that authority is cited. See Figure 12. Figure 12. The Reference Section in the ODEN summary. 8 ODEN NOTE An ODEN Note gives you helpful hints and guidance on a particular issue. See Figure 13. Figure 13. An ODEN NOTE addressing additional pertinent information you will find helpful. QUICK REFERENCE SECTION The Quick Reference section is the first section in the lengthy licensing and filing summaries. It provides a concise overview of the basic rules in an uncited, bullet-point format. See Figure 14. Figure 14. The Quick Reference section of the Florida Resident Licensing summary. 9 MODEL LAW COMPARISONS When a state adopts the NAIC’s model regulation or law, that state often enacts provisions different from the model. To save you time in discovering what these differences are, we list these for you in a special section. See Figure 15. Figure 15. A Model Law Comparison in the Alabama E-Commerce summary. 10 SEARCH TOOLS TOPIC DESCRIPTIONS Topic Descriptions explain the subject matter of the Topic Summaries; list the Frequently Asked Questions; and depict Multi-jurisdictional Surveys, if any. This Topic List is useful in locating information within the ODEN library. There are two ways to access Topic Descriptions. Clicking on Topic Descriptions on the Left Menu Bar will open a document containing topic descriptions for all topics. Clicking on the "?" located beside the Topic pulldown will open a Topic Description for the topic highlighted in the Topic pulldown. See Figure 16. Figure 16. Topic Descriptions accessed through the "?" Button. SEARCH FEATURE Use this function to locate information when you are unsure which Topic Summary contains it. The search engine has adjustable settings, but the default settings work well for most searches. The search engine works with both Boolean and proximity queries. See Figure 17. Figure 17. The ODEN Search Screen. 11 1. 2. 3. 4. 5. 6. 7. Select Search from the Left Menu Bar. Enter your search term or terms using appropriate connectors. Select a topic or topics to search. Select a jurisdiction or jurisdictions to search. Select the appropriate search variables, including the proximity variable. Click the search button beside the search phrase window to execute the search. Select a summary from those listed in the results list shown on the screen. Search terms will be highlighted in yellow. See Figure 18. 8. To select another summary from the results list, use the back button on your browser to return to the results list. The previously viewed summary will be displayed in a different color to mark it as previously viewed. See Figure 19. Figure 18. An ODEN document containing highlighted search terms. Figure 19. An ODEN search results list. SUPPORT HELP LINE—800-633-5289 Our authors are available to answer questions and help you locate information in ODEN Online. We will respond to your inquiries via email or telephone in an expeditious manner. In most cases, there is no additional charge for this support. We are committed to giving you the best service possible. 12 TRACKING CHANGES The Topic Summaries and Extra Files are updated as new information becomes available. ODEN Online provides two different methods to receive notification of a change. These methods include Email Notification, and New Documents Search. Each has a particular characteristic and is used for a different purpose. In addition, the What's New, Version Compare, and Section Compare features greatly enhance the utility of these methods. EMAIL NOTIFICATION The best way for users to be notified of changes made to our summaries is by Email Notification. On a daily basis, ODEN batches together all changes, then sorts and sends them, according to your request, by topic and jurisdiction. Since Email Notification is customized by you, you receive only changes that are relevant to your needs. Each notification contains a hyperlink to easily access the topic and jurisdiction from your email screen. A subscribing company may have an unlimited number of users with their own email accounts. To activate your email account: 1. Select Email Notification from the Left Menu Bar. 2. Enter your email address in the address window. 3. Click on the "OK" button. See Figure 20. Figure 20. The First Email Notification Screen 4. 5. 6. 7. Enter your first and last name in the windows provided. Select the desired topics and jurisdictions. (The Ctrl key will allow multiple selections) Click on the "Subscribe" button. See Figure 21. Review the Confirmation screen to check subscription content. 13 Figure 21. Email Notification Registration Email Notifications are addressed from odenonline.com and will contain a brief change synopsis with a hyperlink to the summary. The user may review the email and decide to read the summary immediately by clicking the hyperlink contained in the email. See Figure 22. Figure 22. An ODEN Email Notification You may change your Email Notification account at anytime by adding or deleting any of the desired topics and jurisdictions, and using the Subscribe or Unsubscribe buttons. NEW DOCUMENTS SEARCH Another way to track changes is with a New Documents Search. You can view changes over any time period for the entire database or selected topics and jurisdictions. Used in conjunction with Email Notification, you can limit an email subscription to those topics especially helpful to you. Use Email Notification to keep you abreast of changes that require your immediate attention and track everything else 14 with New Documents Search. You can log on to the website and perform this search periodically to view changes to the entire ODEN database. The following steps can be used to conduct a New Documents Search: 1. Select New Doc Search on the Left Menu Bar. 2. Choose topics and jurisdictions to search. See Figure 23. Figure 23. The New Documents Search Screen 3. 4. 5. 6. Pick a beginning date. Sort results by state, by topic, topic by state, or by date. Click the submit button to execute the search. Select a summary from those listed in the results list. See Figure 24. Figure 24. A New Document search results list 7. To retrieve another summary from the results list, use the back button on your browser to return to the results list. The previously viewed summary will be displayed in a different color. It is best to run a regularly scheduled New Documents Search. For example, every Monday morning you can run a search to review the changes from the previous week. 15 WHAT'S NEW This feature may be used to quickly locate changes within a Topic Summary. Click What's New on the Left Menu Bar and it will take you to the What's New section of the document. Listed is a brief description and a link to the change from "List of Change Locations". 1. 2. 3. 4. 5. Retrieve the desired topic summary or Extra File. Click What's New from the Left Menu Bar. Review the Description of Changes. Click on the hyperlink under List of Change Locations to see the changed text. Clicking on the blue underlined text pulls up the specific section of the summary, which eliminates having to scroll throughout the entire summary to find that section. See Figure 25. Figure 25. The ODEN What's New section. SECTION COMPARE Section Compare is a feature within the What’s New which allows a comparison of changes in a specific section of a summary. The section compare is an icon indicated by a small, red-and-blue box shown next to the blue underlined text. Clicking on this icon pulls up the section with the section changes indicated. Figure 26. Section Compare icon. 16 VERSION HISTORY This feature provides access to view each historical version of a Topic Summary since its initial publication. The ability to archive past versions is helpful in tracking rule changes over time. To access Version History, first retrieve a Topic Summary in the desired jurisdiction. Next, click Version History located on the Left Menu Bar. A Version History screen will appear displaying the archived documents in blue with corresponding version numbers and a brief synopsis of the change. Click on the version number you wish to view and you will be linked to the archived version. See Figure 33. Figure 33. The Version History screen showing several previous versions of the same summary. 17 VERSION COMPARE Version Compare allows you to review a change in a Topic Summary or Extra File as compared to a previous version. This provides you with a visual device for making the comparison in a new law to an old law. Clicking on Version Compare on the Left Menu Bar will open a new browser window containing the comparison. Blue strike through text indicates changed material and new information will be in red italics. See Figure 27. Figure 27. Version Compare showing the changes. 18 ODEN EXTRA FILES Look here for topic-specific “Frequently Asked Questions” (FAQ’s) and multi-jurisdictional charts. FAQ’s and charts appear with most topics and generally focus on a very narrow issue viewed across jurisdictional boundaries. This extra research is extremely useful as a time saver for beginning research projects, and for quickly discovering differences among jurisdictions. There are two ways to access an ODEN Extra file. You may select ODEN Extra from within a Topic Summary or you may use the “E” positioned between the Topic and Jurisdiction pulldowns on the ODEN Home Screen. ODEN EXTRA FROM A TOPIC SUMMARY You can access ODEN Extra Files from inside any ODEN topic summary. You will be taken to the ODEN Extra section within the topic summary and will be able to hyperlink to your desired ODEN Extra file. See Figure 28 and Figure 29. Figure 28. The ODEN Extra section of the Topic Summary. Figure 29. An ODEN Extra file associated with the Privacy Rights topic. 19 ODEN EXTRA FROM THE HOME SCREEN In order to find ODEN Extra files associated with your topic of interest, click on the topic pulldown at the top of your screen and select your topic. Click on the “E” positioned between the Topic and Jurisdiction pulldown windows at the top of your screen. A new window will appear containing all ODEN Extra files associated with your selected topic. Access the ODEN Extra file of your choice by clicking on the hyperlinked file. See Figure 30. Figure 30. The Extra File Window accessed through the "E" Button 20 ODEN EXTRA INDEX FROM THE LEFT MENU BAR Access is available to any ODEN Extra file via the ODEN Extra Index option on the Left Menu Bar. When you click on this option, a window will appear showing an alphabetical list of topics with each Extra file hyperlinked in any given jurisdiction associated with each topic. This saves you time by not having to go into the summary to access the Extra file. See Figure 31. Figure 31. Accessing the ODEN Extra Index. 21 COMPARISON TOOLS The ability to quickly compare information is a time saving feature with ODEN Online. Model Law Comparisons, Version Compare, Section Compare, and State-to-State Comparison all accomplish this. MODEL LAW COMPARISONS When a state adopts the NAIC’s model regulation or law, the state often enacts provisions different from the model. To save you time in discovering what these differences are, we list these for you in a special section. See Figure 32. Figure 32. Model Law Comparison in the Texas E-Commerce summary. SECTION COMPARE Section Compare is a feature within the What’s New which allows a comparison of changes in a specific section of a summary. The section compare is an icon indicated by a small, red-and-blue box shown next to the blue underlined text. Clicking on this icon pulls up the section with the section changes indicated. See Figure 33. Figure 33. Section Compare icon. 22 VERSION HISTORY This feature provides access to view each historical version of a Topic Summary since its initial publication. The ability to archive past versions is helpful in tracking rule changes over time. To access Version History, first retrieve a Topic Summary in the desired jurisdiction. Next, click Version History located on the Left Menu Bar. A Version History screen will appear displaying the archived documents in blue with corresponding version numbers and a brief synopsis of the change. Click on the version number you wish to view and you will be linked to the archived version. See Figure 34. Figure 34. The Version History screen showing several previous versions of the same summary. 23 VERSION COMPARE Version Compare allows you to review a change in a Topic Summary or Extra File as compared to a previous version. Clicking on Version Compare on the Left Menu Bar will open a new browser window containing the comparison. Blue strike-through text indicates changed material and new information will be in red italics. See Figure 35. Figure 35. Version Compare showing the changes. STATE-TO-STATE COMPARISON State-specific Topic Summaries are crafted so that they address the same issues within a topic under the same section titles. This similarity allows you to quickly find information from jurisdiction to jurisdiction. Because of the homogenous format of the ODEN Summaries within a topic area, it is very simple to compare two or more different jurisdictions. Once information has been located in one state-specific Topic Summary, you can switch to another jurisdiction and find the same issue addressed within the same topic. 24 COMMUNICATION TOOLS USER NOTES The basic User Notes feature allows you to communicate information pertinent to your company’s policies or procedures relating to a specific Topic Summary. These notes may be as simple as denoting who is a helpful contact within the state department, or it could be an elaborate discussion concerning an issue in a recent market conduct exam. Anyone using the same ID and password will be able to view this note. Editing the user notes can be open to anyone or restricted to a select few that know the security code (Call ODEN for the Security Setup). In Figure 35 below, there are four tabs indicated within the user note function. The first tab would be used to create a note that only applies to the E-Commerce topic for Texas. The second tab would create a note for all jurisdictions but within the E-Commerce topic only. The third tab would be used if a note applies to all topics for Texas, and the fourth tab would create a note applicable to all topics and all jurisdictions. The highlighted (blue) tab indicates the current note you are working with. To create or modify a User Note: 1. 2. 3. 4. 5. 6. In any topic summary click on Edit User Notes on the Left Menu Bar. Input your information in the text box. See Figure 36. Click the Save button at the bottom of the text box. You will now see a “tablet” icon appear next to User Notes. Click on Read User Notes to view the note. To delete or modify the note follow the same steps. Figure 36. Creating a basic User Note. 25 Elaborate User Notes can be created with hyperlinking tables of contents, links to topic summaries, or links to websites. Our staff will happily assist you in creating an elaborate User Note tailored to your needs. See Figure 37. Figure 37. An Elaborate User Note, with hyper-linking text. 26 PENDING LAWS AND REGULATIONS TOPIC This topic is designed to give you a glimpse into the future by alerting you to what is coming down the regulatory channel. We inform you of proposed regulations and laws that affect our topics. Whatever action is taken, whether adopted or not, the information is moved to the corresponding topic or deleted. 1. Select the Pending Laws and Regulations topic from the Topic pulldown Menu. 2. Select "XX – Multi-State" from the Jurisdiction pulldown Menu. 3. Click on the "GO" button. See Figure 38. Figure 38. Accessing the Pending Laws and Regulations topic. The Pending Topic is organized by the ODEN topic list and then by jurisdiction. The pending change in any jurisdiction is highlighted with available citation references. See Figure 39. Figure 39. The format of the Pending Laws and Regulations within the Licensing topic. 27 ODEN FORMS The forms for the Filings for Forms and Rates topic are located in the ODEN Forms section for Individual and Group Life & Annuities, and Long Term Care. They are found in three different formats: .pdf, .doc, or .xls., with “fill-in fields” that allow you to quickly complete the forms online. See Figures 40 and 41. To be able to save the forms, you must have the full version of Adobe Acrobat (Acrobat Reader alone will not let you save the form). With Adobe Acrobat, the form can be filled out, edited, printed, and digitally signed if the form provides this feature. Fig. 40. ODEN Forms section in the Filing for Forms and Rates for Individual Life & Annuities topic. Fig. 41. An example of an ODEN Form with fill-in fields. 28 ODEN FORMS INSTRUCTIONS Additional help with forms completion may be found by clicking ODEN Extra and accessing “ODEN Forms Instructions.” See Figures 42a-c. Fig. 42a. Fig. 42b. Fig. 42c. 29 ACCESSING ODEN FORMS BY TOPIC To quickly access a form within a topic, you can click on the “F” located by the “?” and “E” next to the topic pulldown. This will bring up a list of forms associated with that topic. See Figure 43. Figure 43. Illustration of quick access to a list of ODEN Forms associated with the Filing for Forms and Rates—Individual Life & Annuities topic. ODEN FORMS INDEX FROM THE LEFT MENU BAR To quickly access a form, click on the ODEN Forms Index option on the Left Menu Bar. This will take you directly to an alphabetical list of topics, with each form associated with that topic hyperlinked in blue text. Forms from any jurisdiction are in the list. See Figure 44. Figure 44. Accessing ODEN Forms from the Left Menu Bar. 30