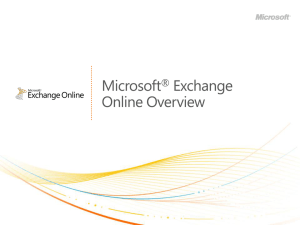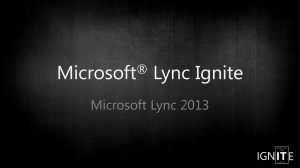Contents
Introduction ........................................................................................................................................................... 1
Microsoft Office Project 2003 Products and Offerings .................................................................................. 1
Microsoft Office Project Standard 2003 Overview ........................................................................................ 2
Organized Work ........................................................................................................................................... 2
Compelling Communications ...................................................................................................................... 2
Familiarity and Ease of Learning ................................................................................................................ 3
Summary of New and Improved Features in Microsoft Office Project Standard 2003 .................................... 3
Microsoft Office Project Standard 2003 in Action .............................................................................................. 5
Organized Work ................................................................................................................................................ 5
Proposed Booking of Resources ................................................................................................................ 5
Value Lists in Filters .................................................................................................................................... 7
Project Guide ............................................................................................................................................... 8
Compelling Communications .......................................................................................................................... 8
Copy Picture to Office Wizard ..................................................................................................................... 8
XML Reporting Wizard ............................................................................................................................... 10
Project Guide for Printing Wizard ............................................................................................................. 12
Shared Workspaces .................................................................................................................................. 13
Familiarity and Ease of Learning................................................................................................................... 18
Office 2003 Editions Task Panes ............................................................................................................. 18
Getting Started Pane ............................................................................................................................ 18
Search Results Pane ............................................................................................................................ 19
Help Pane ............................................................................................................................................. 20
Templates on Microsoft Office Online ................................................................................................. 21
Watson ....................................................................................................................................................... 22
Backward Compatibility and Interoperability .................................................................................................... 23
System Requirements Changes......................................................................................................................... 24
© 2003 Microsoft Corporation. All rights reserved.
Page i
Introduction
Welcome to the Microsoft Office Project Standard 2003 Product Guide. The purpose of this
document is to assist you in your evaluation of Project Standard 2003 and give you a sense of
the enhanced features and functionality that it offers.
Microsoft also offers an enterprise project management solution, called the Microsoft Office
Enterprise Project Management (EPM) Solution. This guide, however, focuses on Microsoft
Office Project Standard 2003. The EPM Solution is not specifically covered in detail herein; a
separate enhancement guide has been prepared for the EPM Solution.
Microsoft Office Project 2003 Products and Offerings
Microsoft Office Project 2003 has offerings to help you meet your specific business
requirements. Depending on your particular situation, Microsoft Office Project Standard 2003
or the Microsoft Office Enterprise Project Management Solution can help you with your project
and resource management needs.
Microsoft Office Project Standard 2003. Project Standard is the world's leading
project management program. With Project Standard, you can manage schedules
and resources, communicate project status, and report project information. Project
Standard is for users who do not require Web-based coordination or collaboration
with other project participants and who do not need to manage resources from a
central repository across multiple projects.
Microsoft Office Enterprise Project Management (EPM) Solution. The Microsoft Office
EPM Solution brings together client, server, and Web-based technology to enable
organizations to manage their project portfolio effectively, establish standards and
best practices, centrally manage resources based on skills and availability, and
enable effective communication and collaboration within project teams. The
extensible, enterprise-scale architecture of the EPM Solution enables effective
integration with other line-of-business (LOB) systems. The Microsoft Office EPM
Solution consists of the following Microsoft Office Project 2003 products and
technologies:
o
Microsoft Office Project Professional 2003 is the enterprise project
management program in the EPM Solution. Project Professional is used by
project managers for effectively planning projects, optimizing resources, and
implementing repeatable processes across an organization. Project
Professional connects to Microsoft Office Project Server for enterprise
project management functionality.
o
Microsoft Office Project Server 2003 is the extensible platform that supports
the EPM Solution. Project Server 2003 enables organizations to centralize
© 2003 Microsoft Corporation. All rights reserved.
Page 1
and standardize project and resource information for greater visibility and
consistent reporting across an entire work portfolio. Project Professional and
Project Web Access are used to connect to and interact with data stored in
Project Server. Project Server 2003 integrates with Microsoft® Windows®
SharePoint™ Services (formerly called SharePoint Team Services from
Microsoft) for collaboration functionality, including document management.
Windows SharePoint Services is a component technology of Microsoft®
Windows Server™ 2003 and therefore requires Microsoft® Windows
Server™ 2003.
o
Microsoft Office Project Web Access is the Web portal in the EPM Solution.
Project Web Access provides project teams with real-time access to
information stored in Project Server. Project Web Access is enabled through
Project Server.
Microsoft Office Project Standard 2003 Overview
Microsoft Office Project Standard 2003 is the easy-to-use program in the Microsoft Office
System for effective planning, tracking and communication of project information. For
Microsoft Office users who want to make an impact at work, Project Standard can help users
plan, manage, and communicate project information, resulting in increased productivity and
effectiveness. Project Standard 2003 empowers users in three key areas:
Organized Work
Project Standard 2003 helps you better organize and manage work and people to ensure
projects are delivered on time and within budget.
Better organize your projects and people with the scheduling power and capabilities of
Project Standard.
Track and evaluate impacts of schedule and resources changes to overall project plans.
Customize plans to capture information specific to your projects.
Display the information you want to review.
Compelling Communications
Project Standard 2003 helps you effectively and succinctly convey project plans and status.
Increase your impact at work by communicating and presenting ideas and information
more effectively in programs in the Microsoft Office System and through industrystandard formats.
Communicate more clearly by using new enhancements to effectively print one-page
project schedules.
Share project information with team members through Windows SharePoint Services.
© 2003 Microsoft Corporation. All rights reserved.
Page 2
Familiarity and Ease of Learning
Project Standard 2003 enhances your productivity and effectiveness by helping you easily
learn and apply project management practices with a familiar and easy-to-use interface.
Use familiar tools and built-in assistance to do more sophisticated and impactful work
without the need for much additional training.
Save time by transferring existing project plans between Project and other programs in
the Microsoft Office System.
Navigate and learn the program quickly with an updated interface that is consistent with
Microsoft Office 2003 Editions.
Take advantage of online help and training to access relevant and up-to-date support.
Download a template from the Template Gallery to start your projects rather than starting
from scratch.
Summary of New and Improved Features in Microsoft
Office Project Standard 2003
The features listed in this section are either new or improved in Project Standard 2003. More
information about each feature follows in subsequent sections of this document. You can
hyperlink to the content for any topic by holding down the CTRL key and clicking on a Feature
name in the table below. All of these capabilities are also available in Microsoft Office Project
Professional 2003.
New
New
Improved
Feature
Interface
Description
Organized Work
Better organize your projects and people with the scheduling power and capabilities of
Project Standard.
Proposed Booking of Project
Proposed booking allows you to assign resources
Resources
Standard
to tasks in a “proposed” or “reserved” assignment
state. It marks a resource as not truly committed
to the project.
Display the information you want to review.
Value Lists in Filters Project
When creating filters in Project Standard 2003, in
Standard
the “Values” field, you can select from a pick list
rather than having to manually type entries.
Customize plans to capture information specific to your projects.
Project Guide
Project
Improvements have been made to the Project
Standard
Guide to make it easier for developers to
customize it. The major change is that hard-coded
paths for files are no longer required.
Compelling Communications
Increase your impact at work by communicating and presenting ideas and information more
effectively in programs in the Microsoft Office System and through industry-standard formats.
© 2003 Microsoft Corporation. All rights reserved.
Page 3
New
New
New
New
New
Improved
Feature
Copy Picture to
Office Wizard
Interface
Project
Standard
Description
The Copy Picture to Office wizard helps you easily
create new presentations of Project data in
Microsoft Office Word, Microsoft Office
PowerPoint® and Microsoft Office Visio®.
XML Reporting
Project
The XML Reporting Wizard helps you generate
Wizard
Standard
HTML documents from project data using XSL
templates.
Communicate more clearly by using new enhancements to effectively print one-page project
schedules.
Project Guide for
Project
The Project Guide now has a “Print Current View
Printing Wizard
Standard
as a Report” wizard to help users more easily print
what they see.
Share project information with team members through Windows SharePoint Services.
Shared Workspaces
Project
Shared Workspaces allow users (who do not need
Standard
the power of Microsoft Office Project Server) to
(requires
store Project files and other documents centrally
Windows
with others. Shared workspaces are based on
SharePoint
Windows SharePoint Services.
Services)
Familiarity and Ease of Learning
Navigate and learn the program quickly with an updated interface that is consistent with
Microsoft Office 2003 Editions. Take advantage of online help and training to access relevant
and up-to-date support. Download a template from the Template Gallery to start your projects
rather than starting from scratch.
Office 2003 Editions Project
This set of task panes incorporates various
Task Panes
Standard
features from Microsoft Office 2003 Editions,
including:
Getting Started Pane
Search Results Pane
Help Pane
Templates on Microsoft Office Online
Watson
Project
Microsoft Office Project Professional 2003
Standard
includes the Watson crash reporting technology,
shared among Microsoft Office programs and
operating systems such as Microsoft Windows®
XP.
© 2003 Microsoft Corporation. All rights reserved.
Page 4
Microsoft Office Project Standard 2003 in Action
Organized Work
Proposed Booking of Resources
Proposed booking is a new feature in Microsoft Office Project 2003 that can help
organizations plan ahead by allowing them to track potential resource assignments for
projects that are still in the proposal phase. Proposed booking implies a “reserved”
assignment state, and marks a resource as not truly committed to the project. Some
organizations may see proposed booking as a way of locking in the availability of a resource.
They can use it to separate real assignments from proposed assignments.
To support proposed booking, a new field called “Booking Type” has been added to Project.
Since Booking Type (“Proposed” or “Committed”) is new, the booking type of a resource will
be ignored when a Project 2003 .mpp file is opened in an earlier version of Project (i.e., all
assignments for a “Proposed” resource will be “Committed”). While proposed booking is used
to flag resource assignments, the common usage is to apply it at the project level for each
resource, NOT at the task level for each assignment.
Figure 1: Editing Booking Type in Resource Table
In addition to setting Booking Type in the Resource Table view, booking type can be set in the
Resource Information dialog, where there is a new dropdown on the General tab.
Figure 2: Editing Booking Type in Resource Information Dialog
© 2003 Microsoft Corporation. All rights reserved.
Page 5
For assembling project teams, availability evaluation, and report creation purposes, there is a
clear distinction between committed-booked and proposed-booked resources and their
assignments.
For example, when leveling, you will be able to specify whether to level resources with
“Proposed” booking type or not. The “Level resources with the proposed booking type”
checkbox will be unchecked by default. When unchecked, proposed resources are not taken
into consideration when leveling. When checked, then tasks using proposed resources as well
as confirmed resources are considered in the leveling process.
Figure 3: Resource Leveling Considering Booking Type
With proposed bookings, resources do not become over-allocated and stay available for other
assignments. This can be reflected in the Resource Graph view, where the user will be able to
specify whether proposed bookings are shown in the graph.
Figure 4: Resource Graph view with Proposed Bookings
© 2003 Microsoft Corporation. All rights reserved.
Page 6
Value Lists in Filters
When you create a filter in Microsoft Project 2002 and earlier, the Values field did not allow
you to choose valid values from a pick list. For example, if you had defined the Text1 field to
include a pick list with the values of A, B and C and wanted to create a filter that finds all
tasks with the letter “A” in the Text 1 field, you would have had to remember and type the
exact value you wanted to filter on and the filter would have looked similar to Figure 5.
Figure 5: Filter Definitions
This is not too hard to manage if your value lists/pick lists are simple. However, more
complicated value lists (including outline codes), remembering exactly what value to enter
into your filter can be cumbersome. Therefore, in Project 2003, you can use a pick list to
select the value for your filters as shown in Figure 6.
Figure 6: Pick Lists
© 2003 Microsoft Corporation. All rights reserved.
Page 7
Project Guide
Improvements have been made to the Project Guide to make it easier for developers. The
major change is that hard-coded paths for files are no longer required.
Compelling Communications
Copy Picture to Office Wizard
Previous versions of Project allowed you to create a picture to copy into another application
such as PowerPoint® by using the Copy Picture command. Through a bit of trial and error, you
could select the right options to give you what you wanted. Now, the process is greatly
streamlined with the Copy Picture to Office Wizard.
To start the wizard, click on the Copy Picture to Office Wizard button on the Analysis Toolbar.
If the Analysis Toolbar is not present, click on the View menu, point to Toolbars, and click on
Analysis. The wizard guides you through the steps of creating a picture for a targeted
application.
To start the wizard, from the View menu, click Toolbars and then select Copy Picture to Office.
Next, on the toolbar, click the Copy Picture to Office Wizard button. The wizard guides you
through the steps of creating a picture for a targeted program.
The first step is to select an outline level for the project and click the Next button (see Figure
7).
Figure 7: Copy Picture to Office Wizard - Step 1
© 2003 Microsoft Corporation. All rights reserved.
Page 8
The second step is to specify what part of the file should be copied, the timescale for the
data, and what size image you want (see Figure 8).
Figure 8: Copy Picture to Office Wizard - Step 2
The third step is to select the application that the picture is destined for (see Figure 9).
Figure 9: Copy Picture to Office Wizard - Step 3
The wizard also provides other benefits such as adding common project-level fields to the
output in Step 4 similar to those shown in Figure 10.
© 2003 Microsoft Corporation. All rights reserved.
Page 9
Figure 10: Copy Picture to Office Wizard - Step 4
Finally, the picture and related information are placed into a document in the target
application. Figure 11 below shows how the copied picture looks inside a document created
with Microsoft Office Word.
Figure 11: Copy Picture to Office Wizard Results
XML Reporting Wizard
With Project 2003, you can easily produce reports from XSL style sheets by using the XML
© 2003 Microsoft Corporation. All rights reserved.
Page 10
Reporting Wizard. The first step is to choose an XML file. The wizard will allow you to locate
one, or create one from an existing project. Click on the New File radio button to create an
XML file from the active project or click on the Existing radio button to browse for a file (see
Figure 12 below).
Figure 12: Choose an XML File
The second step is to pick an XSL/T file (Figure 13). The XSL/T file specifies how to transform
the XML to create the report. There are a couple of included XSL/T files included which
transform the XML to HTML. The CRTTASK.XSL file will transform your XML file into an HTML
report showing tasks on the critical path. The RESOURCE.XSL file will transform your XML file
to an HTML report listing over-allocated resources (see Figure 14). Click on the Browse button
and pick one of the included files (see Figure 14) or navigate to one of your own.
Figure 13: Select an XSL/T File
© 2003 Microsoft Corporation. All rights reserved.
Page 11
Figure 14: Included XSL/T Files
You can then preview the report or save it. Figure 15 shows an example report using the
CRITTASK.XSL file to display tasks on the critical path.
Figure 15: Example Preview Report
Project Guide for Printing Wizard
New with Microsoft Office Project 2003, you can more easily discover the printing options
available in Project by printing directly from the Project Guide. Simply follow the Project Guide
instructions for optimal printing of views in Project. Note that printing Project reports is not
supported.
© 2003 Microsoft Corporation. All rights reserved.
Page 12
The Project Guide for printing is accessed from the Project Guide via the Report goal area.
Figure 16: Project Guide for Printing Wizard
By clicking the Print current view as a report Project Guide link, you can use a wizard to print
one or multiple pages and select sizing options for fonts you want, the desired timescale date
range, and which columns and tasks should be printed. Next, you can set the header and
footer details, print margins, and specify how notes are printed, page breaks and more.
During all wizard steps, you can choose to print preview or to print.
Shared Workspaces
If you have a server running Windows SharePoint Services, you can save your projects to the
server and take advantage of the many new features Windows SharePoint Services offers.
The Shared Workspace feature (shared with other Microsoft Office 2003 programs) allows
you to see other users’ SharePoint tasks (not to be confused with Project tasks), documents,
lists, and team member names, all from a task pane that is integrated into Project 2003. You
can also check documents (.MPP files) in and out from the workspace. To activate the
workspace features, you need to:
1. Have access to a server that is running Windows SharePoint Services. You should
also create a workspace and then enable permissions to the workspace.
© 2003 Microsoft Corporation. All rights reserved.
Page 13
2. Save a project (.MPP file) to the server that is running Windows SharePoint Services.
For example, create a new project, then in the Save As dialog (on the File menu)
enter the URL to your server running Windows SharePoint Services in the File Name
field, as shown in Figure 17.
Figure 17: Saving From Project to a Shared Workspace
When you click Save, Project Standard connects you to the Windows SharePoint Servicesextended server where you can see other documents that have already been saved or
workspaces that you have created; at this point, you can select a workspace, then enter a
project name and then click Save to finish the saving process.
Figure 18: Saving to a Project Workspace
© 2003 Microsoft Corporation. All rights reserved.
Page 14
Once you have saved a project to the shared workspace on the server running Windows
SharePoint Services, a number of menu items become available to you. On the Tools menu,
the Shared Workspace option becomes active. Selecting this activates the Shared Workspace
pane. Additionally, on the File menu, the Check-out/Check-in and Versions menus become
available (see Figure 19).
Figure 19: Menu Items Enabled When Using Shared Workspaces
In the Shared Workspace pane, you can click on the Members icon to see a list of other
members of your group and whether they are online, to add new members to the workspace,
and to send e-mails to the group (Figure 20).
You can click on the documents icon in the Shared Workspace pane to see a list of
documents that are stored in the workspace, to add documents to the workspace, and to set
up event notifications for documents (Figure 21).
© 2003 Microsoft Corporation. All rights reserved.
Page 15
Figure 20: Shared Workspace Members
Figure 21: Shared Workspace Documents
© 2003 Microsoft Corporation. All rights reserved.
Page 16
You can check out project files (.MPP files) from the common workspace and also create
versions. For example, if you check out a Project file and then close it, you will see the
message shown in Figure 22.
Figure 22: Check In
Should you choose to check in the Project file, you are prompted for comments that are saved
with the version you are saving, as shown in Figure 23.
Figure 23: Check In Comments
If you select the Versions menu item, you see the dialog box shown in Figure 24.
Figure 24: Versions Dialog Box
In the Versions dialog box, you can choose to open a given version, delete a version, view the
comments, or restore a versioned Project file as the current Project file.
© 2003 Microsoft Corporation. All rights reserved.
Page 17
Use Service Options to change the behaviors of the Shared Workspace. To get to Service
Options, click Options on the Tools menu, then click on the General tab, and then click the
Service Options button.
Figure 25: Service Options
Familiarity and Ease of Learning
Office 2003 Editions Task Panes
Microsoft Office Project 2003 implements a number of the Office 2003 task panes that are
keenly focused around user assistance.
Additionally, when users are connected to the Internet while using Microsoft Office Project
2003, they automatically receive Help content improvements made over time, without having
to subscribe to any Microsoft Office 2003 services to enjoy this benefit.
Getting Started Pane
Microsoft Office Project 2003 users can get additional information when they are connected
to the Internet from within Microsoft Office Project 2003 in the Getting Started pane. The
Getting Started pane helps users link to Microsoft Office Online Web page, and improved
search accuracy provides up-to-date Help topics. A list of most recently used files is also
provided in the Getting Started pane.
© 2003 Microsoft Corporation. All rights reserved.
Page 18
Figure 26: Getting Started Pane
Search Results Pane
Search results are highlighted in a task pane in Project 2003. Users can specify if they want
to search Microsoft Office Online, offline help files, clip art and media, or the Office
Marketplace. The type of content that is returned is clearly marked so that you can distinguish
between items such as Help and templates, and whether the information is available from the
Web or from within Project. Users can also still get Help even if they are not connected to the
Internet. Offline or online, the query and results user interface are the same, allowing users to
transparently take advantage of the network.
© 2003 Microsoft Corporation. All rights reserved.
Page 19
Figure 27: Search Results Pane
Help Pane
The Help Pane displays the expanded set of Help alternatives. When you click Project Help on
the Help menu, the Help Pane appears, allowing you to either use Search or browse the Web
to find the information you need. The Help Pane also provides a separate link to training,
discussion groups, and downloads.
© 2003 Microsoft Corporation. All rights reserved.
Page 20
Figure 28: Help Pane
Templates on Microsoft Office Online
Rather than start from scratch, you can download a template to start your projects. In the New
Projects pane, you can opt to open a template from Microsoft Office Online. When you select
a Microsoft Office Project 2003 template from the template gallery on the Web, it downloads
and runs seamlessly just like any other template in a Microsoft Office System program.
© 2003 Microsoft Corporation. All rights reserved.
Page 21
Figure 29: Templates on Office Online
Watson
Watson is a crash reporting technology shared among Microsoft Office applications and
operating systems such as Microsoft Windows® XP. Watson crash reporting can more
accurately track and reproduce internal asserts, internal crashes, and customer crashes.
Some alerts that may have been confusing to users in Microsoft Project 2002 are integrated
with appropriate Help content in Microsoft Office Project 2003.
Figure 30: Service Options Dialog
© 2003 Microsoft Corporation. All rights reserved.
Page 22
All of these new Office 2003 features that connect to the Web or send data to the Web can be
controlled by you with the service options. In Microsoft Office Project 2003, from the Tools
menu click Options, then select the General tab and then click on the Service Options button
to see the Service Options dialog.
Backward Compatibility and Interoperability
Microsoft Office Project 2003 maintains a backward compatibility with previous versions of
Project, as described here. Project 2000, Project 2002, and Project 2003 share a common
file format. You can freely open a project file (.MPP file) created in any of those three versions
of Project in any other version. Features that are present in newer versions will not display
when opened in older versions. You can save project plans in Microsoft Project 98 .MPP file
format from Project 2000, Project 2002, or Project 2003. Any features that do not map to
Project 98 will be discarded when the project is saved to Microsoft Project 98 format.
Project 2003 saves to the same set of file formats as Project 2002 including XML, XLS, MPD
(Microsoft Project Database), and CSV (Comma separated Values). Project 2000 and later
versions no longer save project plans to the MPX format.
© 2003 Microsoft Corporation. All rights reserved.
Page 23
Figure 31:
Copy
Picture to
Office
Wizard
Step 1
System Requirements Changes
For a list of system requirements for Microsoft Office Project Standard 2003, you can refer to
http://www.microsoft.com/office/project.
© 2003 Microsoft Corporation. All rights reserved.
The information contained in this document represents the current view of Microsoft
Corporation on the issues discussed as of the date of publication. Because Microsoft must
respond to changing market conditions, it should not be interpreted to be a commitment on
the part of Microsoft, and Microsoft cannot guarantee the accuracy of any information
presented after the date of publication.
This document is provided for informational purposes only and Microsoft makes no
warranties, either express or implied, in this document. Information in this document is
subject to change without notice. The entire risk of the use or the results of the use of this
document remains with the user. The example companies, organizations, products, people
and events depicted herein are fictitious. No association with any real company, organization,
product, person or event is intended or should be inferred. Complying with all applicable
copyright laws is the responsibility of the user. Without limiting the rights under copyright, no
part of this document may be reproduced, stored in or introduced into a retrieval system, or
transmitted in any form or by any means (electronic, mechanical, photocopying, recording, or
otherwise), or for any purpose, without the express written permission of Microsoft
Corporation.
Microsoft may have patents, patent applications, trademarks, copyrights, or other intellectual
property rights covering subject matter in this document. Except as expressly provided in any
written license agreement from Microsoft, the furnishing of this document does not give you
any license to these patents, trademarks, copyrights, or other intellectual property.
Microsoft, the Office logo, PowerPoint, Visio, Windows, Windows Server, and SharePoint are
either registered trademarks or trademarks of Microsoft Corporation in the United States
and/or other countries.
The actual names of companies and products mentioned herein may be the trademarks of
their respective owners.
Microsoft Corporation • One Microsoft Way • Redmond, WA 98052-6399 • US
© 2003 Microsoft Corporation. All rights reserved.
Page 24