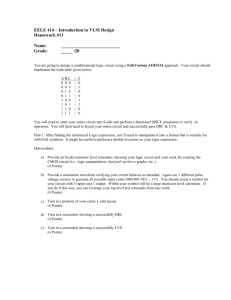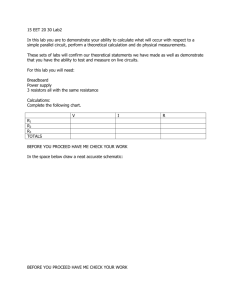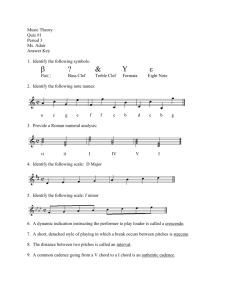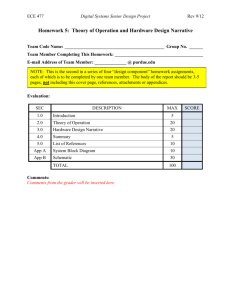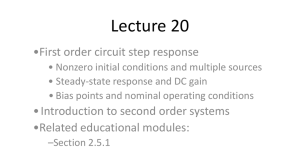Lab 4. Introduction to Cadence Tool
advertisement

ECE 3235 Electronics II Experiment # 4 Introduction to Cadence Tool Note: The Cadence tool in the ECE department is just updated. The newest version is running in both MWAH 293 and 295. For newest version, you might experience a little difference from what is described in the lab material (such as the window may look different etc), but the essence should be the same. 1. General information In this experiment, we will use Cadence software to build the schematic for the circuit shown in Fig 1, and then simulate the circuit within analog design environment. You might have used some other similar tools, like SPICE, HSPICE, PSPICE (OrCAD). Cadence software has the most comprehensive set of tools for circuit design and is widely used in industry and academia. Thought you may only use some of the Cadence tools in this course, it is a good starting point. Fig 1 The Passive RLC circuit in Cadence Composer 1 2. Start using Cadence (example in Fig 1) Part I Schematic Editting 2.1 Setting up the Cadence Environment One important thing is that Cadence software only runs in the UNIX/LINUX environment (operating systems). Before you can run Cadence, you need to set the environment (it is similar to run software in Windows system though it might look easier in Windows). Do the following: After you login, start a terminal window. From a terminal prompt, create a new directory from your home directory called cadence. This is where you’ll organize all your Cadence files and directories. (Note: if you are NOT familiar with UNIX OS, please do the following commands with TA’s guidance). $ mkdir ~/cadence Copy the dotfiles .* to your home directory. $ cp /opt/local/usra/thua/ece3235_files/.* ~/ $ source ~/.cshrc Copy the file cds.lib to your working directory (overwrite if asked) $ cp /opt/local/usra/thua/ece3235_files/cds.lib ~/cadence/ Create a sub-directory to the cadence directory, called Mylibs. $ mkdir ~/cadence/Mylibs Create a sub-directory to the cadence directory, called Models. $ mkdir ~/cadence/Models Then copy a model file to your directory Models. $ cp /opt/local/usra/thua/ece3235_files/allModels.scs ~/cadence/Models 2.2 Start Cadence From a terminal prompt, type: $ cd ~/cadence To start Cadence, type: $ icfb & (The program appears after a few moments.) Add the library path $ On the Library Manager menu, select File => New => Library. $ Under Library, Path, type ~/cadence/Mylibs $ Under Technology Library, select No tech library needed $ Under Library, Name, type mylib_rlc. This step adds a new entry to your cds.lib file “defining” the new library name and path. The window should look as shown below. Click on OK. 2 Figure 2 New Library Window 2.3 Creating a new Design From the Library Manager, click mylib_rlc once to highlight, select File => New =>Cellview, and fill in the form as shown below in order to define the new rlc schematic cellview: - In the Cell Name field, type rlc - In the Tool selection, choose Composer-Schematic. This automatically defines the View Name to schematic. Here, we note in Tool the various design entry tools. Click OK. Figure 3 New Cell Name window. An empty Schematic Editor Window with dots on the background now appears. 3 2.4 Schematic Capture The process of editing a design is called schematic capture. You can use several methods in the Cadence environment tools to achieve the same effect. We could select from the pull-down menus, or click on one of the icons on the left of the design entry form, or use a shortcut letter, referred to as a Bindkey. Browse through the icons on the left in the Composer Window, and note the “floating description” on each. 2.5 Placing the Instances Click on the Instance Icon. Click the Browse button in the form. The Component Browser form appears as shown below. Figure 4 The Component Browser window Select the following: - Under the Library column, select analogLib. - Click once on passives - Click once on res The Add Instance window will be displayed as shown below. Before you click on the schematic window to place the resistor symbol, edit the Add Instance form by modifying the Resistance value to 22K Ohms, as shown below. 4 Figure 5 The Add Instance form - Now click in the composer window to place the resistor. - Another resistor symbol follows the cursor. Place it in the window then click on Cancel on the Add Instance window. The form disappears - Add the other instance symbols from the analogLib as indicated below, place the symbols in approximately the same place as the schematic in Figure 1: C (analoglib, cap) = 47n F L (analoglib, ind) = 500m H Ground (analoglib, gnd) - Click on Cancel. To rotate the input resistor, click once on it to select (left-click with the mouse), then middle-click to open the auxiliary menu. Select Rotate. Alternatively, click on it and press the “r” bindkey. 2.6 Adding the Input/Output Pins To add the input and output pins, click on the Pin icon in the lower left side of the Composer window. The Add Pin form appears. - Under Pin Names, type Vin Vout. Note that Direction in the form reads input, as shown below. 5 Figure 6 - The Add Pin form - Click once on the schematic window. The first pin is placed. Note the other pin’s symbol follows the cursor as you move across the window. The Add Pin form is still active, but with only Vout displaying in the Pin Name field. - On the Add Pin form, change Direction to read Output. Place the Vout pin in the schematic window. Press ESC to clear the form. 2.7 Connecting Wires To connect the wires, click on the icon Wire(narrow). - While the Add Wire is still selected, click on the s key on your keyboard. This snaps the wires to connect between the little diamond-shapes displaying by the nodes. - Wire the components as shown in Figure 1. 2.8 Modifying Instance Properties To modify the properties of each instance, click once to select each individual instance, then click on the q key (query) on your keyboard. This is the same as selecting the instance, center-clicking using the mouse, then selecting the Properties form. 6 Figure 7 - Edit Object Properties form - Modify the Resistance, Inductance (500m H), and Capacitance (47n F) property of each instance. Refer to the schematic shown in Figure 1. By default, Cadence automatically writes the Instance Name. 2.9 Checking and Saving To check and save the schematic, click on the design icon on the left, Check and Save. Notice the Cadence’s Command Interpreter Window (CIW) displays the following messages: Extracting “rlc schematic" Schematic check completed with no errors. ”mylib_rlc rlc schematic” saved. If you get Warnings/Errors: - Go back to your schematic and look for the “flashing” tiny squares. - Browse back in the CIW history window and read the warning/error messages. - Fix the warnings/errors as necessary. Warnings are not as crucial as Errors. 7 - For example “Dangling Wires” Warnings could be ignored. - Click on the Check & Save icon, and repeat until the design has no errors. 2.10 Creating the Symbol Cellview Now we’ll create a symbol (black box) to represent our circuit. The symbol Cellview will be created based on the already-available schematic Cellview. This is called creating a Cellview from another Cellview. - From the Composer schematic window, select Design => Create Cellview => From Cellview. This sequence creates symbols automatically, based on their primary input and output pins. The Cellview From Cellview form appears as shown below. !!IMPORTANT!! - Change “Tool/Data Type” to Symbol, then click OK. Figure 8 - The Cellview From Cellview form !!IMPORTANT!! - On the new form that appears, select the “Load/Save” button. The form expands. - In the form’s lower left section, change the cyclic field next to “Load” to “Analog”. - Click on the “Load” button to load the Analog Symbol Generation Template, then click OK. - If a message appears calling to “Overwrite Base Cell CDF”, click on No so as not to overwrite the inherited parameters in the base cell Component Description Format. A new Composer-Symbol Editing window appears - In the Symbol Editing Window, the outside red box defines the selection region when selecting the symbol if it’s present on a schematic design. The inside green box defines the dimension of the symbol as it would show when placed in a schematic design. Expand both, and drag and drop the square pins, the cdsName, and the connecting terminals as shown in figure 11 next. The cdsTerm(“Vout”) is a label that displays the pin names or the net names (Vout). The cdsParam(1,2,3) are labels that display 8 parameters of an instance, e.g. 75 Ohm. The cdsName(“”) is a label that displays the instance or cell name, e.g. rlc1 - Click on the icon named Label (from the icons on the left side of the schematic editor). - In the Label field, type RLC. - Press Enter to place the label. Click on Cancel on the form to close it. The symbol should look as in figure 11 below. - Now press the Save icon in your design window. The CIW should display the message: "rlc symbol" saved. - From the pull-down menus of the Composer Symbol Editor, select Window => Close. - The Composer-Schematic Editing window should be still open. Close it using Window => Close. Figure 9 The Composer-Symbol Editing Window The produced symbol will be used in the test_rlc. This is a circuit model that’s used to test the performance of a design. It will incorporate input signal sources, power, ground, the circuit load (which could have a variable parameter, e.g. the capacitance, CAP, varying from 1n F down to 1p F in 3 steps: 1n F, 500p F, 1p F), and the positive and negative supply rails (buses). 2.11 Creating the test circuit (test_rlc) We’ll now create a new schematic cell using the rlc symbol as one of its instances. - From the Cadence Library Manager Window, highlight mylib_rlc, go to: File=> New 9 => Cellview... - Create a new Cell called test_rlc, select Composer-Schematic - Click OK. A new Composer-Schematic window appears. - Connect your new circuit using components according the schematic figure shown in Figure 10. - To add RLC to the editor, select Add Instance, change library to mylib_rlc and select rlc. - To add the wire names, click on the Wire Name icon. - Under Names, type in Vin Vout. Click OK. The name Vin follows the mouse as you move over the schematic window. Click on the input wire as shown in next figure to place it. The name Vout next follows the mouse pointer. Repeat for Vout. - Click on the Check and Save icon when done. Figure 10 - The RLC test_rlc schematic Part II Simulation in ADE (Analog Design Environment) 2.12 Initializing the Simulation Environment In part I, we have build the circuit schematic in the schematic capture environment. The next step is to simulation the circuit, so that designers can verify the functionality of the circuit (which is typically the design process). Before starting the simulation, make sure that your test_rlc schematic is open. - In the test_rlc schematic window, select Tools => Analog Environment. In a few moments, the Affirma Analog window appears, as shown below. 10 Figure 11 The Affirma Analog Circuit Simulation Environment Window The icons on the right provide quick access to frequent commands/menus. The Design Area: Lists the Lists the Library, Cell, and CellView of the design being simulated. The Analyses Area: Lists the types of analyses, any arguments (i.e. time interval), and weather it’s enabled to perform the simulation in the current run. The Design Variables Area: Lists components set as variables, i.e., a Capacitor, C1, varying from 1uF to 1pF. The Outputs Area: Lists names of nets/signals/expressions/ports to be plotted on the output waveform window. The Sub Menus: Essentially, following the menus from the top-left selection to the bottom-right one guides you through the steps required to perform a complete simulation cycle. The following sections will provide more detailed descriptions. 2.13a. Choosing a Simulation Engine - We’ll select the simulation engine to be Spectre. In the Simulation window, select Setup => Simulator/Directory/Host - Ensure the Simulator cyclic field is reading Spectre - Change the Project Directory to read ~/cadence/simulation. This creates a new directory under your cadence folder. - If you’re prompted to “save the current state”. Click Yes, and confirm the name as state1 in the form that opens afterwards. Click OK. 2.13b. Plugging in models - In the Simulation window, select Setup => Model path, then click on Browse, go to the directory Models and select the file allModels.scs, once it appears on the window, click on add and finally ok. 11 Figure 12 - Choosing a simulation window. 2.14 Choosing the Analyses - In the Affirma Analog Circuit Design Environment window, click the Choose Analysis icon. Instead, you could select it from Analysis => Choose pull down menu. The form appears. We’ll simultaneously setup several analyses modes. • Transient analysis: This provides the transient output response of the circuit with respect to time. The user specifies the time period and the time variant input wave-form while the simulator calculates the output response. • AC analysis: This simulates the AC performance of the circuit as a function of frequency, and is based upon the small-signal frequency response model. • DC Operating Point: This analysis simply determines the D.C. operating point of the circuit based on the parameters present on the schematic assuming all capacitors opened and all inductors shorted. It is the default mode and is automatically per-formed before any other analysis in order to determine the initial state of the circuit. • DC sweep mode: This generates DC transfer characteristics for the circuit by varying a user specified independent source over a range of values. 2.15 Transient Analysis 1. In the Analysis Section, select tran. 2. Set the Stop Time field to 3u. 3. Turn on the Enabled field (hidden by the lower left corner). 4. Click APPLY. (do not click OK) Notice that in the Affirma Analog Circuit Design Environment Window, under the Analysis Section, a line was listed to describe this analysis. 2.16 AC Analysis 1. In the Analysis Section, select ac(refer to next figure). 2. Set the Sweep Variable to Frequency(note the other sweep variables). 3. Set the Sweep Range to Start-Stop. (Start: 0.01k, Stop: 10k). 4. Set the Sweep Type to Logarithmic, with 20 Points Per Decade. 5. Turn on the Enabled field. 6. Click on Apply. Notice in the Affirma Analog Circuit Design Environment Window, under the Analysis Section, a line was added to describe this analysis. 12 2.17 DC Sweep and DC Operating Point 1. In the Analysis Section, select dc. 2. In the Sweep Variable section, select Component Parameter. 3. Click on Select Component. This allows for selecting the instance on the schematic. 4. Click on the supply source from the Schematic window. 5. A form appears listing all the instances parameters. Select the dc parameter. Click OK. 6. In the Sweep Range section, select Start-Stop. (Start: 0, Stop:100) 7. Turn on the Enabled field. 8. Click OK this time. Notice in the Affirma Analog Circuit Design Environment Window, under the Analysis Section, a line was added to describe this analysis. When done, the form should appear as shown next. Figure 14 Choosing Analysis - DC Sweep and DC Operating Point The final look of the Affirma Analog Circuit Design Environment window should be as shown below. 13 Figure 15 The completed simulation window 2.18 Saving and Plotting Simulation Data The simulation environment is configured to save all node voltages in the design by default. You can modify the default to save all terminal currents also, or you can select specific set of nodes to save. We’ll select these nodes from the schematic window. - Select Output => To be Plotted => Select on Schematic. Node voltages can be selected by clicking on the wire on the schematic window, and currents by clicking on the terminals. Unselecting can be performed either by clicking on the terminal/node again, or by selecting the corresponding line in the Outputs section of the Simulation window and clicking on the Delete icon. Select the input and output wires to the rlc circuit. Observe the simulation window as the wires get added. 2.19 Running the Simulation - The Waveform Window - Click on the Run Simulation icon. - When it complete, the plots are shown automatically. The 3 Analysis Responses are shown in separate windows. The DC response is not clear due to the voltage divider effect. We’ll next modify the appearance of the displayed waveforms. - Click anywhere in the DC Response area to work in this section. Notice the highlighted box reading “3” at the top-right corner of the section. - Select Axes => To Strip, or click on the Switch Axis Mode icon on the left. Observe the 2 separate plots displayed. Repeat for the 2 other plots (1, 2). - Double-click on the y-axis label of the Transient Response. A form appears. Fill in the Label field Vout. Click on OK. Observe the label change. Repeat for the other labels. - Use the Markers (A, B) to measure the output peak-to-peak amplitude of the Transient Response signal. Click on the Crosshair Marker A icon on the left. Click on a negative peak of the output waveform. Repeat for Marker B, at a positive peak. - Read the markers data at the bottom of the screen. Look at the delta field (time, volts). 14 - Select the AC Response section. Click on Marker A. Pull it up, till it can’t go any further. Read the resonance frequency from the data at the bottom of the window. To delete the bottom Vin-Vin plot in the DC Response section, click on the bottom waveform, and press the Del key on your keyboard. - The Waveform window should appear as shown. Figure 17 - The Modified display in the Waveform Window. Part III What to submit up to now? 1) A print of the circuit schematic in as shown in Figure 1 2) A print of the test circuit as shown in Figure 10 3) The output as shown in Figure 17 Part IV Building up an OpAmp model In this part, you have the chance to build up an Operational Amplifier model using resistor, capacitor, diodes, VCVS (voltage controlled voltage source) etc. The model your are going to build is called a behavior model or a macromodel for the real OpAmp. The 15 models includes many of the non-idealities of real OpAmp, but does not include all of non-idealities. You will using this close-to-ideal OpAmp in the rest of the course to simulation OpAmp based various amplifier circuits. 1) Build up the OpAmp model as shown in the next page (attached online). Select all the components from analogLib. Make a print of it. 2) Build up the inverting amplifier as shown in the next page (attached online). First, you have to create a symbol for the OpAmp model you make in 1) and then plug in here in the test circuit. Make a print of it. 3) Do a AC frequency analysis for the inverting amplifier and make a print of the output waveform. 16