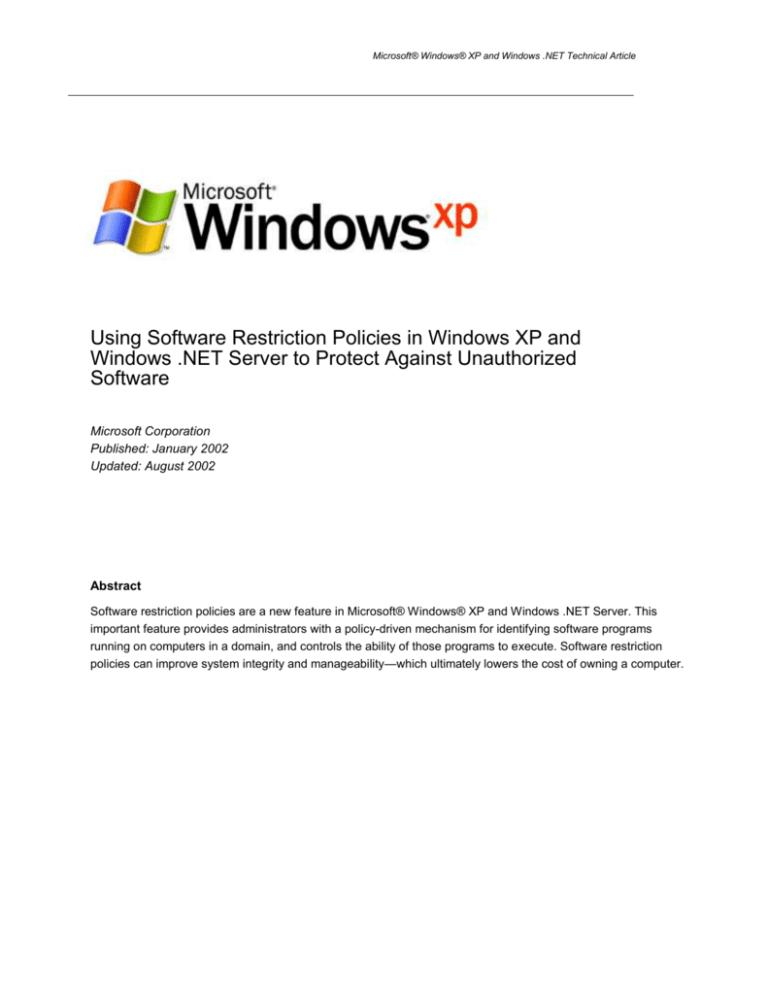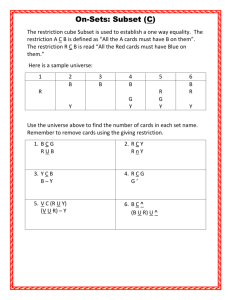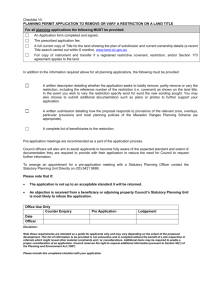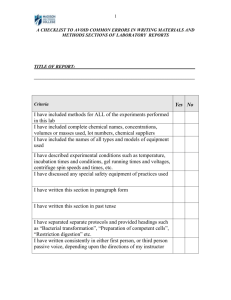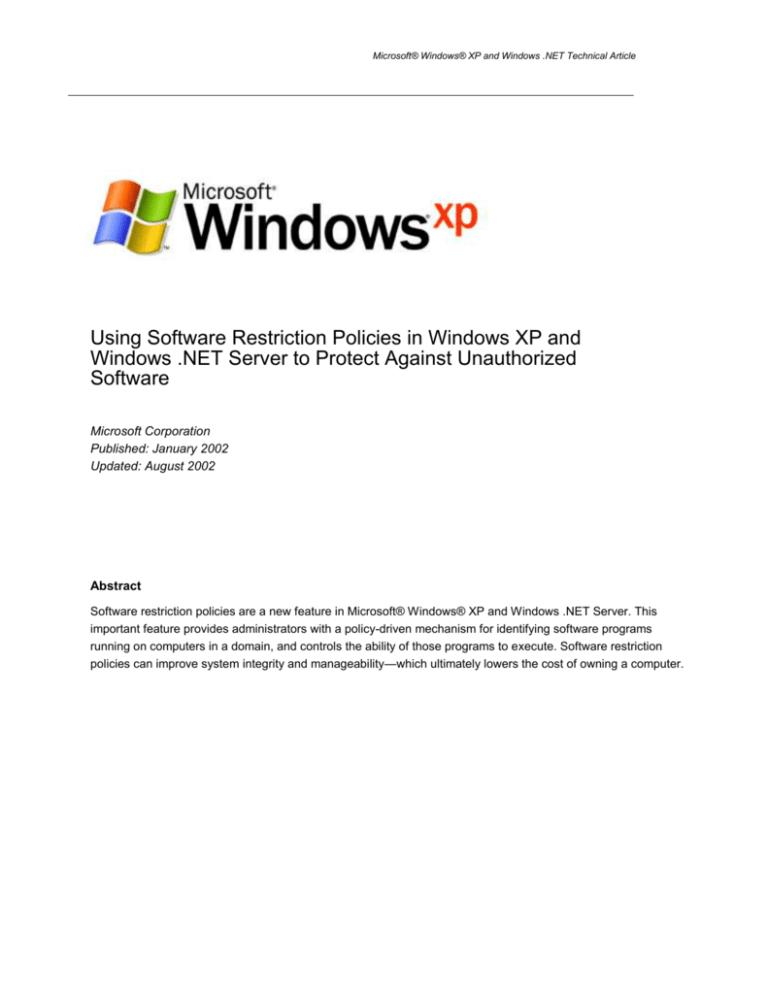
Microsoft® Windows® XP and Windows .NET Technical Article
Operating System
Using Software Restriction Policies in Windows XP and
Windows .NET Server to Protect Against Unauthorized
Software
Microsoft Corporation
Published: January 2002
Updated: August 2002
Abstract
Software restriction policies are a new feature in Microsoft® Windows® XP and Windows .NET Server. This
important feature provides administrators with a policy-driven mechanism for identifying software programs
running on computers in a domain, and controls the ability of those programs to execute. Software restriction
policies can improve system integrity and manageability—which ultimately lowers the cost of owning a computer.
Microsoft® Windows® XP and Windows .NET Technical Article
The information contained in this document represents the current view of
Microsoft Corporation on the issues discussed as of the date of publication.
Because Microsoft must respond to changing market conditions, it should not
be interpreted to be a commitment on the part of Microsoft, and Microsoft
cannot guarantee the accuracy of any information presented after the date of
publication.
This document is for informational purposes only. MICROSOFT MAKES NO
WARRANTIES, EXPRESS OR IMPLIED, AS TO THE INFORMATION IN
THIS DOCUMENT.
Complying with all applicable copyright laws is the responsibility of the user.
Without limiting the rights under copyright, no part of this document may be
reproduced, stored in or introduced into a retrieval system, or transmitted in
any form or by any means (electronic, mechanical, photocopying, recording,
or otherwise), or for any purpose, without the express written permission of
Microsoft Corporation.
Microsoft may have patents, patent applications, trademarks, copyrights, or
other intellectual property rights covering subject matter in this document.
Except as expressly provided in any written license agreement from Microsoft,
the furnishing of this document does not give you any license to these
patents, trademarks, copyrights, or other intellectual property.
The example companies, organizations, products, people and events depicted
herein are fictitious. No association with any real company, organization,
product, person or event is intended or should be inferred.
© 2002 Microsoft Corporation. All rights reserved.
Microsoft, JScript, Outlook, PowerPoint, MS-DOS, Visual Basic, Active
Directory, ActiveX, Windows and Windows NT are either registered
trademarks or trademarks of Microsoft Corporation in the United States and/or
other countries.
The names of actual companies and products mentioned herein may be the
trademarks of their respective owners.
Microsoft® Windows® XP and Windows .NET Technical Article
Contents
Introduction ................................................................................................................................................. 1
Expanded Management Capabilities ......................................................................................................... 1
What’s In This Article ................................................................................................................................. 2
Software Restriction Policies—An Overview ........................................................................................... 3
Hostile Code Has More Ways to Get In .................................................................................................... 3
The Problem with Unknown Code ............................................................................................................. 3
Responding to Unknown Code .............................................................................................................. 3
Software Restriction Policy Architecture ................................................................................................. 4
Unrestricted or Disallowed......................................................................................................................... 4
Default Security Level................................................................................................................................ 5
Four Rules Identify Software ..................................................................................................................... 5
Hash Rule .............................................................................................................................................. 5
Certificate Rule ...................................................................................................................................... 6
Path Rule ............................................................................................................................................... 6
Rule Precedence ................................................................................................................................... 8
Software Restriction Policy Options ....................................................................................................... 10
Enforcement Options ............................................................................................................................... 10
DLL Checking ...................................................................................................................................... 10
Skip Administrators .............................................................................................................................. 11
Defining Executables ........................................................................................................................... 12
Trusted Publishers ............................................................................................................................... 12
Scope of Software Restriction Policies .................................................................................................... 14
Software Restriction Policy Design ........................................................................................................ 15
Integration with Group Policy................................................................................................................... 15
Domain Policy ...................................................................................................................................... 15
Local Security Policy ............................................................................................................................ 15
First-time Considerations......................................................................................................................... 17
Applying a Software Restriction Policy to a Group of Users ................................................................... 18
Windows .NET Terminal Servers ............................................................................................................ 18
Step-by-Step Guide for Designing a Software Restriction Policy........................................................ 21
Microsoft® Windows® XP and Windows .NET Technical Article
Items to Address ...................................................................................................................................... 21
Stepping Through the Process ................................................................................................................ 21
Step 1. GPO or Local Security Policy .................................................................................................. 21
Step 2. User or Machine Policy ........................................................................................................... 21
Step 3. Default Security Level ............................................................................................................. 21
Step 4. Additional Rules ...................................................................................................................... 21
Step 5. Policy Options.......................................................................................................................... 22
Step 6. Linking the Policy to a Site, Domain, or Organizational Unit ................................................... 22
Filtering ................................................................................................................................................ 22
Testing A Policy ................................................................................................................................... 22
Step-by-Step Guide for Creating Additional Rules ................................................................................ 23
Step 1. List the Software Applications ................................................................................................. 23
Step 2. Decide Rule Type .................................................................................................................... 23
Step 3. Record the Folders Where the Software is Installed ............................................................... 23
Step 4. Identify Dependent Programs.................................................................................................. 23
Step 5. Generalize the Rules ............................................................................................................... 23
Step 6. Have You Allowed Too Much? ................................................................................................ 24
Commonly Overlooked Rules .................................................................................................................. 24
Login Scripts ........................................................................................................................................ 24
System File Protection ......................................................................................................................... 24
Common Startup Locations ................................................................................................................. 24
Virus Scanning Programs .................................................................................................................... 25
Scenarios ................................................................................................................................................... 26
Block Malicious Scripts ............................................................................................................................ 26
Manage Software Installation .................................................................................................................. 26
Line-of-Business PC ................................................................................................................................ 27
Different Policies for Different Users ....................................................................................................... 28
Example ............................................................................................................................................... 28
Deployment Considerations .................................................................................................................... 32
Best Practices .......................................................................................................................................... 32
Group Policy Processing ......................................................................................................................... 32
Mixed Domain Deployments.................................................................................................................... 33
Microsoft® Windows® XP and Windows .NET Technical Article
Merging Semantics for Multiple Software Restriction Policies ................................................................ 33
Troubleshooting Software Restriction Policies ..................................................................................... 35
Default Settings for a Software Restriction Policy ................................................................................... 35
Error Message ......................................................................................................................................... 35
Rule GUIDs ............................................................................................................................................. 36
The Case of the Missing Calculator ..................................................................................................... 36
Event Log................................................................................................................................................. 36
Advanced Logging ................................................................................................................................... 38
Enabling and Disabling Logging From the Command Line ................................................................. 38
Group Policy Troubleshooting ................................................................................................................. 39
Resultant Set of Policy (RSOP) ........................................................................................................... 39
gpupdate.exe ....................................................................................................................................... 39
gpresult.exe ......................................................................................................................................... 40
Command Sample ................................................................................................................................... 40
Recovery Options .................................................................................................................................... 43
Safe Mode ............................................................................................................................................ 43
Appendix .................................................................................................................................................... 44
Registry Format ....................................................................................................................................... 45
User Policy ........................................................................................................................................... 45
Machine Policy ..................................................................................................................................... 45
Registry Format Explained .................................................................................................................. 45
Certificate Rules ................................................................................................................................... 46
Default Settings .................................................................................................................................... 47
Step-by-Step Guide to Digitally Signing Files with Test Certificates ....................................................... 48
Summary .................................................................................................................................................... 51
Related Links ............................................................................................................................................. 52
Microsoft® Windows® XP and Windows .NET Technical Article
Introduction
Software restriction policies are a part of Microsoft’s security and management strategy to assist
enterprises in increasing the reliability, integrity, and manageability of their computers. Software
restriction policies are one of many new management features in Windows XP and Windows .NET
Server.
This article provides an in-depth look at how software restriction policies can be used to:
Fight viruses
Regulate which ActiveX controls can be downloaded
Run only digitally signed scripts
Enforce that only approved software is installed on system computers
Lockdown a machine
Expanded Management Capabilities
Windows 2000 brought significant management capabilities to the Windows platform. In Windows
2000, you could manage the software for your machines in the following ways:
Application settings allowed you to customize an application once through Group Policy, and then
distribute that customization to all domain users who required it.
The Software Installation snap-in provided a means to centrally manage software distribution in your
organization. When the user selected an application from the Start menu for the first time, it set up
automatically, and then opened. You could also publish applications to groups of users, making
the application available for users to install.
Security settings defined a security configuration within a Group Policy Object (GPO). Security
configuration consisted of settings for: account policies, local policies, event log, registry, file
system, public key policies, and other policies.
Windows XP and Windows .NET Server expand the management capabilities of Windows 2000 by
adding the following features:
Better diagnostic and planning information through Resultant Set of Policies (RSOP). (For more
information, see the article Windows 2000 Group Policy at
http://www.microsoft.com/windows2000/techinfo/howitworks/management/grouppolwp.asp)
Ability to use Windows Management Instrumentation (WMI) filtering. In Windows 2000 you could
apply policies based on organizational information in Active Directory®. In Windows XP you can use
WMI information to apply group policies to, for example, machines with a certain build or service pack
level of Windows.
Software restriction policies integrate with the operating system and common scripting runtimes to
control the running of software at execution. In Windows 2000 you could hide access to applications by
removing them from the Start menu or hiding the Run command. New software restriction policies go
beyond this by simply removing the common access points for software.
Using Software Restriction Policies to Protect Against Unauthorized Software
1
Microsoft® Windows® XP and Windows .NET Technical Article
What’s In This Article
Topics covered in this article include:
Overview
Architecture
Options
Scope
Policy Design
Step-by-step Guide to Policy Design
Step-by-step Guide to Creating Additional Rules
Scenarios
Deployment Considerations
Troubleshooting
Using Software Restriction Policies to Protect Against Unauthorized Software
2
Microsoft® Windows® XP and Windows .NET Technical Article
Software Restriction Policies—An Overview
This section discusses the behavior of hostile code and problems associated with unknown code.
Hostile Code Has More Ways to Get In
With the increased use of networks and the Internet in daily business computing, the potential for
encountering hostile code is higher than ever before. People collaborate in more sophisticated ways by
using e-mail, instant messaging, and peer-to-peer applications. As these collaboration opportunities
increase, so does the risk of viruses, worms, and other hostile code invading your systems.
Remember: e-mail and instant messaging can transport unsolicited hostile code. Hostile code can take
many forms. It can range from native Windows executables (.exe), to macros in word processing
documents (.doc), to scripts (.vbs).
Viruses and worms often use social engineering to trick users into activating them. With the sheer
number and variety of forms that code can take, it can be difficult for users to know what is safe to run
and what is not. When activated, hostile code can damage content on a hard disk, flood a network with
a denial-of-service attack, send confidential information out to the Internet, or compromise the security
of a machine.
The Problem with Unknown Code
Hostile code is not the only threat—many non-malicious software applications also cause problems.
Any software not known and supported by an organization can conflict with other applications or
change crucial configuration information. Software restriction policies were designed to help
organizations control not just hostile code, but any unknown code—malicious or otherwise.
Responding to Unknown Code
Software restriction policies help a business respond to unknown code by:
Providing a way to define a list of what is trusted code versus what is not.
Providing a flexible, policy-based approach for regulating scripts, executables, and ActiveX controls.
Enforcing the policy automatically.
Using Software Restriction Policies to Protect Against Unauthorized Software
3
Microsoft® Windows® XP and Windows .NET Technical Article
Software Restriction Policy Architecture
Figure 1 below shows the three components of a software restriction policy:
1. An administrator creates the policy by using the Group Policy Microsoft Management Console
(MMC) snap-in for a particular Active Directory container site, domain, or organizational unit.
2. The policy is downloaded and applied to a machine. User policies apply the next time a user
logs on. Machine policies apply when a machine starts up.
3. When a user starts a program or script, the operating system or scripting host checks the
policy and enforces it.
Figure 1. The three components of software restriction policy
Unrestricted or Disallowed
A software restriction policy is created using the MMC Group Policy snap-in. A policy consists of a
default rule about whether programs are allowed to run, and exceptions to that rule. The default rule
can be set to Unrestricted or Disallowed—essentially run or don’t run.
Setting the default rule to Unrestricted allows an administrator to define exceptions; for example, the
set of programs that are not allowed to run. A more secure approach is to set the default rule to
Disallowed and specify only the programs that are known and trusted to run.
Using Software Restriction Policies to Protect Against Unauthorized Software
4
Microsoft® Windows® XP and Windows .NET Technical Article
Default Security Level
There are two ways to use software restriction policies:
If an administrator knows all of the software that should run, then a software restriction policy can
be applied to control execution to only this list of trusted applications.
If all the applications that users might run are not known, then administrators can step in and
disallow undesired applications or file types as needed.
Four Rules Identify Software
The purpose of a rule is to identify one or more software applications, and specify whether or not they
are allowed to run. Creating rules largely consists of identifying software that is an exception to the
default rule. Each rule can include descriptive text to help communicate why the rule was created.
A software restriction policy supports the following four ways to identify software:
Hash—A cryptographic fingerprint of the file.
Certificate—A software publisher certificate used to digitally sign a file.
Path—The local or universal naming convention (UNC) path of where the file is stored.
Zone—Internet Zone
Hash Rule
A hash rule is a cryptographic fingerprint that uniquely identifies a file regardless of where it is
accessed or what it is named. An administrator may not want users to run a particular version of a
program. This may be the case if the program has security or privacy bugs, or compromises system
stability. With a hash rule, software can be renamed or moved into another location on a disk, but it will
still match the hash rule because the rule is based on a cryptographic calculation involving file
contents.
A hash rule consists of three pieces of data, separated by colons:
MD5 or SHA-1 hash value
File length
Hash algorithm id
It is formatted as follows:
[MD5 or SHA1 hash value]:[file length]:[hash algorithm id]
Files that are digitally signed will use the hash value contained in the signature, which may be SHA-1
or MD5. Files that are not digitally signed will use an MD5 hash.
Example: The following hash rule matches a file with a length of 126 bytes and with contents that
match the MD5 (denoted by the hash algorithm identifier of 32771) hash of
7bc04acc0d6480af862d22d724c3b049—
7bc04acc0d6480af862d22d724c3b049:126:32771
Using Software Restriction Policies to Protect Against Unauthorized Software
5
Microsoft® Windows® XP and Windows .NET Technical Article
Certificate Rule
A certificate rule specifies a code-signing, software publisher certificate. For example, a company can
require that all scripts and ActiveX controls be signed with a particular set of publisher certificates.
Certificates used in a certificate rule can be issued from a commercial certificate authority (CA) such as
VeriSign, a Windows 2000/Windows .NET Server PKI, or a self-signed certificate.
A certificate rule is a strong way to identify software because it uses signed hashes contained in the
signature of the signed file to match files regardless of name or location. If you wish to make
exceptions to a certificate rule, you can use a hash rule to identify the exceptions.
Path Rule
A path rule can specify a folder or fully qualified path to a program. When a path rule specifies a folder,
it matches any program contained in that folder and any programs contained in subfolders. Both local
and UNC paths are supported.
Using Environment Variables in Path Rules. A path rule can use environment variables. Since path
rules are evaluated in the client environment, the ability to use environment variables (for example,
%WINDIR%) allows a rule to adapt to a particular user’s environment.
Important Environment variables are not protected by access control lists (ACL). If users can start a command
prompt they can redefine an environment variable to a path of their choosing.
Using Wildcards in Path Rules. A path rule can incorporate the ‘?’ and ‘*’ wildcards, allowing rules
such as “*.vbs” to match all Visual Basic® Script files. Some examples:
“\\DC-??\login$” matches \\DC-01\login$, \\DC-02\login$
“*\Windows” matches C:\Windows, D:\Windows, E:\Windows
“c:\win*” matches c:\winnt, c:\windows, c:\windir
Registry Path Rules. Many applications store paths to their installation folders or application
directories in the Windows registry. You can create a path rule that looks up these registry keys. For
example, some applications can be installed anywhere on the file system. These locations may not be
easily identifiable by using specific folder paths, such as C:\Program Files\Microsoft Platform SDK, or
environment variables, such as %ProgramFiles%\Microsoft Platform SDK. If the program stores its
application directories in the registry, you can create a path rule that will use the value stored in the
registry, such as
%HKEY_LOCAL_MACHINE\SOFTWARE\Microsoft\PlatformSDK\Directories\Install Dir%.
This type of path rule is called a registry path rule. The registry path is formatted as follows:
%[Registry Hive]\[Registry Key Name]\[Value Name]%
Note Any registry path rule suffix should not contain a \ character immediately after the last % sign in the rule.
The registry path must be enclosed in percent signs (“%”).
The registry value must be a REG_SZ or REG_EXPAND_SZ. You cannot use HKLM as an
abbreviation for HKEY_LOCAL_MACHINE, or HKCU as an abbreviation for
HKEY_CURRENT_USER.
Using Software Restriction Policies to Protect Against Unauthorized Software
6
Microsoft® Windows® XP and Windows .NET Technical Article
If the registry value contains environment variables, these will be expanded when the policy is
evaluated.
A registry path rule can also contain a suffix path such as
%HKEY_CURRENT_USER\Software\Microsoft\Windows\CurrentVersion\Explorer\Shell
Folders\Cache%OLK* This registry path rule identifies the folder that Microsoft Outlook XP uses
to store attachments before launching them. The attachment folder always starts with the letters
“OLK” so the rule uses wildcard matching. As an example, this rule matches the following path:
C:\Documents and Settings\username\Local Settings\Temporary Internet Files\OLK4
Important When you set a path rule, you should check the access control list (ACL) entries on the path. If users
have write access to a path, they can modify its contents. For example, if you allow C:\Program Files, any power
user on the machine can copy software into the Program Files folder.
Path Rule Precedence. When there are multiple matching path rules, the most specific matching rule
takes precedence.
The following is a set of paths, from highest precedence (more specific match) to lowest precedence
(more general match).
Drive:\Folder1\Folder2\FileName.Extension
Drive:\Folder1\Folder2\*.Extension
*.Extension
Drive:\Folder1\Folder2\
Drive:\Folder1\
Zone Rule. A rule can identify software from the Internet Explorer zone from which it is downloaded.
These zones are:
Internet
Intranet
Restricted Sites
Trusted Sites
My Computer
Currently this applies to only Windows Installer (*.MSI) packages. It does not apply to software
downloaded in Internet Explorer.
Note Each rule has a globally unique identifier (GUID) associated with it. An example GUID is {f8c2c158-e1af4695-bc93-07cbefbdc594}. Two identical rules will have two different GUIDs. GUIDs help you troubleshoot to
determine the specific rule in the specific policy that is being used. See the Troubleshooting section later in this
article for more information.
Using Software Restriction Policies to Protect Against Unauthorized Software
7
Microsoft® Windows® XP and Windows .NET Technical Article
Table 1. When to Use Each Rule
Task
Recommended Rule
You want to allow or disallow a specific
version of a program
Hash rule
You want to identify a program that is
always installed in the same place
Path rule with environment variables
You want to identify a program that can
be installed anywhere on client
machines
Registry path rule
You want to identify a set of scripts on a
central server
Path rule
You want to identify a set of scripts on a
set of servers, DC01, DC02, and DC03
Path rule with wildcards
You want to disallow all .vbs files,
except those in a login script directory
Path rule with wildcards
Browse to file to create hash
%ProgramFiles%\Internet
Explorer\iexplore.exe
%HKEY_LOCAL_MACHINE\SOFTWARE\
ComputerAssociates\InoculateIT\6.0\Path\HO
ME%
\\SERVER_NAME\Share
\\DC??\Share
*.VBS set to Disallowed
\\LOGIN_SRV\Share\*.VBS set to Unrestricted
You want to disallow a file installed by a
virus that is always called flcss.exe
Path rule
You want to identify a set of scripts that
can be run anywhere
Certificate rule
You want to allow software to be
installed from trusted Internet zone sites
Zone rule
flcss.exe, set to Disallowed
Certificate used to digitally sign the scripts
Trusted Sites set to Unrestricted
Rule Precedence
Rules are evaluated in a specific order. The rules that more specifically match a program win over
rules that more generally match a program.
Hash rule
Certificate rule
Path rule
Internet zone rule
Default rule
Table 2 and the following examples illustrate how rules are processed when a program is started.
Table 2. Understanding Rule Precedence
Default Security Level: Unrestricted
Hash Rules
Rule 1
Hash of pagefileconfig.vbs
Disallowed
Certificate Rules
Using Software Restriction Policies to Protect Against Unauthorized Software
8
Microsoft® Windows® XP and Windows .NET Technical Article
Default Security Level: Unrestricted
Rule 2
IT Management Certificate
Unrestricted
Rule 3
%WINDIR%\System32\*.VBS
Unrestricted
Rule 4
*.VBS
Disallowed
Rule 5
%WINDIR%
Unrestricted
Path Rules
Program being started: C:\WINDOWS\SYSTEM32\EventQuery.vbs
This program matches the following rules:
Rule 3 because it is a .vbs file in the System32 folder.
Rule 4 because it has a .vbs extension.
Rule 5 because it is stored in a subfolder of the Windows directory.
Rule 3 is the most specific match for this program. Because Rule 3 has a security level of Unrestricted,
the program is allowed to run.
Program being started: C:\WINDOWS\SYSTEM32\pagefileconfig.vbs
This program matches the following rules:
Rule 1 because the hash in the rule matches the hash of the file.
Rule 3 because it is a .vbs file in the System32 folder.
Rule 4 because it has a .vbs extension.
Rule 5 because it is stored in a subfolder of the Windows directory.
Rule 1 is the most specific match for this program. Because Rule 1 has a security level of Disallowed,
the program is disallowed.
Program being started: \\LOGIN_SRV\Scripts\CustomerScript1.vbs
This program matches the following rules:
Rule 2 because it is digitally signed by the certificate belonging to the customer’s IT management
group.
Rule 4 because it has a .vbs extension.
Rule 2 is the most specific match for this program. Because Rule 2 has a security level of Unrestricted,
the program is allowed to run.
Program being started: C:\Documents and Settings\user1\LOVE-LETTER-FOR-YOU.TXT.VBS
This program matches Rule 4 because it has a .vbs extension.
Rule 4 is the most specific match for this program. Because the Rule 4 has a security level of
Disallowed, the program is disallowed.
Using Software Restriction Policies to Protect Against Unauthorized Software
9
Microsoft® Windows® XP and Windows .NET Technical Article
Software Restriction Policy Options
This section discusses the various options that influence the behavior of a software restriction policy.
These options alter the scope of enforcement behavior or the Authenticode trust settings for digitally
signed files.
Enforcement Options
There are two enforcement options: DLL checking and Skip Administrators.
DLL Checking
A program, such as Internet Explorer consists of an executable file, iexplore.exe, and many supporting
dynamic link libraries (DLL). By default, software restriction policy rules are not enforced against DLLs.
This is the recommended option for most customers for three reasons.
Disallowing the main executable file prevents the program from running, so there is no need to disallow
all of the constituent dynamic link libraries.
DLL checking results in performance degradation. If a user runs 10 programs during a logon session,
the software restriction policy is evaluated 10 times. If DLL checking is turned on, the software
restriction policy is evaluated for each DLL load within each program. If each program uses 20
DLLs, this results in 10 executable program checks plus 200 DLL checks, so the software
restriction policy is evaluated 210 times.
If the default security level is set to Disallowed, then not only does the main executable file have to be
identified to allow it to run, but all of its constituent DLLs also must be identified, which can be
burdensome.
DLL checking is provided as an option for environments that want the highest assurance possible
when running programs. While viruses primarily target executables for infection, some target DLLs. To
ensure that a program has not been infected by a virus, you can use a set of hash rules that identify
the executable and all of its required DLLs.
To turn on DLL checking
Select the following option in the Enforcement Properties dialog box, as shown in Figure 2 below:
Apply software restriction policies to the following > All software files.
Using Software Restriction Policies to Protect Against Unauthorized Software
10
Microsoft® Windows® XP and Windows .NET Technical Article
Figure 2. Setting Enforcement Properties
Skip Administrators
An administrator may want to disallow the running of programs for most users, but allow administrators
to run anything. For example, a customer may have a shared machine that multiple users connect to
using Terminal Server. The administrator may want users to be able to run only specific applications
on the machine, but allow members of the local administrators group to run anything. To do this, use
the Skip Administrators option.
If the software restriction policy is created in a GPO attached to an object in Active Directory, the
preferred way to skip administrators is to deny the Apply Group Policy permission on the GPO to a
group containing the administrators. This way less network traffic is consumed downloading GPO
settings that do not apply to administrators. However, software restriction policies defined in Local
Security Policy objects have no way to filter based on users. In this case the Skip Administrators option
should be used.
To turn on Skip Administrators
Select the following option in the Enforcement Properties dialog box as shown in Figure 2 above:
Apply software restriction policies to the following users > All users except local administrators
Using Software Restriction Policies to Protect Against Unauthorized Software
11
Microsoft® Windows® XP and Windows .NET Technical Article
Note Setting the Skip Administrators option is only valid for machine policies.
Defining Executables
The Designated File Types dialog box shown in Figure 3 below lists the file types to which the
software restriction policy applies. The designated file types are file types that are considered
executable. For example, a screen saver file (SCR), is considered executable because when doubleclicked in Windows Explorer it is loaded as a program.
The rules in a software restriction policy only apply to the file types listed in the Designated File Types
dialog box. If your environment uses a file type that you want to be able to set rules on, add it to the
list. For example, if you use Perl scripting files, you may choose to add .pl and other file types
associated with the Perl engine to the Designated File Types list.
Figure 3. Designated File Types dialog box
Trusted Publishers
The Trusted Publishers options shown in Figure 4 below allow you to configure settings related to
ActiveX® controls and other signed content.
Using Software Restriction Policies to Protect Against Unauthorized Software
12
Microsoft® Windows® XP and Windows .NET Technical Article
Figure 4. Setting Trusted Publishers options
Table 3 shows Trusted Publisher options related to the use of ActiveX controls and other signed
content.
Table 3. Trusted Publisher Tasks and Settings
Task
Setting
To allow only domain administrators to make
decisions regarding signed active content
Enterprise Administrators
To allow local machine administrators to make
all decisions regarding signed active content
Local computer Administrators
To allow any user to make decisions regarding
signed active content
End Users
To ensure that the certificate used by the
software publisher has not been revoked.
Publisher
To ensure that the certificate used by the
organization that time-stamped the active
content has not been revoked.
Timestamp
Using Software Restriction Policies to Protect Against Unauthorized Software
13
Microsoft® Windows® XP and Windows .NET Technical Article
Scope of Software Restriction Policies
Software restriction policies do not apply to the following:
Drivers or other kernel mode software.
Any program run by the SYSTEM account.
Macros inside of Microsoft Office 2000 or Office XP documents.
Programs written for the Microsoft .NET Common Language Runtime. (These programs use the Code
Access Security Policy.)
Using Software Restriction Policies to Protect Against Unauthorized Software
14
Microsoft® Windows® XP and Windows .NET Technical Article
Software Restriction Policy Design
This section covers how software restriction policies are administered using Group Policy snap-ins,
things to be concerned about when editing a policy for the first time, and what’s involved in applying a
software restriction policy to a group of users.
Integration with Group Policy
Software restriction policies are administered using the following Group Policy snap-ins:
Domain Policy
To set up a domain policy
1. Click
Start, then Run; type dsa.msc and click OK.
2. Right-click
on domain or OU, then click Properties > Group Policy tab >New/Edit.
Local Security Policy
To set up a security policy
1. Click
2.
Start, then Run.
Type secpol.msc, then click OK.
If editing a GPO, you can set User and Machine software restriction policies as shown in Figure 5
below.
Using Software Restriction Policies to Protect Against Unauthorized Software
15
Microsoft® Windows® XP and Windows .NET Technical Article
Figure 5. Setting User and Machine software restriction policies
If editing the local security policy, the software restriction policy settings are located as indicated in
Figure 6 below.
Using Software Restriction Policies to Protect Against Unauthorized Software
16
Microsoft® Windows® XP and Windows .NET Technical Article
Figure 6. Editing Local Security Policy
First-time Considerations
The first time you edit a policy you will see the message in Figure 7. The message is warning you that
creating a policy will define default values. These default values can override settings from other
software restriction policies.
Figure 7. Warning message when creating a new policy
To create a policy
Select Create New Policies from the Action menu.
Using Software Restriction Policies to Protect Against Unauthorized Software
17
Microsoft® Windows® XP and Windows .NET Technical Article
Applying a Software Restriction Policy to a Group of Users
A software restriction policy is delivered through Group Policy to a site, domain, or organizational unit.
However, an administrator may want to apply a software restriction policy to a group of users within a
domain. To do this, the administrator can use GPO filtering.
For more information on GPO filtering see the article Windows 2000 Group Policy at
http://www.microsoft.com/windows2000/techinfo/howitworks/management/grouppolwp.asp
Windows .NET Terminal Servers
Software restriction policies are an integral part of securing a Windows .NET terminal server. Terminal
server administrators can now thoroughly lock down software access on a terminal server. Software
restriction policies are even more imperative on a terminal server because of the potentially vast
number of users on a single machine. On a single-user Windows XP client, running a bad application
inconveniences only one user, whereas running the same application on a terminal server could
inconvenience more than 100 users. Software restriction policies prevent this problem. This service
also removes the need for such applications as appsec.exe to govern software execution on a
Windows .NET terminal server.
In addition, Microsoft recommends that you view Q278295 (How to Lock Down a Windows 2000
Terminal Server Session) to further lock down the client sessions on a terminal server.
Sometimes, several terminal servers have the same software installed on them, but their administrator
wants to grant a certain group of users access to some software and a different group of users access
to different software. Some software will be shared between the groups.For example, a law firm hosts
its applications across a farm of terminal servers. The servers all have the same software installed.
The access rules to the software are as follows:
Any employee can use Microsoft Office and Internet Explorer. All employees are members of
the AllEmployees group.
Any accounting employee can use the Accounting Software. Accounting employees are
members of the AccountingEmployees group.
Any Lawyer can use the Law Research software. Lawyers are members of the Lawyers group.
Any mailroom employee can use the Mail Room Processing software. Mailroom employees are
members of the MailRoomEmployees group.
Any executive can access all software available to all other employees. Executives are
members of the Executives group.
GPOs do not affect Administrators.
To achieve this software access, the administrator creates five Group Policy objects with customized
software restriction policies. Each GPO is filtered so that only the users in the AllEmployees,
Using Software Restriction Policies to Protect Against Unauthorized Software
18
Microsoft® Windows® XP and Windows .NET Technical Article
AccountingEmployees, Lawyers, MailRoomEmployees, and Executives groups receive the GPO
intended for them.
Because only executives should be able to access any software on their local workstations, as well as
on the terminal servers, the administrator uses the loopback feature of Group Policy. The loopback
feature allows an administrator to apply policy to a user based on the computer the user is logging
onto. In loopback replace mode, the computer GPO settings are reapplied during user login, and the
user GPO settings are ignored. See the Group Policy white paper for more information on how to
configure loopback.
User GPO: A1 Linked with Law Domain
Filter:Law Domain Computers have Apply Group Policy permission
Default Security Level
Disallowed
Path Rules
%WINDIR%
Unrestricted
%PROGRAMFILES%\Common Files
Unrestricted
%PROGRAMFILES%\Internet Explorer
Unrestricted
%PROGRAMFILES%\Windows NT
Unrestricted
%PROGRAMFILES%\Microsoft Office
Unrestricted
User GPO: A2 Linked with Law Domain
Filter: LawDomain Computers and AccountingEmployees have Apply
Group Policy permission
Default Security Level
Disallowed
Path Rules
%PROGRAMFILES%\Accounting Software
Unrestricted
User GPO: A3 Linked with Law Domain
Filter: Law Domain Computers and MailRoomEmployees have Apply
Group Policy permission
Default Security Level
Using Software Restriction Policies to Protect Against Unauthorized Software
19
Microsoft® Windows® XP and Windows .NET Technical Article
Disallowed
Path Rules
%PROGRAMFILES%\Mailroom Processing
Unrestricted
User GPO: A4 Linked with Law Domain
Filter: Law Domain Computers and Lawyers have Apply Group
Policy permission
Default Security Level
Disallowed
Path Rules
%PROGRAMFILES%\Law Research Software
Unrestricted
User GPO: A5 Linked with Lab Resource Domain
Filter: Law Domain Computers and Executives have Apply Group
Policy permission
Enable Loopback in Replace Mode
Default Security Level
Disallowed
Path Rules
%PROGRAMFILES%\Law Research Software
Unrestricted
%PROGRAMFILES%\Mail Room Program
Unrestricted
%PROGRAMFILES%\Accounting Software
Unrestricted
Using Software Restriction Policies to Protect Against Unauthorized Software
20
Microsoft® Windows® XP and Windows .NET Technical Article
Step-by-Step Guide for Designing a Software Restriction Policy
This section outlines the steps to follow when designing a software restriction policy.
Items to Address
When designing a policy, decisions need to be made regarding the following items:
GPO or local security policy
User or machine policy
Default security level
Additional rules
Policy options
Linking the policy to a site, domain, or organizational unit
Stepping Through the Process
Step 1. GPO or Local Security Policy
Should the policy apply to many machines or users in a domain or organizational unit, or should it only
apply to the local machine?
If the policy should apply to many machines or users in a domain or other Active Directory
container, use a GPO.
If your policy should only apply to the local machine, use the Local Security Policy.
Step 2. User or Machine Policy
Should the policy apply to users regardless of where they log in, or to a machine regardless of who
logs in?
If you want the policy to apply to a specific group of users, for example the Marketing
Department domain group, then you need a user policy.
If you want the policy to apply to a set of machines and all the users that log on to those
machines, then you need a machine policy.
Step 3. Default Security Level
Do you know all of the software your users will be running, or can they install any software they
choose?
If you know all of the software your users will be running, you should set the default security
level to Disallowed.
If users can install any software they want, set the default security level to Unrestricted.
Step 4. Additional Rules
Identify the applications you choose to allow or disallow using the four rule types outlined in the
Software Restriction Policy Architecture section above.
Using Software Restriction Policies to Protect Against Unauthorized Software
21
Microsoft® Windows® XP and Windows .NET Technical Article
To see which rules make sense for your policy, refer to Table 1. When to Use Each Rule,
above.
To create additional rules, refer to the Step-by-step Guide for Creating Additional Rules,
below.
Step 5. Policy Options
There are several policy options:
If you are using a local security policy, and do not want the policy to apply to administrators on
the machine, set the Skip Administrators option.
If you want to check DLLs in addition to executables and scripts, turn on the DLL checking
option.
If you want to set rules on file types that are not in the default list of designated file types, then
add additional file types.
If you want to change who can make decisions about downloading ActiveX controls and other
signed content, set Trusted Publishers options.
Step 6. Linking the Policy to a Site, Domain, or Organizational Unit
To link a GPO to a site.
1. Use
the Active Directory Sites and Services snap-in.
2. Right-click
3. Select
the site, domain, or OU to which you want to link the GPO, and select Properties.
the Group Policy tab, to create, edit, and manage GPOs.
To link a GPO to a domain or OU,
1. Use
the Active Directory Users and Computers snap-in.
2. Right-click
3. Select
the site, domain, or OU to which you want to link the GPO, and select Properties.
the Group Policy tab, to create, edit, and manage GPOs.
Filtering
GPO filtering can be done at this stage. You can have a portion of an OU receive a GPO by filtering
based on group membership. You can also filter based on a WMI query.
Testing A Policy
If you want to test your policy immediately, instead of waiting for the next Group Policy refresh interval,
run gpupdate.exe and log on again to test your policy.
Using Software Restriction Policies to Protect Against Unauthorized Software
22
Microsoft® Windows® XP and Windows .NET Technical Article
Step-by-Step Guide for Creating Additional Rules
The following steps are helpful when creating additional rules. To illustrate the principles behind the
steps, each one illustrates an example of creating rules for Microsoft Office XP.
Step 1. List the Software Applications
List the software you are trying to identify. For our Office XP example, the software consists of
Microsoft Word, Excel, PowerPoint®, and Outlook®.
Step 2. Decide Rule Type
Refer to Table 1. When to Use Each Rule, above, to decide which rule type to use. Also determine the
security level for your rule. For our example, we use path rules set to the Unrestricted security level.
Step 3. Record the Folders Where the Software is Installed
List the paths where the software is installed. Three ways to do this include:
You can look at the Target property of a shortcut to the file.
You can start each program by clicking Start, Run, and then typing msinfo32.exe. From
msinfo32, select Software Environment and then Running Tasks.
You can use the following command: wmic.exe process get "ExecutablePath, ProcessID"
For our example, you will see the following tasks running:
"C:\Program Files\Microsoft Office\Office10\WINWORD.EXE"
"C:\Program Files\Microsoft Office\Office10\EXCEL.EXE"
"C:\Program Files\Microsoft Office\Office10\POWERPNT.EXE"
"C:\Program Files\Microsoft Office\Office10\OUTLOOK.EXE"
Step 4. Identify Dependent Programs
Some programs launch other programs to perform tasks. Your software application may depend on
one or more supporting programs. For example, Microsoft Word launches the Microsoft Clip Organizer
to manage clipart. The Microsoft Clip Organizer uses the following programs:
C:\Program Files\Microsoft Office\Office10\MSTORDB.EXE
C:\Program Files\Microsoft Office\Office10\MSTORE.EXE
Microsoft Office also uses files in the C:\Program Files\Common Files folder
Step 5. Generalize the Rules
In this step you should group related rules together to create a more general rule. Consider using
environment variables, wild cards, and registry path rules.
Continuing our example, each program is stored in C:\Program Files\Microsoft Office\Office10, so it is
sufficient to use one path rule for that folder instead of four separate path rules. Also, if Office is always
installed in the Program Files folder on your machines, use an environment variable instead of an
explicit path. Thus, our proposed rules are:
Using Software Restriction Policies to Protect Against Unauthorized Software
23
Microsoft® Windows® XP and Windows .NET Technical Article
%ProgramFiles%\Microsoft Office\Office10
%ProgramFiles%\Common Files
Step 6. Have You Allowed Too Much?
This is the step where you look at what else is allowed by the rules you have proposed. Creating a rule
that is too general may allow programs to run that you did not intend. The Office10 folder in our
example also contains:
FINDER.EXE
OSA.EXE
MCDLC.EXE
WAVTOASF.EXE
Because these programs are acceptable to run, we do not have to change our rules.
Commonly Overlooked Rules
When designing a policy, consider the following areas when creating rules.
Login Scripts
Login scripts are stored on a central server. Often this central server can change with each login. If
your default rule is Disallowed, be sure to create rules that identify the locations of your log on scripts.
Consider using wildcards to identify these locations if the log on servers have similar names.
System File Protection
System File Protection contains backup copies of many system programs in a folder named dllcache.
These programs can be started by a user who knows the full path to the backup copy. If you want to
disallow users running programs contained in the backup folder, you may want to create the following
rule: %WINDIR%\system32\dllcache, Disallowed
Common Startup Locations
Windows has many locations that contain links to programs that run at start up. If you don’t make
provisions for these programs, users will receive error messages when they log in.
Common startup locations include:
%USERPROFILE%\Start Menu\Programs\Startup
%ALLUSERSPROFILE%\Start Menu\Programs\Startup
Win.ini, System.ini lines beginning with “run=” and “load=”
HKEY_CURRENT_USER\Software\Microsoft\Windows\CurrentVersion\Run
HKEY_CURRENT_USER\Software\Microsoft\Windows\CurrentVersion\RunOnce
HKEY_LOCAL_MACHINE\Software\Microsoft\Windows\CurrentVersion\Run
Using Software Restriction Policies to Protect Against Unauthorized Software
24
Microsoft® Windows® XP and Windows .NET Technical Article
Virus Scanning Programs
Most anti-virus software has a real-time scanner program that starts when the user logs in and scans
all files accessed by the user, looking for possible virus contamination. Make sure your rules allow your
virus scanning programs to run.
Using Software Restriction Policies to Protect Against Unauthorized Software
25
Microsoft® Windows® XP and Windows .NET Technical Article
Scenarios
This section examines some typical problems and how software restriction policies can be used to
solve them.
Block Malicious Scripts
An organization wants to be protected from script-based viruses. The LoveLetter virus, technically
called a worm, was estimated to have caused between $6 and $10 billion in damage. This worm,
which has more than 80 variants, continues to be encountered frequently.
The LoveLetter worm, written in the Visual Basic Script language (VBS), is encountered as LOVELETTER-FOR-YOU.TXT.VBS. A software restriction policy blocks this worm simply by disallowing any
.vbs file from running.
However, many organizations use VBS files for systems management and logon scripts. Blocking all
VBS files from running protects an organization, but a VBS can no longer be used for legitimate
purposes. A software restriction policy overcomes this handicap by blocking the undesirable VBS,
while allowing legitimate ones to run.
This policy can be created using the rules in Table 4.
Table 4. Rules for Blocking Malicious Scripts
Default Security Level: Unrestricted
Path Rules
*.VBS
Disallowed
*.VBE
Disallowed
*.JS
Disallowed
*.JSE
Disallowed
*.WSF
Disallowed
*.WSH
Disallowed
Certificate Rules
IT Department Certificate
Unrestricted
This policy prevents all scripting files associated with the Windows Scripting Host from running, except
those that are digitally signed by the IT Department certificate. See Appendix below for how to obtain a
certificate and digitally sign files.
Manage Software Installation
You can configure your organization’s machines so that only approved software can be installed. For
software that uses Windows Installer technology, this can be accomplished by the policy shown in
Table 5.
Using Software Restriction Policies to Protect Against Unauthorized Software
26
Microsoft® Windows® XP and Windows .NET Technical Article
Table 5. Rules for Managing Software Installation
Default Security Level: Unrestricted
Path Rules
*.MSI
Disallowed
\\products\install\PROPLUS.MSI
Unrestricted
Certificate Rules
IT Department Certificate
Unrestricted
This policy prevents all Windows Installer packages from installing. It allows MSI files digitally signed
by the IT department certificate and the OWC10.MSI package located at \\products\install to be
installed. See the Appendix below for how to obtain a certificate and digitally sign files.
This policy also shows how you can use the precedence of the path and certificate rules to allow just
the software you want. For any other package that your organization cannot or does not want to
digitally sign, you can create hash rules, or fully qualified path rules, to make exceptions for them.
Line-of-Business PC
In some cases an administrator may want to manage all of the software that runs on a machine. This is
because even when users have insufficient rights to replace system files or files in shared folders such
as Program Files, if they have a place on the file system they can write to, then they can also copy a
program there and start it up.
Viruses contracted this way can damage the system by modifying operating system settings and files;
they can also cause great damage by misusing the user’s privileges. For example, mass-mailer worms
can be spread by accessing the user’s address book and sending mail. Even normal users on a
system are vulnerable to this kind of attack.
As long as users are not administrators on their local machines, the policy in Table 6 protects them
from accidentally running malicious code. Because users cannot modify the contents of the Program
Files or Windows folders, they can only run software installed by an administrator.
Table 6. Policy for Managing all Software on a Machine
Default Security Level: Disallowed
Apply software restriction policies to the
following users:
All users except administrators
Path Rules
%WINDIR%
Unrestricted
%PROGRAMFILES%
Unrestricted
Using Software Restriction Policies to Protect Against Unauthorized Software
27
Microsoft® Windows® XP and Windows .NET Technical Article
This policy disallows all software on the user’s machine, except that installed in the Windows directory,
Program Files directory, or their respective subfolders. It does not apply to administrators.
If a user receives a virus attachment in an e-mail, for example WORM.vbs, the mail program will copy
it to the profile directory (%USERPROFILE%) and launch it from there. Because the profile directory is
not a subfolder of the Windows folder or the Program Files folder, programs launched from there will
not run.
If all the programs a user needs are not installed in %WINDIR% or %PROGRAMFILES%, or there are
programs in those folders that the administrator does not want the user running, the administrator can
make additional exceptions as shown in Table 7.
Table 7. Exceptions for Managing all Software on a Machine
Path Rules
%WINDIR%\regedit.exe
Disallowed
%WINDIR%\system32\cmd.exe
Disallowed
\\CORP_DC_??\scripts
Unrestricted
%HKEY_LOCAL_MACHINE\SOFTWARE\ComputerAssociates
\InoculateIT\6.0\Path\HOME%
Unrestricted
The effects of these exceptions are:
Both the command prompt (cmd.exe) and the registry editor (regedit.exe) are disallowed.
An exception is created to allow login scripts to run on the user’s machine.
The use of the “?” wildcard allows the rule to match \\CORP_DC_01, \\CORP_DC_02, and others.
A registry path rule is added that allows the anti-virus software on the machine to run.
Different Policies for Different Users
In this scenario, there are machines that are shared by many users. The machines have the same
software installed on them, but the administrator wants to grant a certain group of users access to
some software, and a different group of users access to other software. There also will be software
that is shared between the groups.
Example
A computer lab at a university runs 15 machines with identical software. They have Microsoft Office,
computer-aided design (CAD) software, and the Microsoft Visual C++® compiler. For licensing
reasons, the administrators of the computer lab want to ensure the following:
Any student can use Microsoft Office—all students are members of the AllStudents group.
Any engineering student can use the CAD software—engineering students are members of
the EngStudents group.
Any computer science student can use the Microsoft Visual C++ compiler—computer science
students are members of the CSStudents group.
Using Software Restriction Policies to Protect Against Unauthorized Software
28
Microsoft® Windows® XP and Windows .NET Technical Article
To achieve the objectives of the above scenario, the administrator creates three Group Policy objects
with customized software restriction policies. Each GPO is filtered so that only the users in AllStudents,
EngStudents, and CSStudents receive the GPO intended for them.
Because the administrator wants the students to receive the policy when logged on to the lab
computers, but not when the students log on to their personal computers, he uses the Group Policy
loopback feature. The loopback feature allows an administrator to apply policy to a user based on the
computer the user is logging on to. In loopback replace mode, the machine GPOs are reapplied during
user logon, skipping the normal user policies.
Refer to Tables 8, 9 and 10, and Figure 8 below.
For more information on how to configure loopback, see the article Windows 2000 Group Policy at
http://www.microsoft.com/windows2000/techinfo/howitworks/management/grouppolwp.asp
Table 8. A1 Linked with Lab Resource Domain
User GPO: A1 Linked with Lab Resource Domain
Filter: Domain Computers have Apply Group Policy permission
Default Security Level
Disallowed
Path Rules
%WINDIR%
Unrestricted
%PROGRAMFILES%\Common Files
Unrestricted
%PROGRAMFILES%\Messenger
Unrestricted
%PROGRAMFILES%\Internet Explorer
Unrestricted
%PROGRAMFILES%\Windows Media Player
Unrestricted
%PROGRAMFILES%\Windows NT
Unrestricted
Using Software Restriction Policies to Protect Against Unauthorized Software
29
Microsoft® Windows® XP and Windows .NET Technical Article
Group Policy and the Active
Directory
Group Policy
Objects
Domain
A1
Filter:
A2
AllStudents:
Filter:
Apply
A3
CSStudent
Filter:
s: Apply
University
Accounts
Resources
OUs
Students
Faculty
Lab
EngStuden
ts: Apply
Engineering Students
receive A1, A3
Computer Science Students
receive A1, A2
All Other Students receive
A1
Figure 8 Group Policy Organization for Computer Lab
Table 9. A2 Linked with Lab Resource Domain
User GPO: A2 Linked with Lab Resource Domain
Filter: Domain Computers and CSStudents have Apply Group Policy
permission
Enable Loopback in Replace Mode
Default Security Level
Disallowed
Path Rules
%PROGRAMFILES%\Microsoft Visual Studio
Unrestricted
Using Software Restriction Policies to Protect Against Unauthorized Software
30
Microsoft® Windows® XP and Windows .NET Technical Article
Table 10. A3 Linked with Lab Resource Domain
User GPO: A3 Linked with Lab Resource Domain
Filter: Domain Computers and EngStudents have Apply Group Policy
permission
Enable Loopback in Replace Mode
Default Security Level
Disallowed
Path Rules
%PROGRAMFILES%\CAD Application
Unrestricted
Using Software Restriction Policies to Protect Against Unauthorized Software
31
Microsoft® Windows® XP and Windows .NET Technical Article
Deployment Considerations
This section covers a variety of issues that need to be considered when deploying software restriction
policies.
Best Practices
Best practices to be followed when deploying software restriction policies include:
Always create a separate GPO for software restriction policies. If you create a separate GPO for
your policy settings, you can disable it in an emergency without affecting the rest of your security
settings.
Never modify the default domain policy. If you do not edit the default policy, you always have the
option of reapplying it
Never link to a software restriction policy in another domain. Linking to a Group Policy object in
another domain can result in poor performance.
Thoroughly test new policy settings in test environments before applying the policy settings to
your domain. New policy settings might act differently than you originally expected. Testing
diminishes the chance of encountering a problem when you deploy policy settings across your
network.
You can set up a test domain, separate from your organization's domain, in which to test new
policy settings.
You can also test the policy settings by creating a test GPO and linking it to an OU. When you
have thoroughly tested the policy settings with test users, you can link the test GPO to your
domain.
Typing mistakes, or incorrectly entered information, can result in a policy setting that does not
perform as expected. Testing new policy settings before applying them can prevent
unexpected behavior.
Do not disallow programs or files without testing to see what the effect might be. Restrictions
on certain files can seriously affect the operation of your computer or network.
Group Policy Processing
The following information needs to be considered when working with Group Policy objects:
Use security groups to filter the scope of the Group Policy object. You can further refine which
groups of computers and users a particular GPO influences by using Windows 2000 security groups.
Use the Security property page of a given GPO to set access permissions (Discretionary
Access Control Lists or DACLs) to allow or deny access to the GPO by specified groups.
For more information on GPO filtering, see the article Windows 2000 Group Policy at
http://www.microsoft.com/windows2000/techinfo/howitworks/management/grouppolwp.asp
Use WMI to filter the scope of the Group Policy object. Windows XP clients support WMI filtering of
GPOs. This allows a client to skip processing a GPO based on WMI information available on the client.
Using Software Restriction Policies to Protect Against Unauthorized Software
32
Microsoft® Windows® XP and Windows .NET Technical Article
Use the WMI Filter property page of a given GPO to add a WMI filter. For example, you can
create a WMI filter so that a GPO only applies to machines with a certain service pack.
For more information on WMI filtering, see the article Windows 2000 Group Policy
http://www.microsoft.com/windows2000/techinfo/howitworks/management/grouppolwp.asp
Order of Group Policy application. By default, Group Policy is inherited and cumulative, and it
affects all computers and users in an Active Directory container. Group Policy objects are processed
according to the following order:
Local GPO is applied
GPOs linked to sites
GPOs linked to domain
GPOs linked to OUs. (In the case of nested OUs, GPOs associated with parent OUs are
processed prior to GPOs associated with child OUs.)
This order of GPO processing (local → site → domain → OU) is significant because policy applied
later overwrites policy applied earlier.
No Override and Block Policy Inheritance Options. You can enforce the Group Policy settings in a
specific Group Policy object by using the No Override option so that GPOs in lower-level Active
Directory containers are prevented from overriding that policy.
You can also block inheritance of Group Policy from parent Active Directory containers by using the
Block policy inheritance option.
See the article Windows 2000 Group Policy—
http://www.microsoft.com/windows2000/techinfo/howitworks/management/grouppolwp.asp for more
information.
Mixed Domain Deployments
It is possible to use software restriction policies in a mixed-mode deployment. That is, you do not have
to upgrade your Windows 2000 domain controllers to take advantage of software restriction policies.
You can use a Windows XP Professional computer to edit the Group Policy object and configure your
software restriction policy. Windows XP and Windows .NET Server machines that download the GPO
will enforce the software restriction policy. Computers running Windows 2000 will ignore the settings.
Merging Semantics for Multiple Software Restriction Policies
Whenever two or more Group Policy objects apply to a user or machine, the policies are merged.
When two or more software restriction policies are merged, the following occurs:
The GPO with the highest precedence sets the following values:
Default Security Level
Designated File Types
Skip Administrators
DLL Checking
Using Software Restriction Policies to Protect Against Unauthorized Software
33
Microsoft® Windows® XP and Windows .NET Technical Article
The rules from multiple GPOs are always merged. Thus, all additional rules from all GPOs are
preserved.
A software restriction policy can be set for user scope and machine scope. The following semantics
are observed when merging user and machine scope:
The more restrictive default security level is chosen.
The list of designated file types in the machine policy, if present, is used. If not present, the list
of designated file types in the user policy is used.
The Skip Administrators value is always chosen from the machine policy.
If DLL checking is enabled in either policy, then it is enabled.
All the rules between user and machine policies are merged.
Using Software Restriction Policies to Protect Against Unauthorized Software
34
Microsoft® Windows® XP and Windows .NET Technical Article
Troubleshooting Software Restriction Policies
This section includes information for troubleshooting problems with software restriction policies.
Default Settings for a Software Restriction Policy
The default settings for a software restriction policy include the following:
Default Security Level: Unrestricted
Enforcement options:
Apply to Files: All software files except libraries (such as DLLs)
Apply to Users: All users
Additional Rules: none
Designated File Types: See Table 11. Default Designated File Types in the Appendix below.
Trusted Publishers:
Select Trusted Publishers: End Users
Publisher Certificate Revocation Checking: Not selected
Timestamp Certificate Revocation Checking: Not selected
Error Message
When a program is disallowed due to a software restriction policy, an error code is received by the
launching program. If the launching program returns the system message for this error code, you will
see the following message:
“Windows cannot open this program because it has been prevented by a software restriction policy.
For more information, open Event Viewer or contact your system administrator,” as shown in Figure 9
below.
Figure 9. Error message received in the Windows Explorer
Some programs display one error message for many possible error codes. For example, the Windows
command prompt displays the following message when a program is restricted by a software
restriction policy:
“The system cannot execute the specified program,” as shown in Figure 10 below.
Using Software Restriction Policies to Protect Against Unauthorized Software
35
Microsoft® Windows® XP and Windows .NET Technical Article
Figure 10. Error message received in command prompt
Rule GUIDs
Each path, hash, or zone rule has an associated globally unique identifier (GUID). Even two identical
rules, for example two disallowed hash rules on the same program, have a different GUID associated
with each. This GUID is stored in the registry along with the rule data. Various logging and
troubleshooting tools reveal these GUIDs. A rule GUID enables you to determine GPOs where a rule is
defined.
The Case of the Missing Calculator
To see how the GUID can aid troubleshooting, consider an example where a user attempts to start the
program called calc.exe, the Windows calculator. The user receives the error that it has been
prevented by a software restriction policy. Thinking this a mistake, the user places a call into the help
desk call center. The support professional checks the event log and sees the following software
restriction policy event.
Access to C:\WINDOWS\system32\calc.exe has been restricted by your Administrator by
location with policy rule {91ecff50-2ff4-4672-a182-b0f07a74b2df} placed on path
C:\WINDOWS\system32\calc.exe
The event log entry detail shows the GUID {91ecff50-2ff4-4672-a182-b0f07a74b2df}. The support
professional runs the gpresult.exe tool and sees the following entry:
GPO: DisallowedPolicy
Setting:Software\Policies\Microsoft\Windows\Safer\CodeIdentifiers\0\Paths\{91ecff50-2ff44672-a182-b0f07a74b2df}
State: Enabled
The support professional opens up the GPO named DisallowedPolicy in the Group Policy editor.
Examining the rules, the support professional sees a path rule for calc.exe. The description in the rule
indicates that it is supposed to disable the program cacls.exe, which is used to display or modify
access control lists (ACLs) of files. The support professional concludes that a typo was made in the
rule, where calc.exe was entered instead of cacls.exe, and follows up with the appropriate IT
administrator.
Event Log
Software restriction policies can generate the following event log entries:
Event Log: System
Event Type:
Warning
Event Source: Software Restriction Policy
Using Software Restriction Policies to Protect Against Unauthorized Software
36
Microsoft® Windows® XP and Windows .NET Technical Article
Event Category: None
Event ID:
865
Date:
6/6/2001
Time:
2:50:29 PM
User:
bob
Computer:
EXAIR-1
Description:
Access to C:\Program Files\Messenger\msmsgs.exe has been restricted by your Administrator by the
default software restriction policy level.
This event is logged when a user starts a program that is disallowed by the default security level.
Event Log:
System
Event Type:
Warning
Event Source: Software Restriction Policy
Event Category: None
Event ID:
866
Date:
6/6/2001
Time:
2:50:29 PM
User:
bob
Computer:
EXAIR-1
Description:
Access to C:\Program Files\Messenger\msmsgs.exe has been restricted by your Administrator by
location with policy rule {79d2f45e-5d93-4138-9608-dde4afc8ac64} placed on path C:\Program
Files\Messenger\msmsgs.exe
This event is logged when a user starts a program that is disallowed by a path rule. The rule GUID,
{79d2f45e-5d93-4138-9608-dde4afc8ac64} in this example, can be used in conjunction with
gpresult.exe to find the GPO this rule came from.
Event Log:
System
Event Type:
Warning
Event Source: Software Restriction Policy
Event Category: None
Event ID:
867
Date:
6/6/2001
Time:
2:50:29 PM
User:
bob
Using Software Restriction Policies to Protect Against Unauthorized Software
37
Microsoft® Windows® XP and Windows .NET Technical Article
Computer:
EXAIR-1
Description:
Access to C:\Program Files\Messenger\msmsgs.exe has been restricted by your Administrator by
software publisher policy.
This event is logged when a user starts a program that is disallowed by a certificate rule.
Event Log:
System
Event Type:
Warning
Event Source: Software Restriction Policy
Event Category: None
Event ID:
868
Date:
6/6/2001
Time:
2:50:29 PM
User:
bob
Computer:
EXAIR-1
Description:
Access to C:\Program Files\Messenger\msmsgs.exe has been restricted by your Administrator by
policy rule {79d2f45e-5d93-4138-9608-dde4afc8ac64}.
This event is logged when a user starts a program that is disallowed by a zone rule or hash rule.
The following command line will query for all software restriction policy events. To refine the query,
consult the usage of EventQuery by typing “EventQuery /?” at the command line.
EventQuery -l System -fi "ID ge 865" -fi "ID le 868" -v -fo list
Advanced Logging
When creating rules or troubleshooting a machine displaying problems, an administrator may want a
log of every software restriction policy evaluation. This can be done by enabling advanced logging.
To enable advanced logging
Create the following registry key:
KEY_LOCAL_MACHINE\SOFTWARE\Policies\Microsoft\Windows\Safer\CodeIdentifiers
String Value: LogFileName, <path to a log file>
Enabling and Disabling Logging From the Command Line
The following commands can be used to enable and disable logging from the command line:
Enable Logging
reg.exe add
"HKEY_LOCAL_MACHINE\SOFTWARE\Policies\Microsoft\Windows\Safer\CodeIdentifiers" /v
LogFileName /d saferlog.txt
Using Software Restriction Policies to Protect Against Unauthorized Software
38
Microsoft® Windows® XP and Windows .NET Technical Article
Disable Logging
reg.exe delete
"HKEY_LOCAL_MACHINE\SOFTWARE\Policies\Microsoft\Windows\Safer\CodeIdentifiers" /v
LogFileName /f
A log file entry is formatted as follows:
parent process (Process ID) identified Path to launched program as Rule Level using Rule Type, GUID
= GUID of rule
Example entry:
winlogon.exe (PID = 396) identified C:\Windows\system32\userinit.exe as Unrestricted using path rule,
Guid = {f8c2c158-e1af-4695-bc93-07cbefbdc594}
This entry shows that the winlogon process, running with process ID 396, launched the program
C:\Windows\system32\userinit.exe. The rule that matched the program had a GUID of {f8c2c158-e1af4695-bc93-07cbefbdc594}. The security level for this rule was Unrestricted. The matching rule was a
path rule.
Note When not performing advanced logging be sure to turn it off by deleting the registry value. Using advanced
logging over a long period of time can consume a large amount of disk space and slow system performance.
Group Policy Troubleshooting
The following tools are used to troubleshoot Group Policy problems.
Resultant Set of Policy (RSOP)
RSOP is an infrastructure and tool in the form of MMC snap-ins, enabling administrators to determine
and analyze the current set of policies in two modes: logging mode and planning mode. In logging
mode, administrators assess what has been applied to a particular target. In planning mode,
administrators can see how policies would be applied to a target, and then examine the results before
deploying a change to Group Policy.
To view RSOP data for the current user
Click Start, Run, and type rsop.msc
gpupdate.exe
Gpupdate is a utility for Group Policy. It can cause a refresh of Group Policy on the client machine and
can be used for software restriction policies in the following ways:
gpupdate /target:Computer [/Force] This command refreshes the machine-based software
restriction policy settings. The /Force switch, if present, instructs the machine to reapply all
settings, regardless of whether they have changed since the last Group Policy refresh.
gpupdate /target:User [/Force] This command refreshes the user-based software restriction
policy settings. The /Force switch, if present, instructs the machine to reapply all settings,
regardless of whether they have changed since last Group Policy refresh.
Using Software Restriction Policies to Protect Against Unauthorized Software
39
Microsoft® Windows® XP and Windows .NET Technical Article
gpupdate [/Force] This command refreshes the user- and machine-based software restriction
policy settings. The /Force switch, if present, instructs the machine to reapply all settings,
regardless of whether they have changed since the last Group Policy refresh.
After refreshing software restriction policy settings, only new programs started will enforce the policy.
Some long-lived programs like explorer.exe, the Windows shell, will not pick up the new policy. To
force all programs to enforce the policy, the user should log in again.
gpresult.exe
Gpresult.exe is a Group Policy utility for examining the settings applied during Group Policy refresh. It
utilizes Resultant Set of Policy (RSOP) data. It can be used for software restriction policies in the
following ways:
gpresult. This command displays basic user and machine information. It lists the group
policies that apply to the logged in user on the current machine.
Command Sample
The following is sample output from the command: gpresult /scope user /v /user bob.
Microsoft® Windows® XP Operating System Group Policy Result tool v2.0
Copyright© Microsoft Corp. 1981-2001
Created On 8/1/2001 at 3:07:34 PM
RSOP results for EXAIR-70\bob on EXAIR-7 : Logging Mode
OS Type: Microsoft Windows XP Server
OS Configuration: Primary Domain Controller
OS Version: 5.1.3524
Domain Name: EXAIR-70
Domain Type: Windows 2000
Site Name: Default-First-Site-Name
Roaming Profile:
Local Profile: C:\Documents and Settings\bob
Connected over a slow link?: No
User Settings
CN=bob,OU=Product Group,DC=EXAIR-7,DC=nttest,DC=microsoft,DC=com
Last time Group Policy was applied: 8/1/2001 at 2:49:28 PM
Group Policy was applied from: N/A
Group Policy slow link threshold: 500 kbps
Applied Group Policy Objects
Using Software Restriction Policies to Protect Against Unauthorized Software
40
Microsoft® Windows® XP and Windows .NET Technical Article
DisallowedPolicy
Software Restriction Policy
Default Domain Policy
Note The Applied Group Policy Objects shows you the GPOs that are applied for this user.
The following GPOs were not applied because they were filtered out:
Local Group Policy
Filtering: Not Applied (Empty)
The user is a part of the following security groups:
Domain Users
Everyone
BUILTIN\Users
BUILTIN\Pre-Windows 2000 Compatible Access
LOCAL
NT AUTHORITY\INTERACTIVE
NT AUTHORITY\Authenticated Users
Note The group membership is listed here for troubleshooting GPO filtering scenarios.
Resultant Set Of Policies for User:
Software Installations: N/A
Public Key Policies: N/A
Administrative Templates
GPO: Software Restriction Policy
Setting: Software\Policies\Microsoft\Windows\Safer\CodeIdentifiers\0\Paths\{593905cd-1a5b4c56-93a6-ecf1c8a78c04}
State: Enabled
Note The rule detail is not displayed, but the GUID corresponding to the rule is displayed. The name of the GPO
the setting comes from is also displayed.
GPO: DisallowedPolicy
Setting: Software\Policies\Microsoft\Windows\Safer\CodeIdentifiers\262144\Paths\{094a935da2b8-48be-a50b-0fe3174e9ced}
State: Enabled
GPO: DisallowedPolicy
Using Software Restriction Policies to Protect Against Unauthorized Software
41
Microsoft® Windows® XP and Windows .NET Technical Article
Setting: Software\Policies\Microsoft\Windows\Safer\CodeIdentifiers\262144\Paths\{bba39f11e1a9-406a-8296-3b2cbcb1f144}
State: Enabled
GPO: Software Restriction Policy
Setting: Software\Policies\Microsoft\Windows\Safer\CodeIdentifiers\0\Paths\{c0193a34-594d452b-b3e6-edc0d593f345}
State: Enabled
GPO: DisallowedPolicy
Setting: Software\Policies\Microsoft\Windows\Safer\CodeIdentifiers
State: Enabled
GPO: Software Restriction Policy
Setting: Software\Policies\Microsoft\Windows\Safer\CodeIdentifiers\0\Paths\{a5c5639e-4ee74882-aa80-560bbecaca22}
State: Enabled
GPO: Software Restriction Policy
Setting: Software\Policies\Microsoft\Windows\Safer\CodeIdentifiers\0\Paths\{f63296b7-4b0a4318-ae8d-5d070b44b4ec}
State: Enabled
GPO: DisallowedPolicy
Setting: Software\Policies\Microsoft\Windows\Safer\CodeIdentifiers
State: Enabled
GPO: Software Restriction Policy
Setting: Software\Policies\Microsoft\Windows\Safer\CodeIdentifiers\0\Paths\{8e85c506-29644745-8f4e-3c2efe02f509}
State: Enabled
GPO: Software Restriction Policy
Setting: Software\Policies\Microsoft\Windows\Safer\CodeIdentifiers\0\Paths\{739c2db8-8ef54b2d-b210-d84d7b697603}
State: Enabled
Folder Redirection: N/A
Internet Explorer Browser User Interface: N/A
Internet Explorer Connection: N/A
Internet Explorer URLs: N/A
Internet Explorer Security: N/A
Using Software Restriction Policies to Protect Against Unauthorized Software
42
Microsoft® Windows® XP and Windows .NET Technical Article
Internet Explorer Programs: N/A
Recovery Options
Safe Mode
When you start Windows in safe mode and log in as local administrator, the software restriction policy
is not applied. Safe mode will let you fix a policy that is causing problems.
To fix a policy that is causing problems
1. Use
the Group Policy snap-in to fix the policy.
2. Run
gpupdate.exe.
3. Restart
Windows and log in normally.
Using Software Restriction Policies to Protect Against Unauthorized Software
43
Microsoft® Windows® XP and Windows .NET Technical Article
Appendix
This section includes a list of default designated file types, registry formats and a how-to guide for
digitally signing files with test certificates,
Table 11. Default Designated File Types
File Extension
File Description
. ADE
Microsoft Access Project Extension
. ADP
Microsoft Access Project
. BAS
Visual Basic® Class Module
. BAT
Batch File
. CHM
Compiled HTML Help File
. CMD
Windows NT® Command Script
. COM
MS-DOS® Application
. CPL
Control Panel Extension
. CRT
Security Certificate
. EXE
Application
. HLP
Windows Help File
. HTA
HTML Applications
. INF
Setup Information File
. INS
Internet Communication Settings
. ISP
Internet Communication Settings
. JS
JScript® File
. JSE
JScript Encoded Script File
. LNK
Shortcut
. MDB
Microsoft Access Application
. MDE
Microsoft Access MDE Database
. MSC
Microsoft Common Console Document
. MSI
Windows Installer Package
. MSP
Windows Installer Patch
. MST
Visual Test Source File
. PCD
Photo CD Image
. PIF
Shortcut to MS-DOS Program
. REG
Registration Entries
. SCR
Screen Saver
. SCT
Windows Script Component
. SHS
Shell Scrap Object
. URL
Internet Shortcut (Uniform Resource Locator)
. VB
VBScript File
. VBE
VBScript Encoded Script File
. VBS
VBScript Script File
Using Software Restriction Policies to Protect Against Unauthorized Software
44
Microsoft® Windows® XP and Windows .NET Technical Article
File Extension
File Description
. WSC
Windows Script Component
. WSF
Windows Script File
. WSH
Windows Scripting Host Settings File
Registry Format
After a policy is applied, the software restriction policy configuration is stored in the system registry.
The security access control list (ACL) protecting these registry keys allows only administrators and the
SYSTEM account to change them.
User Policy
User policy is stored under the following key:
HKEY_CURRENT_USER\Software\Policies\Microsoft\Windows\
Machine Policy
Machine policy is stored under the following key:
HKEY_LOCAL_MACHINE\SOFTWARE\Policies\Microsoft\Windows\
Registry Format Explained
[HKCU or HKLM]\SOFTWARE\Policies\Microsoft\Windows\Safer
CodeIdentifiers
DefaultLevel, DWORD (40000 for Unrestricted, 0 for Disallowed)
ExecutableTypes, REG_MULTI_SZ (list of extensions for Designated File Types)
TransparentEnabled, DWORD, (0 for No Enforcement, 1 for Skip DLLs, 2 for all files)
PolicyScope, DWORD, (0 for All Users, 1 for Skip Administrators) HKLM only
[Optional registry values. These must be set manually]
AuthenticodeEnabled, DWORD, (1 for Apply Certificate Rules to EXE’s) HKLM only
LogFileName, REG_SZ (Path to log file, turns on advanced logging) HKLM only
0
Note Entries under this key are Disallowed rules
Hashes
{0140090a-6e4d-4dc3-b1fa-27563cc91fda}
Note Each number in braces is a GUID. Each GUID is unique.
Description, REG_SZ (text description)
FriendlyName, REG_SZ (File version information)
ItemData, REG_BINARY, (Hash value)
ItemSize, QWORD, (Size of the file)
Using Software Restriction Policies to Protect Against Unauthorized Software
45
Microsoft® Windows® XP and Windows .NET Technical Article
HashAlg, DWORD, (32771 is MD5, 32772 is SHA1)
LastModified, QWORD, (Timestamp)
SaferFlags, DWORD, (not used)
Path
{5c03dc31-e128-426e-bad6-9223ee92d0b8}
Description, REG_SZ (text description)
ItemData, REG_SZ (Path entry)
or
ItemData, REG_EXPAND_SZ
Note REG_EXPAND_SZ is used with path rules using environment variables and registry path rules
LastModified, QWORD, (Timestamp)
SaferFlags, DWORD, (not used)
UrlZones
{dda3f824-d8cb-441b-834d-be2efd2c1a33}
ItemData, DWORD (Identifier for zone)
LastModified, QWORD, (Timestamp)
SaferFlags, DWORD, (not used)
262144
Note Entries under this key are Unrestricted Rules
Hashes
{0140090a-6e4d-4dc3-b1fa-27563cc91fda}
Paths
{302fe78d-0b85-484a-b16f-0ae6262b7969}
Certificate Rules
Certificate rules are stored in a separate key in the registry.
Certificate rules for user software restriction policies are stored in this registry key:
HKEY_CURRENT_USER\SOFTWARE\Policies\Microsoft\SystemCertificates
Certificate rules for machine software restriction policies are stored in this registry key:
HKEY_LOCAL_MACHINE\SOFTWARE\Policies\Microsoft\SystemCertificates
[HKCU or HKLM]\SOFTWARE\Policies\Microsoft\Windows\SystemCertificates
TrustedPublishers
Using Software Restriction Policies to Protect Against Unauthorized Software
46
Microsoft® Windows® XP and Windows .NET Technical Article
Note Entries under this key are Unrestricted rules
Certificates
D4C408A1F8EF6B49F837C54E5F697DC11EEB3F53
Note This is a hash of the certificate
Blob, REG_BINARY (binary value of certificate)
Disallowed
Note Entries under this key are Disallowed rules
Certificates
C9902A94036312086FFAD974760D96CA93284555
Note This is a hash of the certificate
Blob, REG_BINARY (binary value of certificate)
Default Settings
[HKCU or HKLM]\SOFTWARE\Policies\Microsoft\Windows\Safer
CodeIdentifiers
DefaultLevel, DWORD (40000)
ExecutableTypes, REG_MULTI_SZ (WSC,VB,URL,SHS, SCR, REG,PIF,PCD, OCX, MST,MSP,
MSI, MSC, MDE,MDB,LNK, ISP,INS,INF,HTA,HLP,EXE, CRT, CPL,COM,CMD,CHM,
BAT,BAS,ADP,ADE)
TransparentEnabled, DWORD, (1 for Skip DLLs)
PolicyScope, DWORD, (0)
0
Path
{dda3f824-d8cb-441b-834d-be2efd2c1a33}
Description, REG_SZ
ItemData, REG_EXPAND_SZ
%HKEY_CURRENT_USER\Software\Microsoft\Windows\CurrentVersion\Explorer\Shell
Folders\Cache%OLK*
LastModified, QWORD, (Timestamp)
SaferFlags, DWORD, (0)
Using Software Restriction Policies to Protect Against Unauthorized Software
47
Microsoft® Windows® XP and Windows .NET Technical Article
Step-by-Step Guide to Digitally Signing Files with Test Certificates
This section examines tools and processes for digitally signing files used with certificate rules.
Step 1: Download the Tools
Download the Authenticode for Internet Explorer 5.0. These tools are used to sign and verify files using
Authenticode signatures.
http://msdn.microsoft.com/downloads/default.asp?URL=/code/sample.asp?url=/msdnfiles/027/000/219/msdncompositedoc.xml
Step 2: Enrolling for a Code-signing Certificate
The next step is to obtain a certificate that’s valid for code-signing. There are three ways to do this:
Enroll for a code-signing certificate from a commercial certificate authority such as VeriSign. If
you want the digital signatures of your files to be valid outside of your organization, you should
choose this option.
Set up a Windows 2000 or Windows .NET Server certificate authority. Enroll for a certificate
against this CA. If only people in your organization use your digitally signed files, you should
choose this option.
Create a self-signed certificate for test purposes. After downloading the Authenticode tools, run the
following two commands:
makecert.exe -n "cn=TEST CERTIFICATE (FOR TEST PURPOSES ONLY!)" -ss my -eku
1.3.6.1.5.5.7.3.3
Setreg.exe 1 true
The setreg.exe command instructs the local computer to trust the Test Root Agency certificate that
issues your test code-signing certificate. You should not trust the test root certificate on production
machines.
Step 3: Signing a File
Create a test VB Script file called hello.vbs with the following contents:
msgbox "hello world"
Sign and timestamp this file by running the following command:
signcode.exe -cn "TEST CERTIFICATE (FOR TEST PURPOSES ONLY!)" -t
http://timestamp.verisign.com/scripts/timstamp.dll hello.vbs
If the signing and time stamping operation is successful, the tool will print “Succeeded” at its
completion. The script will have a Base 64 encoded digital signature section added to it as shown in
Figure 11 below.
Using Software Restriction Policies to Protect Against Unauthorized Software
48
Microsoft® Windows® XP and Windows .NET Technical Article
Figure 11. Visual Basic Script file with a digital signature
You can verify that the file was signed properly by running the following command:
chktrust.exe hello.vbs
The dialog box in Figure 12 will appear.
Figure 12. Verifying a signed file
Using Software Restriction Policies to Protect Against Unauthorized Software
49
Microsoft® Windows® XP and Windows .NET Technical Article
Step 4: Create Certificate and Path Rules
Edit the local security policy—secpol.msc. Create two rules:
New Path Rule: Type “*.VBS” in the edit box labeled Path. Set the security level to Disallowed
New Certificate Rule: Create a certificate rule for your test publisher certificate with a security
level set to Unrestricted.
Run the following command to export the certificate to a file. Browse to this file when creating the
certificate rule.
certmgr.exe -put -c -v -n "TEST CERTIFICATE (FOR TEST PURPOSES ONLY!)" -s my
mytestcert.cer
These two rules combine to disallow any VB Script file; except those that are signed by this test
certificate.
Your policy should look like the example shown in Figure 13 below.
Figure 13. Software restriction policy showing certificate and path rules
Step 5: Re-login and Test the Software Restriction Policy
1. Log
off, then log back on to ensure your machine is using the new rules.
2. Run
hello.vbs. You should see a message box appear. This indicates the script was signed by the
appropriate certificate and complied to the rules of the software restriction policy.
hello.vbs with notepad and change the script to print “Hello world. This script has been
changed.” Save it, leaving the digital signature portion of the script intact.
3. Edit
4. Run
the script again. You will notice that it is prevented from running because the digital signature on
the script no longer verifies.
Using Software Restriction Policies to Protect Against Unauthorized Software
50
Microsoft® Windows® XP and Windows .NET Technical Article
Summary
Software restriction policies provide administrators with a policy-driven mechanism to identify software
running on computers in a domain, and control its ability to execute. Policies can be used to block
malicious scripts, help lockdown a computer, or prevent unwanted applications from running. They can
be used in standalone mode or managed through Group Policy, and can be tailored to meet the needs
of a set of users or computers. Software restriction policies promote improved system integrity and
manageability—and ultimately lower the cost of owning a computer.
Using Software Restriction Policies to Protect Against Unauthorized Software
51
Microsoft® Windows® XP and Windows .NET Technical Article
Related Links
See the following resources for further information:
Technical Overview of Security Services at
http://www.microsoft.com/windows.netserver/techinfo/overview/security.mspx
Technical Overview of Terminal Services at
http://www.microsoft.com/windows.netserver/techinfo/overview/termserv.mspx
Windows 2000 Group Policy at
http://www.microsoft.com/windows2000/techinfo/howitworks/management/grouppolwp.asp
Windows 2000 Security Services at
http://www.microsoft.com/windows2000/technologies/security/default.asp
What’s New in Security for Windows XP Professional and Windows XP Home Edition at
http://www.microsoft.com/windowsxp/pro/techinfo/planning/security/whatsnew/default.asp
Windows XP and .NET: An Overview at
http://www.microsoft.com/windowsxp/pro/techinfo/planning/dotnet/default.asp
PKI Enhancements in Windows XP Professional and Windows .NET Server at
http://www.microsoft.com/windowsxp/pro/techinfo/planning/pkiwinxp/default.asp
Encrypting File System in Windows XP and Windows .NET Server at
http://www.microsoft.com/windowsxp/pro/techinfo/administration/recovery/default.asp
Securing Mobile Computers with Windows XP Professional at
http://www.microsoft.com/windowsxp/pro/techinfo/administration/mobile/default.asp
Authenticode for Internet Explorer 5.0 at
http://msdn.microsoft.com/downloads/default.asp?URL=/code/sample.asp?url=/msdnfiles/027/000/219/msdncompositedoc.xml
For the latest information about Windows XP, see the Windows XP Web site at
http://www.microsoft.com/windowsxp.
For the latest information about Windows .NET Server, see the Windows .NET Server Web site at
http://www.microsoft.com/Windows.NETSERVER/
Using Software Restriction Policies to Protect Against Unauthorized Software
52