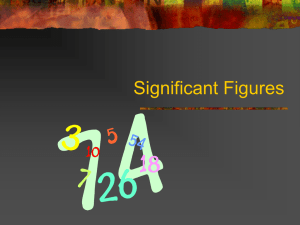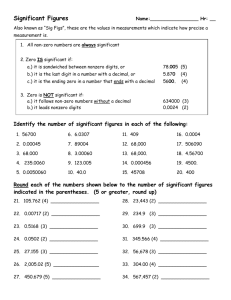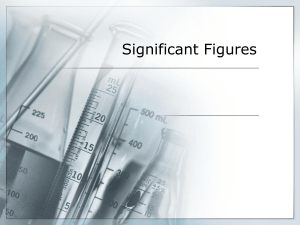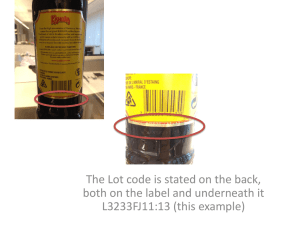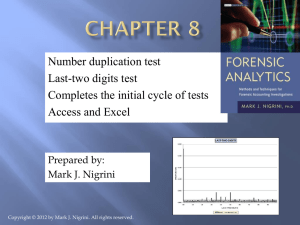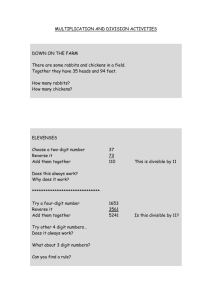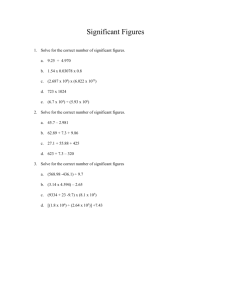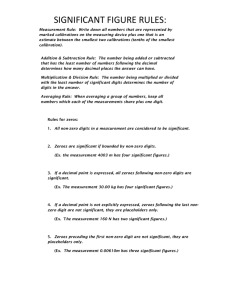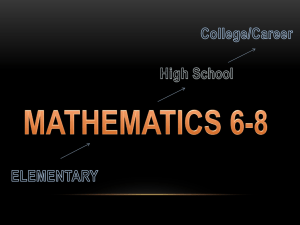Using functions -1
advertisement

Using Functions in Excel Using Functions in Excel Functions are SUM,AVERAGE,MIN,MAX,COUNT,COUNTIF How to get to functions: 3 ways to get to insert function Dialog. 1. Click fx at Formula Bar 2. Click Arrow next to auto sum Icon Σ. Then click More Functions. 3. Menu bar – Insert - Function Quick use of sum by clicking Auto Sum Σ. Other Functions can also been accessed from by clicking arrow next to Σ Before you apply any function you must 1. Select the cell you want the result of applying this function to be stored in. 2. Once you get the function you want to use, you need to specify the cells this function will act on The cells function will act on are called the Range – Two ways to specify Range 1. By selecting cells using mouse. 2. By writing down the range as cell address : Cell Address –Ex A1:C5 The function will show in Formula Bar. Pressing enter formula – apply it- or just press Key enter on your Key board. Pressing Cancel all action. Ali B. Izzat 2 Excel _ Functions Accessing the Insert Function Dialog By pressing fx on Formula Bar the following Dialog will be shown. Functions grouped into categories Click to select any Function Description of the function You can enter the name of the function here and presses go to get the function you want Working with a function Sum, Average, Min, and Max are straight forward. Count: is a function that counts cells containing numbers in a range. Type Function name here and press Go Ali B. Izzat 3 Excel _ Functions Function selected press OK After pressing OK result will show here Range selected by mouse – press OK in function Arguments Dialog Result of Formula Final result after copying formula for other Columns Ali B. Izzat 4 Excel _ Functions CountA: count number of cells that contains any string (number, names, date,…etc) This is usually used to count cells that contain names or products names …etc. For example: if you need to count number of all students in the example (Exam Report) CountIf : is a count of cells that meets a specific Criteria (Condition). Conditions can be <,>,<> ( does not equal), =, >=,<= Ali B. Izzat 5 Excel _ Functions SumIf: Sum a range of cells (cells) if specific criteria is met SUMIF(Range,Criteria,Sum_range) Where Range = the range of cells that you are evaluating for specific criteria Criteria = the criteria you are looking for, and Sum_Range = the range of cells that are to be summed if the criteria is met. Example Sum the commission if property value is greater than 160000. Every cell in range A2:A5 is checked for criteria ( >160000) if ok sum the cell opposite to it in Sum-Range (B2:B5) Example: Total marks are the sum of math subjects with a pass Ali B. Izzat 6 Excel _ Functions Round: Rounds a number to a specified number of digits. ROUND(number,num_digits) Number is the number you want to round. Num_digits specifies the number of digits to which you want to round number. Note If num_digits is greater than 0 (zero), then number is rounded to the specified number of decimal places. If num_digits is 0, then number is rounded to the nearest integer. If num_digits is less than 0, then number is rounded to the left of the decimal point. Roundup: Rounds a number up, away from 0 (zero). Roundup(number, number of digits) Number is the base number. It can be any real number. Number of digits is the number of digits to whom you want to round the number. If num of digits 0 the number is rounded up to nearest integer. If num of digits – (-1, -2,…) then number will be rounded up to left of decimal 1 2 Formula Roundup(3.2,0) 3 Roundup(3.1459,3) 4 Roundup(31415.92654,-2) Result 4 3.142 Description (Result) Rounds 3.2 up to zero decimal places (4) Rounds 3.14159 up to three decimal places (3.142) Rounds 31415.92654 up to 2 decimal places to the left of the (31500) 31500 Rounddown(number, number of digits) Number is the base number. It can be any real number. Number of digits is the number of digits to whom you want to round the number. If num of digits 0 the number is rounded down to nearest integer. If num of digits – (-1, -2,…) then number will be rounded down to left of decimal 1 2 Formula Rounddown(3.2,0) 3 Rounddown(3.1459,3) 4 Rounddown(31415.92654,-2) Ali B. Izzat Result 3 3.141 31400 7 Description (Result) Rounds 3.2 down to zero decimal places (3) Rounds 3.14159 down to three decimal places (3.141) Rounds 31415.92654 down to 2 decimal places to the left of the(31400) Excel _ Functions Exercise-1 Create the following excel sheet. Then perform the following:Use absolute reference when necessary. 1. calculate Salary as Hours*Hourly Rate 2. Allowance = $5 for each child, Tax is calculated at 0.15 of salary after deducting Allowances 3. Net Salary is Salary – Tax 4. Calculate Total in Row 11 - Highest, lowest Total salary in G13 and G14 5. No of Workers with Net Salary > 500 6. Center the titles in Row 1 and Row 2 across columns A to G Ali B. Izzat 8 Excel _ Functions Exercise-2 1. Create the following work sheet in sheet1 and save it as IBM.xls. in sheet 2 of the spread sheet (book) enter the text Profit Rate in A1, and the value 31% in B1 Note use (Absolute address or reference) 2. Profit is calculated using the following formula Total Profit= (Sales- (Sales man salary/month*Number of Sales men))*Profit_Rate Note Profit stored in cell B1 sheet2 and it is 31% 3. Profit to Sales is calculated by dividing Total Profit by Sales 4. Round to 3 place the numbers you get in profit to sales column. 5. In cells B13 to F13 and cell H13 find maximum values. 6. In cells B16,B17,B18, and B19 find Average Sales Man Salary, Maximum Sales, How many branches with No. of Sales man <25, and How many Main branches 7. Find the total of all Branches with sales > 500000 – use sumif. 8. Format Columns Sales, Sales Man Salary and total profit as Currency with $ and two decimal. 9. Center the title IBM across Columns A to F 10. Add thick blue borders around title. 11. The range A3:H11 add a gray double line border around it. 12. Row 3 cell alignment horizontally and vertically centered. 13. Copy Main Branches, Sub Branches, total profit, and profit to sale columns to Sheet 3 – rename as Profit 14. Insert date that changes or update automatically in cell B2 sheet1 15. copy the column Total profit from sheet 1 to sheet2 at cell D1. Ali B. Izzat 9 Excel _ Functions 16. Set Sheet1 for printing as Ali B. Izzat Orientation- Landscape Scaling- Fit to one page Margins- Center on Page Horizontally and Vertically Header with – Left section file name, center date, and right section Time. Set your print area Hide column Sub Branches then save work sheet as hide1.xls 10 Excel _ Functions