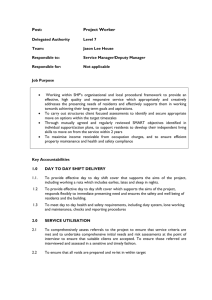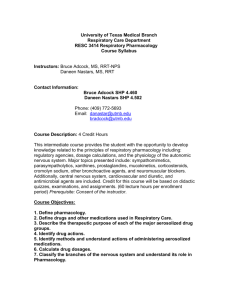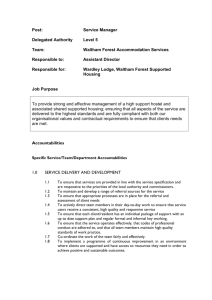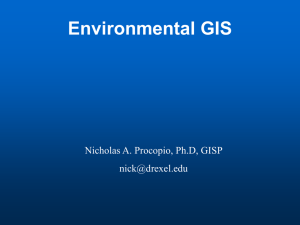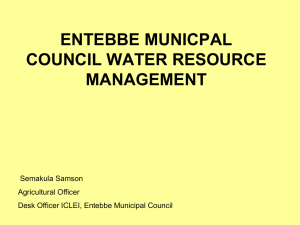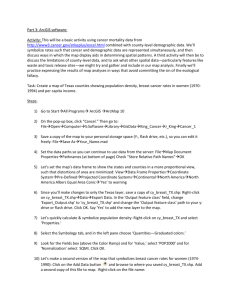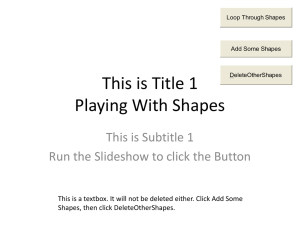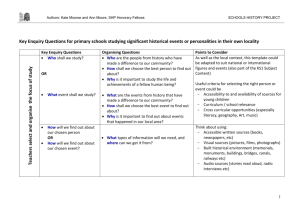Task 1: Introduction to ArcView
advertisement
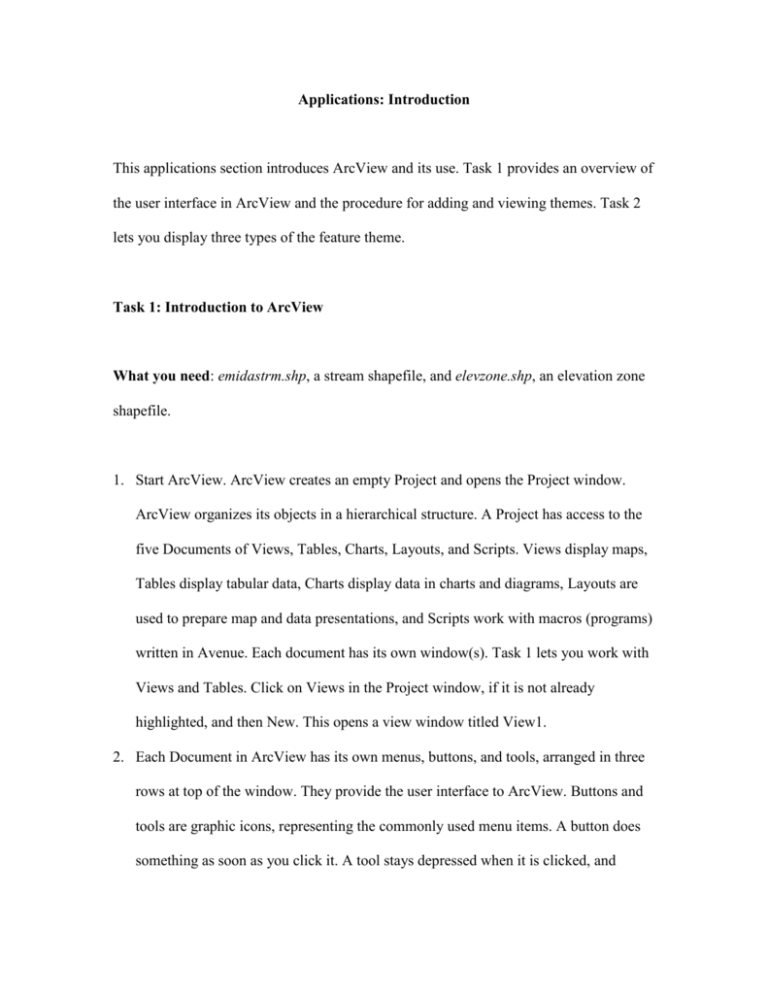
Applications: Introduction This applications section introduces ArcView and its use. Task 1 provides an overview of the user interface in ArcView and the procedure for adding and viewing themes. Task 2 lets you display three types of the feature theme. Task 1: Introduction to ArcView What you need: emidastrm.shp, a stream shapefile, and elevzone.shp, an elevation zone shapefile. 1. Start ArcView. ArcView creates an empty Project and opens the Project window. ArcView organizes its objects in a hierarchical structure. A Project has access to the five Documents of Views, Tables, Charts, Layouts, and Scripts. Views display maps, Tables display tabular data, Charts display data in charts and diagrams, Layouts are used to prepare map and data presentations, and Scripts work with macros (programs) written in Avenue. Each document has its own window(s). Task 1 lets you work with Views and Tables. Click on Views in the Project window, if it is not already highlighted, and then New. This opens a view window titled View1. 2. Each Document in ArcView has its own menus, buttons, and tools, arranged in three rows at top of the window. They provide the user interface to ArcView. Buttons and tools are graphic icons, representing the commonly used menu items. A button does something as soon as you click it. A tool stays depressed when it is clicked, and nothing happens until you click or do something in the active document. When you hold the mouse point over a graphic icon, a short message called ToolTip appears in a floating yellow box to tell you the function of the icon. 3. Click the View menu, and a pull-down menu appears with menu items. Some items are clear, meaning that they are active, while others are fuzzy, meaning that they are not available. Select Add Theme from the View menu, or click on the Add Theme button. The Add Theme dialog lets you choose a theme or themes to add to view. ArcView uses the term theme for a set of map features linked to their attributes. Elevzone.shp and emidastrm.shp are examples of the feature theme. 4. The Add Theme dialog shows Drives, Directory, and Data Source Types. First, use Drives and Directory to navigate to the chapter 1 folder where elevzone.shp and emidastrm.shp reside. You can double-click a theme to add it to view. But, if you want to add two themes to view in one setting, you can do the following. Click elevzone.shp and then click emidastrm.shp while holding down the Shift key. When both elevzone.shp and emidastrm.shp are highlighted, click OK to dismiss the Add Theme dialog. 5. Elevzone.shp and emidastrm.shp now appear in the Table of Contents of the View1 window. To display them, check the box next to each shapefile. ArcView places the last theme (emidastrm.shp) added to view at the top of the Table of Contents. You can change the order by dragging a theme to a new position and dropping it. 6. Make emidastrm.shp active by clicking on it in the Table of Contents. An active theme has a raised appearance. Select Table from the Theme menu, or click the Open Theme Table button. This opens a table called Attributes of emidastrm.shp, which shows attributes associated with emidastrm.shp. 7. ArcView uses a default symbol to display emidastrm.shp. You can change the symbol by first double-clicking emidastrm.shp in the Table of Contents. The Legend Editor dialog opens with the default symbol on it. Double-click the symbol to open the Palette dialog. Click the Color Palette icon. If you want to display emidastrm.shp in blue, click a blue color and dismiss the Palette dialog. The blue color you have chosen now appears in the Symbol box. Click Apply in the Legend Editor dialog and close the dialog. Emidastrm.shp now appears in blue in View1. 8. Open the attribute table of elevzone.shp. The field zone in the far right of the table shows the values of 1, 2, and 3. 9. This step is to show the three zone values of elevzone.shp in View1. Double-click elevzone.shp in the Table of Contents to open its legend editor. Click the Legend Type dropdown arrow and choose Unique Value. Click the Values Field dropdown arrow and choose Zone. Each zone value is shown with a different symbol. Click Apply and close the Legend Editor dialog. 10. To exit ArcView, first close all documents and the project. Select Close All from the File menu to close all documents. Select Close Project from the File menu, and choose not to save changes made to the project. Then select Exit from the File menu to exit ArcView. Task 2: Display Themes of Different Feature Types What you need: Us.shp, a polygon shapefile showing the 50 states of the United States; roads.shp, a line shapefile containing the interstates, state highways, and US highways; and cities.shp, a point shapefile showing major cities in the United States. 1. If ArcView is still on, click Views in the Project window and New to open View2; otherwise, start ArcView and open a new view. Add us.shp, roads.shp, and cities.shp to view. Check the box to display each shapefile. You may have to re-order the shapefiles in the Table of Contents so that cities and roads are displayed on top of the states. 2. Double-click cities.shp to open its legend editor. Choose Graduated Symbol from the Legend Type dropdown menu and Pop1990 from the Classification Field dropdown menu. To change the color of the symbol, you can double-click the Symbol box and choose a color from the Color Palette. Click Apply. 3. Double-click roads.shp to open its legend editor. Choose Unique Value from the Legend Type dropdown menu and Admn_class from the Values Field dropdown menu. The three classes of roads are shown with the default symbols. Click Apply. 4. Double-click us.shp to open its legend editor. Unlike the other shapefiles, you want to change the symbol for us.shp to an outline symbol. Select Single Symbol from the Legend Type dropdown menu. Double-click the Symbol box to open the Fill Palette. Click the outline symbol at the upper left and close the Palette dialog. Click Apply and dismiss the Legend Editor dialog. 5. Now you can use the Zoom In tool to take a closer look at a region or a state, and use the Pan tool to move from one region to another. You can zoom out to the original map extent by clicking the Zoom to Full Extent button. 6. The Identify (i) tool lets you identify a feature of the active theme. To identify a city, for example, you will do the following. Click on cities.shp in the Table of Contents to activate it. Click the Identify tool. Click the city you want to identify with the cursor. A popup menu displays the attributes of the city.