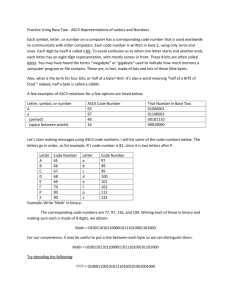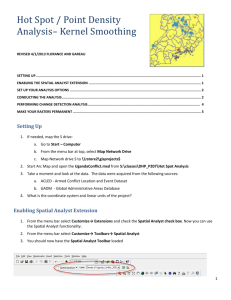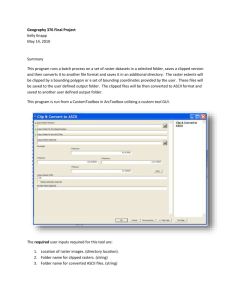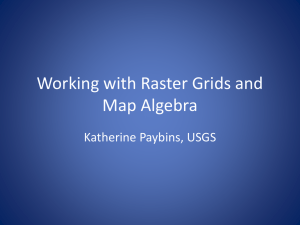Eucledian Buffer
advertisement

Installation: ..................................................................................................................... 2 Introduction ..................................................................................................................... 5 Eucledian Buffer: ............................................................................................................ 5 Raster Calculator:............................................................................................................ 7 Reclassification: ............................................................................................................ 11 Fuzzy Logic: ................................................................................................................. 12 Installation: Unzip the provided binaries and copy all the files that are contained in the folder. Go the installation folder of MapWindow which is usually in Program Files folder. Double click on the Plugins folder and paste them into this folder. The following figure shows a screen shot of the copied binaries. Open MapWindow software and add the Reddys RPToolkit to the menu bar. Once added the plugins should show like this. Introduction The Raster Processing Toolkit consists of Six major tools like Shape2Kml, Eucledian Buffer, Raster Calculator, Reclassification, RecCalc(Combination of Reclassification and Raster Calculator) and Fuzzy Logic. Each of these is explained in the following sections. Eucledian Buffer: This tool creates buffer around a particular feature with distance values in it. The developed algorithm not only buffers outwards from a feature with distance values but also buffers inwards with extreme accuracy. Inward buffering is something that Eucledian Distance tool of ArcGIS lacks. Explanation on how the tool can be used: Open mapwindow gis. Go to the plugins menu and click on the Reddys RPToolkit to add the set of tools to the menu. Once added, go to the added Reddys RPToolkit>Raster Analyzer>Eucledian Buffer. Note:- if a layer is already added, it would appear automatically on the layers list of the Eucledian Buffer tool. If it dosent then one can add it from this tool as well. The tool adds features with the .asc extensions only. A Sample_ASCII_File.asc has been provided for testing the plugins. One can download it form the same place where you downloaded this document. For all the tools, I will be using this sample file for demonstration. Now enter the following values in the fields. Distance – 100 Units – Cells Choose Algorithm- Eucledian Buffer (by default) Choose Outwards or Inwards from a layer – Outwards (by default) Choose Ascending or Descending from layer- Ascending(by default) By default the layer is renamed with a _buffer extension. The user has to enter just the first parameter i.e. Distance-100 to make the plugin work. The rest are set to appropriate setting by default. A snapshot of the tool along with the results is shown in figure 1 and figure 2. In the generated output, each cell of the buffered feature is assigned a Euclidian distance value that represents true distance from the feature. Figure 1: The tool performs 100 cells buffering. In a similar way play around with the tool for other parameters. Figure 2: Result of 100 Cells Eucledian Buffer Raster Calculator: This tool performs and executes different mathematical expressions and equations on the raster dataset. The tool consists of calculator like interface and a layer interface used for inputting different mathematical expressions and layers. Any number of layers with the most complicated map algebraic expression can be used for evaluating. The layers are entered with quotes and brackets, and the evaluation of set of expressions can be separated by brackets. The raster calculator is quite unique when compared to the others who provide it. It has two buttons called Calculate and Evaluate Raster. The Calculate button is used for checking the values and to see if the equation is working. For the Calculator button to work, integer or double values have to be entered instead of layer name. The following example should make things clear: Suppose you want to evaluate a raster layer for the following equation: (Sin(("Sample_ASCII_File")^ 2) / (29 / Cos(Sin("Sample_ASCII_File")))) * 2 The layer Sample_ASCII_File is an ASCII file provided along with the tools. In this file we have polygons with pixel values 200 and 300. So let’s check the results for the value 200 by putting it in the equation: (Sin(200 ^ 2) / (29 / Cos(Sin(200)))) * 2 Put the above equation in the text box used for evaluating and click the calculate button. By doing so, the result is shown in the Result section of the tool that displays the following value 0.0419286273955354 The following figure shows a screenshot of the Raster Calculator for the Calculate button. Now to calculate the layer, instead of the pixels values enter the following equation with the layer name. Click the Evaluate Raster(s) button for applying the equation to the whole raster. The following figure show the results produced: The Raster Calculator works for any number of layers with same extent. In a similar way, the following equations can also be used Note: if sine or cos or square root that contains bracts like sin(), cos() or Sqr() it shouldn’t matter if the layer entered has multiple bracts like this sin(("Sample_ASCII_File")) or cos((("Sample_ASCII_File"))) or Sqr(((((("Sample_ASCII_File")))))). All these expressions are evaluated. Here what matters is that every opening bracket should have a closing bracket. For Checking Calculate Button: round(sqr(2*pi*200)*(200/e)*e^(1/(12*200+(200/100)))) For Checking Evaluate Raster(s) round(sqr(2*pi*("Sample_ASCII_File"))*(("Sample_ASCII_File")/e)*e^(1/(12*( "Sample_ASCII_File")+(("Sample_ASCII_File")/100)))) For Checking Calculate Button: 6 + Tan((Sqr(200)*10 - 1) / (Sqr(200) + 10)) For Checking Evaluate Raster(s) 6 + Tan((Sqr(("Sample_ASCII_File"))*10 - 1) / (Sqr(("Sample_ASCII_File")) + 10)) For Checking Calculate Button: 5 * Sin(200) + 2.3 For Checking Evaluate Raster(s) 5 * Sin(("Sample_ASCII_File")) + 2.3 And so on………… Reclassification: The tool is used to change pixel values for a given range. Any number of classes can be defined depending on the requirement of the user. The user also has the choice to carry forward the zones that have not been re-classed or can omit these values for the new reclassed dataset. Also used for making masks or changing NoData values. Figure 3 : Reclassification Tool Fuzzy Logic: The logic in simple terms defines the values of the resultant raster dataset with membership values ranging from 0 to 1 rather than discrete values of 0's and 1's as with ordinary Boolean analysis. There exists a tool called FUZSIG in IDIRISI which is probably the commonly used tool for fuzzy GIS. To date only IDRISI has a reasonable generic tool for fuzzy classification that takes a buffered map for fuzzy classification. But the Fuzzy Logic tool I have created provides a fully functional capability which carries out process from buffering till fuzzification of the raster dataset. Figure 4 : Fuzzy Logic Tool