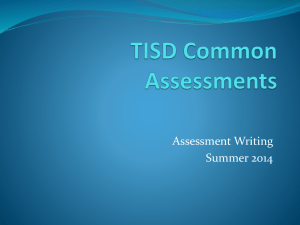EDocs1
advertisement

Basic HTML Formatting Tags What are HTML tags? This guide illustrates the use of basic Hypertext Markup Language (HTML) tags. HTML tags are used to format text and are interpreted by web browsers. The most common formatting tags are included in this guide, as well as their possible attributes. A tag’s attributes modify the tag in some way; for example, the COLOR attribute modifies the FONT tag to allow text to appear in color. Tags and Attributes An HTML tag is composed of two parts: an open tag and a close tag. These tags are applied to the text they enclose. For example, the following shows the use of a boldface tag on text: <B> This is boldface text. </B> When interpreted by a browser, the sentence would appear as This is boldface text. An attribute appears only inside the opening tag, as follows: <FONT COLOR=”BLUE”> This is blue text. </FONT> When interpreted by a browser, the sentence would appear as This is blue text. Combining Attributes Attributes can be combined within the opening to create various effects. For instance, to create large blue Verdana text, we would write the following tag and attribute combination: <FONT FACE=”Verdana” COLOR=”BLUE” SIZE=+2> This is large blue Verdana text. </FONT> When interpreted by a browser, the sentence would appear as This is large blue Verdana text. Combining Tags Tags can be contained inside other tags to create text formatting not supported by a single tag and its attributes. Suppose we want to create large blue Arial text that is boldface and centered on the page. In this case, the HTML would appear as follows: <FONT FACE=”Arial” COLOR=”#0000CC” SIZE=+2><B><CENTER> This is large blue centered Arial bold text.</CENTER></B></FONT> When interpreted by a browser, the sentence would appear as This is large blue centered Arial bold Text. What are Anchor Tags? Anchor tags are a staple HTML tag that allows hyperlinks. Anchors can be used in several ways: to link to other parts of a document, to link to another website or web page, and to trigger an e-mail utility to send e-mail to a specific address. Document Anchors In documents, anchors work in a two-step process: first, an anchor is assigned to a position in the document, such as a section or chapter heading. This is the position to which the user will be hyperlinked. This anchor is assigned a name, as in the following example: <A NAME=”Part2”> This is Part 2. </A> The anchor tag, when used with the NAME attribute, does not visibly format text. Next, an anchor link, called a reference, is created in another part of the document: <A HREF=”#Part2”> Click here to go to Part 2. </A> Used with the HREF attribute, the anchor tag generally creates an underlined link. When interpreted by a browser, the link reference would appear as Click here to go to Part 2. Clicking the link automatically links the user to the position of the anchor NAME Part2. Note the use of the # sign in the anchor HREF; this must appear for inter-document links. Website or Webpage Anchors Anchors are the basis for linking all documents on the World Wide Web. In this instance, the anchor tag is only used with the HREF attribute to link to a qualified website URL as follows: <A HREF=”http://www.yahoo.com”>Click for Yahoo </A> This formats the link with the default underlined link, which when clicked will take the user to the website contained in the HREF attribute. When interpreted by a browser, the link reference would appear as Click for Yahoo E-Mail Anchors Anchors are also used to create a link that triggers an e-mail to a specific address. For example, to send an e-mail to the author of this document, the anchor tag would include the mailto: command, as follows: <A HREF="mailto:scott@dreamteamtech.com">Mail the Author</A> When interpreted by a browser, the e-mail link would appear as Mail the Author This link launches the user’s default e-mail program (such as Outlook) and opens a blank e-mail with the address scott@dreamteamtech.com in the TO: address field. Other Formatting Tags Formatting the text on your page creates an interesting page to capture the user’s attention; one way to add appeal is to use breaks in your text. There are several ways to add breaks to your text. The first way is to use the line break <BR> tag, which simply inserts a line break at that point. For example: After this line is a break.<BR>Then the next line appears. When interpreted by a browser, this line would appear as After this line is a break. Then the next line appears. Another way to avoid continuous text and to highlight titles and section headers is to use the horizontal rule <HR> tag. This inserts a shaded horizontal line across the page at that point. By default, the line inserted is the width of the page. Attributes of the <HR> tag include NOSHADE, to remove the line shading; SIZE, to set the line to a set thickness in pixels; and WIDTH, to set the line to a set width across the page, either in pixels or as a percentage of page width. NOTE: Not all HTML tags are covered here, as Community i-Soft does most of your tag work for you. However, we provide some basic formatting commands so you can change the size, color, and emphasis of your text Tag Summary Tag Name Anchor Bold Center Emphasis Tag Format <A> … </A> <B> … </B> <CENTER> … </CENTER> <EM> … </EM> Attributes HREF Description Sets a reference for an anchor tag. NAME Sets a name for an anchor tag; when used with HREF, allows hyperlinked navigation within a document. (Note the use of the # in the HREF attribute in this case.) Sets the enclosed text to boldface. Centers the selected text on the page. Sets the enclosed text to emphasized typeface, which is typically italics. Example <A HREF=”http://www.yahoo.com”>Click for Yahoo</A> <A HREF=”#Part2”> Click here to go to Part 2. </A> . …Other document text… . <A NAME=”Part2”> This is Part 2. </A> <B> This is boldface text. </B> <CENTER> This is centered text. </CENTER> <EM>This text is emphasized (italic) text. </EM> Font Settings <FONT> … </FONT> COLOR Sets the enclosed text to the selected color. Color can be described by word or by hexadecimal number. FACE Sets the enclosed text to the font (or face) selected. Sets the enclosed text to the size selected. This is relative from the default value of 12-point text. Draws a horizontal rule without shading. Draws a horizontal rule a set number of pixels thick Draws a horizontal rule a set number of pixels wide, or if the % sign is used, a set percentage of the screen wide. Sets the enclosed text to italics. Inserts a line break at that point. SIZE Horizontal Rule <HR> NOSHADE SIZE WIDTH Italic Line Break <I> … </I> <BR> Strong <STRONG> … </STRONG> Underline <U> … </U> Sets the enclosed text to strong typeface, which is typically boldface. Sets the enclosed text to underlined. <FONT COLOR="#FF0000">Red Text</FONT> <FONT COLOR="#0000CC">Blue Text</FONT> <FONT COLOR="#009900">Green Text</FONT> <FONT COLOR="#FFFF00">Yellow Text</FONT> <FONT COLOR="#990099">Purple Text</FONT> <FONT FACE=”Arial”>Arial Text</FONT> <FONT FACE=”Verdana”>Verdana Text</FONT> <FONT SIZE=+2> This text is 2 sizes larger than the default text size. </FONT> <HR NOSHADE> <HR SIZE=7> <HR WIDTH=25> <HR WIDTH=50%> <I> This is italic text. </I> This text is on one line.<BR>This text is on the next line. <STRONG> This text is strong (boldface) text. </STRONG> <U> This is underlined text. </U>