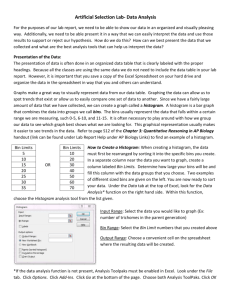LAB 1 : INTRODUCTION TO EXCEL
advertisement

INTRODUCTION TO EXCEL Goals In this lab, you will use Excel to get sample statistics and make a histogram. You will learn how to use Excel formulas and take advantage of the formula lookup function. Feel free to use Excel for your homework assignments (but print the Excel worksheets and attach them to your homework when you submit). Be aware that you will not have access to Excel for the computation part of your exam. Getting Started There are two ways to start Excel on the 200B computers. The first is to open an Excel file (extension .xls) from the S1610q folder on the desktop. The second is to open the program directly from the menu bar. Open Excel and type the data below into the spreadsheet. Save the file in the “studentwork” folder of the S1610q folder with an idiosyncratic name. 1. Get the average of these scores by typing this formula into the cell B12: “=average(B2:B11)” and hitting enter. 2. Get the median of the scores. This time use the “Insert” -> “Function” menus to select the median function. These menus can be helpful when you don’t remember the exact command for a function. 3. Get the mode. Can you guess the formula? 4. Calculate a column of deviation scores in column C. First, type the formula “=B2-3.02” into cell C2. Then highlight the cell, click “copy”, highlight the rest of the column, and click “paste.” 5. Calculate a column of squared deviation scores in column D. 1 6. You can then get the sum of squared deviations, the variance, and the standard deviation from column D. In cell D13 put “=sum(D2:D11)” In cell D14 put “=D13/9” In cell D15 put “=sqrt(D14)” Make sure you understand why those formulas yield the SS, variance, and standard deviation. 7. Of course, there is a faster way to calculate the SS, the variance, and the standard deviation directly using Excel commands for these statistics. See if you can do this using the “Insert->Function” menus. (Hint: look for sums of squared deviations under D not S). 8. What if you wanted to get other measures of position for each score? (You’ve already got deviation scores). Let’s get percentiles for each score. In E2, type this formula: “=percentrank($A$2:$A$11, A2)”. The range of cells before the comma tells Excel which cells contain the full dataset. The cell after the comma tells Excel the value for which you’d like to get a percentile. The dollar signs tell Excel that when you copy and paste the formula, those cell references should remain absolute. 9. Let’s get z-scores for each score. Figure out two different ways to do this on your own (step by step using multiple columns and quickly using a single formula). 10. Show that the z-scores do not change when you add a constant to each score or multiply each score by a constant. 11. What if we wanted to look at the interquartile range? To do this, we need to identify the 25th and 75th percentiles. In (8) we went from scores to percentiles. Now we want to do the reverse. Somewhere in your worksheet, type “=percentile(A2:A11, .25)”. This will give you Q1 (the 25th percentile). Use the formula to get Q2 (50th percentile or median) and Q3 (75th percentile). Of course, in Excel there are multiple ways to accomplish the same thing. Check out the MEDIAN() and QUARTILE() functions. 12. How would the box-plot look for this data? 13. Use Excel to make a histogram Click on Tools Data Analysis. A new window should open, scroll down to Histogram, click OK. The dialogue box will ask you for an input range, a bin range, and other stuff. For the input range, highlight the column of datapoints in column A (or type the cell range directly). Leave the bin range blank for now – Excel will determine the bin sizes for you. Don’t forget to check off “Chart output” so that it gives you a chart, that’s the whole point. Hit OK and see what happens. Get rid of the spaces between the bars by highlighting the chart, then double clicking on the bars themselves. A new window should open, use the tabs to choose “Options” and it will ask for overlap and gap width. Overlap is usually set to 0 and Gap width is usually set to 150. Change Gap width to zero. 2 Resize the histogram by clicking on the white area surrounding the chart, then dragging one of the corners down. How many intervals would be best for this data? A number that neither hides too much information nor presents too much information. Too many intervals produce a histogram that is cumbersome and a poor summary of the data; too few produce a histogram that fails to summarize because it loses too much important detail. Remember: it’s a judgment call. To find the optimal bin width, consider the range of data by sorting (highlight the data, go to the Data menu, and choose Sort). Check out the minimum and the maximum. Think about what intervals could be used for this data set. Take these points into consideration: all intervals should be the same width the entire range should be covered the bottom score of each interval should be a multiple of the interval width (e.g. if the interval width is 5 You should not start at 12 but rather at 10) the interval should reflect the conventions of the research area and make sense (especially make sense) Now, try setting the intervals yourself. To do this , you need to create a column that contains the values you want on your x-axis (the “bin bottoms”). Then find the Histogram dialogue box again, enter the input range, and then move the cursor to “Bin range” and highlight your bin column. Hit return. Did it work? Try again with different bins. What information are you losing? What are you gaining? Find an optimal bin interval and describe why you think it’s so good. 3