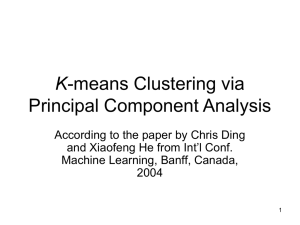user guide
advertisement

USVisualiser User Manual [v1.05] 1. Welcome Welcome to USVisualiser, a tool designed specifically to detect, filter, classify and perform principle component analysis (PCA) on ultrasonic vocalisations (USVs) from animals. This user manual will guide you through the necessary steps in order to use the software (feedback on programme would be useful for future developments – rob.mason@nottingham.ac.uk). The software was designed and built to be used on a computer equipped with Matlab 7 (or greater) with the Matlab Image and Signal Processing Toolboxes installed. Without these the software will not function correctly. 2. Initial Programme Launching In order to launch the program the directory in which the program files are in must be selected as Matlab’s current directory. The program can then be launched either by double clicking on the Main.m file and clicking the run button, or by typing main at the command prompt. This will bring up the main screen of the program as seen in Figure 1. Figure 1: The main screen of the program from which other options are selected Before proceeding a new project file must be started or an existing one opened in order to do this the two buttons New project and Open (load) project can be used respectively. Checking the New project button will bring up a dialog box in order for the new project to be named. This will create a project file with the same name as the project, the file type of this file will be *.mat (e.g. projectname.mat) and will be saved in the main program directory. Also created will be a folder to hold the other project files created during the running of the program. This will be named the same as the project and will also be located in the main program directory. Clicking on the Open project button will also bring up a dialog box in order for a previously created project to be reopened/loaded with all its settings intact. The file to open is the project *.mat file which was created on starting the project. Everything that has been done to the project will be saved and displayed at the top of the main screen (e.g. Figure 2). Figure 2: An opened project named ‘jeff’ - the project has had filtering, classification and PCA applied; 30 calls were found in this example file. The project can then be worked on by clicking on any of the other buttons on the main screen, however some rely on others, e.g. Classify, PCA and Show Calls can not be pressed without first having run Find Calls. When exiting the project the user must click the Save and Exit button. 3. Find Calls The next step in the process is to click the Find Calls button – NOTE: the other 3 main screens are unavailable until the Find Call process has been completed. This section is the most important in the program as it takes the raw data, filters it, extracts the calls and then extracts parameters from the calls ready for the program to use for PCA. The main Find Calls window (Figure 3) has 3 panels. Figure 3: The main Find Calls screen The first panel on the left of the window enables file selection. Clicking on the Add File button will bring up a dialog box which allows the user to select the *.wav files which contain the USVs to be analysed. The added files will then be displayed in the list box ready to be filtered. The list of files can be cleared using the Clear List button. The middle panel of the window selects which parameters of the USVs the user would like to define for subsequent PCA analysis. All the parameters are extracted by the program, but only those selected by the user are used in PCA. Thus the parameters can be changed on this screen in order to change those used for PCA without having to go through the data extraction process again. The right panel displays the options selected to be used by the program during the filtering process. These can be changed in the preferences screen (see section 8) along with the relevance of each option to the filtering. With calls added the Find Calls button can be pressed which starts the filtering, call isolation and parameter extraction process. This process can take a while with large files containing lots of call data, e.g. for a file size of 600MB with 200 calls the process may take ~10 minutes (depending on CPU speed & RAM constraints). To help the user keep track of the process, a progress bar will open (Figure 4A). The top progress bar displays filtering progress and call isolation for each file. The second bar shows the global progress for all files selected. The bottom panel displays the spectrogram of the “call shred“ currently being filtered. Once this progress bar is complete a second pair of bars will open displaying the feature extraction progress (Figure 4B) - the top bar shows the progress for each file and the second the progress for all the files. A B Figure 4: Progress bars for (A) the filtering and call isolation and (B) for parameter extraction processing. When the progress bars close a pop-up box will indicate both that the process is complete and the number of calls found (Figure 5). The user may then press the Return button on the main Find Calls window and return to the main program screen - this will save the data needed for the subsequent sections/processing. Figure 5: Pop-up box indicating the filtering, isolation and parameter extraction is complete; also displayed is the number of calls found during the process 4. Call Classification Following the filtering process the next step is user-defined classification of the call types - through clicking the Classify button on the main screen. [NOTE: Although this is not necessary, as the calls are automatically classified as Other. The advantage of using this screen is that it allows the user to preclassify the calls according to their own classification parameters - using the letters A-H (i.e. currently up to 8 call types A to H) and Other, so use this to evaluate if these (empirical) groupings match-up with the PCA-assigned grouping. The classification screen (Figure 6) is split up into different panels. The left panel contains two spectrograms - the top spectrogram shows the normal spectrogram of the call being classified along with the parameters maximum, minimum and peak frequencies (if the Display Parameter radio-button is checked). To the left of this spectrogram is a normalised signal amplitude profile of the call spectrogram. The lower spectrogram display is a log spectrogram of the call (calculated as the base 10 logarithm of the normal spectrogram). Each call can be classified by selecting the corresponding radio-button in the Classify Call box. This can be changed at any time, although only one classification can be selected. The File Info box displays information about the current files and project along with the current call. Including - the total number of calls found, which call is being classified at that moment, the call type classification, the file from which the call originates and the (temporal) position (s) in the file that the call starts. The box also contains the Display Parameters checkbox which, as well as displaying the 3 parameters described above on the normal spectrogram, also displays the call length (s), percentage of call above the f12 threshold (see section 8) and the mean error in the curve fit. The box in the top right hand corner allows the user to cycle through the calls, going to either the next or previous call, using the Next and Previous buttons respectively. Particular calls can examined by typing in the call number in the edit box below the Jump to call button then clicking the Jump to call button. The screen will then automatically refresh with the new call spectrograms and data parameters. The classification information will be saved, the window closed and the Main program screen displayed when the Done button is pressed. Figure 6: The main classification screen. 5. PCA The PCA screen can be accessed after calls have been found, by clicking the PCA button on the main window. This will automatically carry out PCA on the calls found using the parameters selected on the Find Calls screen. Two windows will display when the button has been pressed - the first (Figure 7) is the PC plot of the calls, the call number is displayed next to the data point. If the calls have been classified on the Classify screen into the categories A-H and Other, then these will be displayed in different colours as shown in the legend (Figure 7). Figure 7: PCA plot window displaying the (2-D plot) results of PCA The second window is the PCA options window, Figure 8, which allows the user to choose how they would like the PC plot to be displayed. The checkboxes with classification names next to them allows the user to display only those calls checked; by default Null is not selected. A range of calls can also be selected using the two edit boxes. To update the PCA window to display any changes made press the Go! button. Two additional checkboxes include, Hold Axes which allows the user to keep the same axes when changes are made (otherwise Matlab will only show the axes in ranges where there is data). Show Numbers allows the user to remove the call numbers from the data points. Figure 8: The PCA options window for the PCA window. The PCA options window also allows the user to export both the call parameters and/or the PCA data used in the PC plot. Activating these bring up dialog boxes which allow the user to save them as a *.txt file. The final box on the PCA options window allows the user to switch between 2D or 3D PCA plots (using either PCs 1 & 2 or PCs 1-3, respectively). To rotate the 3D plot (Figure 9) to visualise the clusters/grouping properly in 3-D the camera tool bar and 1st button on the pull-down menu must be selected (Figure 9). Figure 9: Example illustration of 3D PCA plots. A – to rotate the plot the camera toolbar must be selected. B – first button on the toolbar pull-down menu pressed to allow rotation. 6. Show Calls The Show Calls button on the main screen is there to allow the user to quickly scan through all the call spectrograms to check for any calls of interest. Clicking on the button brings up a window (Figure 10) which displays up to 16 calls per window page; if >16 calls have been found then multiple pages of calls can be cycled through using the Next Page and Previous Page buttons (page number and total number of pages are displayed below these buttons). Each spectrogram is titled with the call number and how it has been classified in the Classify section. The user can choose which classifications of calls to be displayed in show calls by selected them on the Preference screen as described in section 8. The types of calls selected to be shown are displayed on the right hand side of the screen. Figure 10: The show calls screen with all the call types displayed. The Show Calls screen can also be used to save hard-copy images of the calls and their spectrograms for archiving. NOTE: Do not save the image as a Matlab fig as this can cause the program to crash – save as *bmp, *.jpg or *.tif format. 7. Markers One of two screens available before Find Calls is run including - Markers. This screen (Figure 11) is accessed by pressing the Markers button on the main screen. This screen allows the user to select (imported from a library folder) a set of marker calls which exemplify the (standard) type of call for each classification. These can then be shown on the PCA screen if the Use checkbox is checked; all markers can be selected or unselected by clicking the Use All Markers and Use No Markers buttons respectively. For each classification of call (up to 8 user-defined calls A-H) there is a New button which opens a dialog box for the user to chose a *.wav file (from your call library folder) containing the marker call. This will then be loaded into the program and its spectrogram displayed. The parameters for each marker can be displayed on the spectrograms by checking the Show Parameters checkbox. The markers will then be saved and the screen exited by pressing Done. Figure 11: The Set Markers screen showing the spectrograms and marker parameters selected for a particular call type. Green lines: maximum (upper) and minimum (lower) frequencies Blue line: mean frequency 8. Preferences The second of the screens accessible to any open project is Preferences (Figure 12) is brought up by clicking on the Preferences button on the main program window. The Preferences screen allows the user to customise a number of aspects of the program as mentioned in previous sections. Figure 12: The Preferences screen. The top section of the screen relates to the filtering of the waveforms and isolation of the calls. It allows application of a Butterworth filter, signal amplitude level thresholding (dB), a Gaussian low-pass filter (LPF) or a simple step filter with appropriate cutoff settings for each. The Butterworth filter cut-off should be changed depending on the calls being investigated - suggested settings are 30000 Hz for 50 kHz calls and 20000 Hz for 22 kHz calls. The filter slope is the order of the filter changing its response. The threshold level is the level (in dB) at below which data is removed as being too quiet (the dB range in the program has 0 dB as its maximum, with more negative numbers being quieter). The Gaussian low-pass filter size is used in noise removal when filtered - the default standard 4 pixel filter accounts for noise ‘specks’ of size 1.7 ms and 4.7 kHz. The simple step filter cut-off is the frequency (Hz) below which data is removed, e.g. <20KHz is not considered as an USV. The minimum call time (s) and separation time (s) are the times which are used to isolate the calls. The Show Calls section allows the user to select which call types they would like to be displayed on the Show Calls screen, as explained in section 6. The ‘Show Calls’ Controls Threshold sets the threshold level for the spectrograms displayed in the Show Calls section enabling the user to change the display level of these spectrograms if calls are particularly quiet or loud. Feature Controls includes the option to change the f12 threshold for the call parameter ‘percentage above f12 frequency’. The f12 threshold is the frequency is used to calculate the percentage of the call above it; this frequency (Hz) and can be changed by typing a new value in the edit box. To save all of the changes to these settings, and close the window, the OK button should be pressed. 9. Program Flow In order to give a basic overview of how the program works hierarchically a flow diagram is provided in Figure 13. The circle-crosses represent paths that require more two things to be completed before another part of the program can run. Open Main Program New Project Change Preferences Load Project Set Markers Find Calls Show Calls Pre-Classify Calls Apply PCA to Calls Save and Exit Figure 13: Diagram summarising the flow of the program. 10. Notes The following are a few notes as to how the program will react to certain inputs: When leaving a particular window always do so by pressed the Return, Done or OK buttons as this ensures that the main window will reopen. With out this the program will shut down prematurely and data and results may be lost. Recommend users make a library folder containing call types of interest for subsequent detection & analysis. Tested with following Matlab versions 7.04; 7.3 (R2006B); [edition: 30.08.2007]

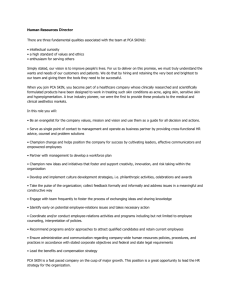


![See our handout on Classroom Access Personnel [doc]](http://s3.studylib.net/store/data/007033314_1-354ad15753436b5c05a8b4105c194a96-300x300.png)