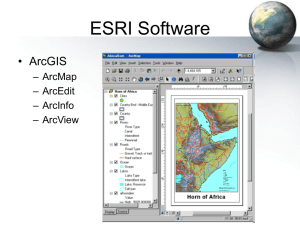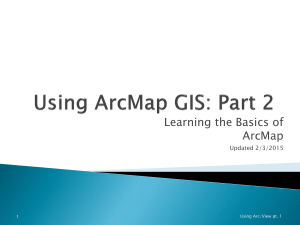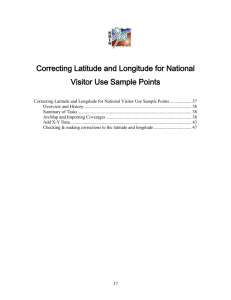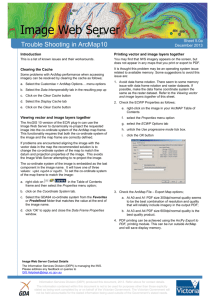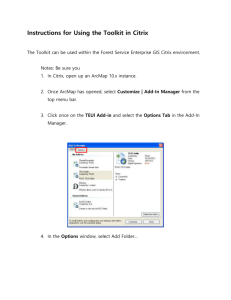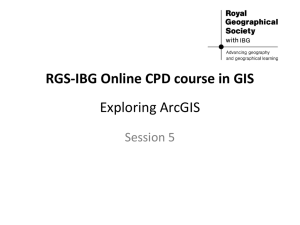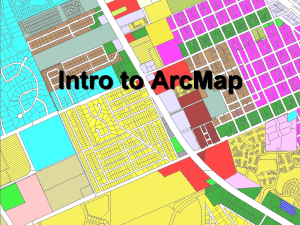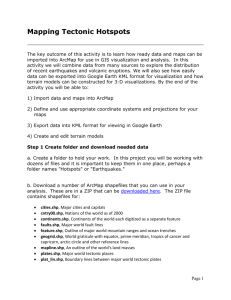Chapter 1
advertisement

Chapter 1 Applications: Introduction This applications section covers two tasks. Task 1 introduces the applications of ArcCatalog, ArcMap, and ArcToolbox in ArcView 8.1 and the Spatial Analyst extension. Task 2 introduces ArcInfo Workstation and its use. ArcGIS 8.1 uses a single, scalable architecture and user interface. ArcGIS 8.1 has three versions: ArcView 8.1, ArcEditor 8.1, and ArcInfo 8.1. ArcView 8.1 is the simplest version and has fewer capabilities than the other two versions. All three versions, however, use the same applications of ArcCatalog, ArcMap, and ArcToolbox. Moreover, the extensions of Spatial Analyst, 3D Analyst, and GeoStatistical Analyst are available to all three versions. You can tell which version of ArcGIS 8.1 you are using by looking at the title of an application. For example, the title of ArcCatalog may appear as ArcCatalog – ArcView or ArcCatalog – ArcInfo, depending on if you are using ArcView 8.1 or ArcInfo 8.1. You can also tell which version you are using by starting ArcToolbox. ArcView 8.1 offers three types of tools: Conversion Tools, Data Management Tools, and My Tools. ArcInfo 8.1, on the other hand, has an additional type of tools called Analysis Tools. Most application tasks in this book use ArcView 8.1. Some tasks require ArcInfo Workstation or ArcInfo 8.1. Task 1: Introduction to ArcCatalog, ArcMap, and ArcToolbox in ArcView 8.1 What you need: emidalat, an elevation grid; emidastrm.shp, a stream shapefile Task 1 introduces the applications of ArcCatalog, ArcMap, and ArcToolbox in ArcView 8.1. You will use ArcCatalog to manage the data sets, ArcMap to display the data sets and to derive a slope map from emidalat, and ArcToolbox to convert emidastrm.shp to a geodatabase feature class. 1. Start ArcCatalog. ArcCatalog lets you set up connections to data sources, which may reside in a folder on a local disk or a database on the network. For Task 1, you will make connection to the folder containing the Chapter 1 database (e.g., chap1). Click the Connect to Folder button. Navigate to the chap1 folder and click OK. The chap1 folder now appears in the Catalog tree. Click the plus sign next to the folder to view the datasets in the folder. 2. Click emidalat in the Catalog tree. Click the Preview tab to view the elevation grid. Click the Metadata tab. The Description tab shows that emidalat is a raster dataset in ESRI grid format. The Spatial tab shows emidalat is a projected grid. No detailed attribute information is available for emidalat under the Attributes tab. (Emidalat is a floating-point grid and has no attribute table.) 3. Click emidastrm.shp in the Catalog tree. You can preview the geography of emidastrm.shp as well as its table by selecting Table in the Preview’s dropdown list. 4. ArcCatalog allows you to perform data management tasks. Right click emidastrm.shp in the Catalog tree. A menu, which is called the context menu of emidastrm.shp, appears with selections including Copy, Delete, Rename, Create Layer, Export, and Properties. For example, if you want to copy emidastrm.shp to a different folder, you can select Copy in its context menu, and right-click the folder where you want to copy emidastrm.shp to and select Paste. 5. Start ArcMap by clicking the Launch ArcMap button in ArcCatalog. An alternative is to start ArcMap by using the Programs menu. ArcMap is the main application for data display, data query, and data output. Several things are important to know about ArcMap. First, associated with ArcMap is a tool bar, which includes such tools as Zoom in, Zoom out, Pan, Select Elements, and Identify. When you hold the mouse point over a tool (a graphic icon), a short message called ToolTip appears in a floating yellow box to tell you the function of the tool. Second, ArcMap has two views: Data View and Layout View. (The buttons for the two views are located at the bottom of the view window.) Data View is for viewing data, whereas Layout View is for viewing the map product for printing and plotting. Third, ArcMap organizes data sets into data frames. Each data frame contains data sets made of shapefiles, grids, or coverages, and, to spatially register with one another, these data sets must be based on the same coordinate system. If one or more of the data sets in a data frame do not have projection information, ArcMap will display a warning message about the missing information and use the first available projection information for data display. 6. Click the Add Data button in ArcMap, navigate to the chap1 folder, and select emidalat and emidastrm.shp to add to the map. To select more than one data set to add, click the first data set and then click other data sets while holding down the Control key. An alternative to the Add Data button is the drag-and-drop method. You can add a data set in ArcMap by dragging it from the Catalog tree and dropping it in ArcMap’s view window. 7. Emidalat and emidastrm are now added to the Table of Contents under Layers. A message appears informing you about one or more layers with missing spatial reference information. Emidastrm.shp does not have the projection information, although it is based on the UTM coordinate system, same as emidalat. You will learn in Chapter 2 how to define a coordinate system. 8. ArcMap places the last data set added to view at the top of the Table of Contents. You can change the order by dragging a data set to a new position and dropping it. 9. The generic name for a data frame is Layers. You can go through the following steps to change the name from Layers to Task 1: right-click Layers in the Table of Contents, select Properties from Layers’ context menu, click the General tab, and enter Task 1 for the Name. 10. This step is change the symbol for emidastrm. Click the symbol for emidastrm in the Table of Contents to open the Symbol Selector dialog. You can either select a preset symbol for river or make up your own symbol for emidastrm by specifying the color, width, and properties of the symbol. 11. This step is to display emidalat in the elevation zones of <900, 900-1000, 1000-1100, 11001200, 1200-1300, and >1300 meters. Right-click emidalat and select Properties from the context menu. Click the Symbology tab. Click Classified in the Show frame. Change the number of classes to 6, and click the Classify button. The Method dropdown list in the Classification dialog offers six methods: Manual, Equal Interval, Defined Interval, Quantile, Natural Breaks (Jenks), and Standard Deviation. Select Manual. There are two ways to set the break values for the elevation zones manually. To use the first method, you will check the box to snap breaks to data values and then click the first break line and drag it to the intended value of 900. You will do the same to set the break lines at 1000, 1100, 1200, 1300, and 1337. To use the second method, you will click the first cell in the Break Values frame and enter 900. You will click and enter 1000, 1100, 1200, and 1300 for the next four cells. If the break value you entered is changed to a different value, re-enter it. To unselect 1337, which is the highest value, click the empty space below the cell. After entering the break values, Click OK to dismiss the Classification dialog. 12. You can change the color scheme for emidalat by using the Color Ramp dropdown list in the Layer Properties dialog. Sometimes it is easier to select a color scheme using words instead of graphic views. In that case, you can right-click inside the Color Ramp box and uncheck Graphic View. The Color Ramp dropdown list now shows White to Black, Yellow to Red, etc. Select Elevation #1. Click OK and dismiss the Layer Properties dialog. 13. Several extensions are available for ArcView 8.1, including Spatial Analyst, 3D Analyst, and Geostatiscal Analyst. For example, you can derive a slope map from emidalat. Select Extensions from the Tools menu and check the box for Spatial Analyst. Then select Toolbars from the View menu in ArcMap. Make sure that the box for Spatial Analyst is checked. After docking the Spatial Analyst toolbar, click the Spatial Analyst dropdown arrow. Select Surface Analysis and then Slope. In the Slope dialog, make sure the input surface is emidalat, the output measurement is degree, the Z factor is 1, the output cell size is 30 (meters), and the output raster is temporary. Click OK. Slope of emidalat is now added to the Table of Contents. 14. You can save Task 1 as a map document before exiting ArcMap. Select Save As from the File menu in ArcMap. Navigate to the chap1 folder, enter Task1 for the file name, and click Save. ArcMap automatically add the extension .mxd to Task1. Data sets displayed in Task 1 are now saved with Task1.mxd. To re-open Task1.mxd, Task1.mxd must reside in the same folder as the data sets it references. 15. To exit ArcMap, simply select Exit from the File menu. To make sure that Task1.mxd is saved correctly, launch ArcMap. Select Open from the File menu, navigate to the chap1 folder, and double-click Task1. 16. The rest of Task 1 is to use ArcToolbox to convert emidastrm.shp to a geodatabase feature class. First, you must create a personal geodatabase. Right-click the chap1 folder in the Catalog tree, point to New, and select Personal Geodatabase. Rename the new personal geodatabase emida.mdb. If the extension .mdb does not appear, select Options from the Tools menu and uncheck the box next to Hide file extensions. 17. You can start ArcToolbox by clicking the Launch ArcToolbox button in ArcCatalog or by using the Programs menu. Click the plus sign next to Conversion Tools. Click the plus sign next to Export from Shapefile, and double-click on Shapefile to Geodatabase Wizard. In the first panel, select emidastrm.shp for the input shapefile by using the browse button or the drag-and-drop method. Click Next. In the second panel, choose emida.mdb as the geodatabase. In the third panel, make sure that you want to create a stand-alone feature class and click Next. Opt to accept the default parameters in the fourth panel and click Next. Click Finish in the Summary dialog. 18. Click the plus sign next to emida.mdb in the Catalog tree, and the feature class emidastrm appears. Click emidastrm to preview it. Emidastrm looks the same as emidastrm.shp. 19. To exit ArcToolbox, select Exit from the Tools menu. Likewise, select Exit from the File menu to exit ArcCatalog. Task 2: Introduction to ArcInfo Workstation What you need: emidalat, an elevation grid; breakstrm, a stream coverage As explained in the chapter, the practice sections of this book only use ArcInfo Workstation in ArcGIS 8.1, which is the same as ARC/INFO version 7.x and can operate on either UNIX or NT Windows. The command-driven ArcInfo Workstation organizes commands into modules such as Arc, ArcPlot, ArcEdit, and Tables. Arc is the start up module; ArcPlot displays coverages, grids, and TINs; ArcEdit includes editing functions; and Tables works with tables or INFO files. While working in ArcInfo Workstation, you need to move between modules, depending on the task you do. Task 2 uses ArcInfo Workstation to display emidalat and breakstrm. Breakstrm shows the same streams as emidastrm.shp for Task 1 except that breakstrm is a coverage. 1. Use the Programs menu to start ArcInfo Workstation. After the Arc prompt appears, use the WORKSPACE (or W) command to change the directory to the chap1 folder, where emidalat and breakstrm reside. 2. First, you need to go to Arcplot and set up the environment to display emidalat and breakstrm: Arc: arcplot Arcplot: display 9999 /*define the computer monitor as the display device Arcplot: mapextent emidalat /*define the map extent of emidalat Note: To explain what a command does, this book includes the explanation following /*. 3. The next command display emidalat by using an item (value for this example) and a look up table (emidalat.lut): Arcplot: gridpaint emidalat value emidalat.lut /*display emidalat by elevation zone Arcplot: arclines breakstrm 3 /*display breakstrm in green Note: A look-up table like emidalat.lut specifies the symbol for each elevation zone. 4. Use QUIT to exist Arcplot and Arc: Arcplot: quit Arc: quit