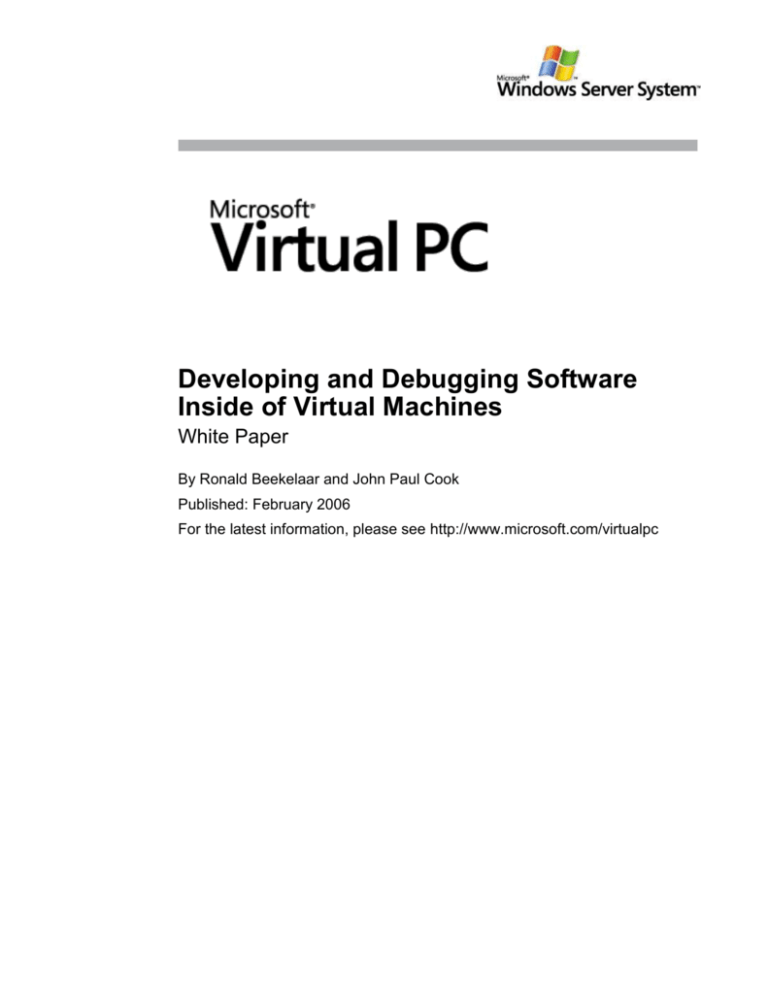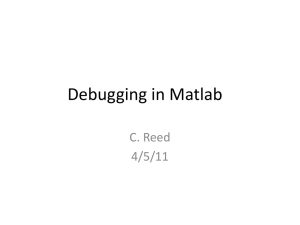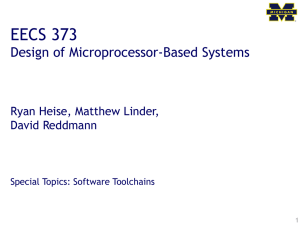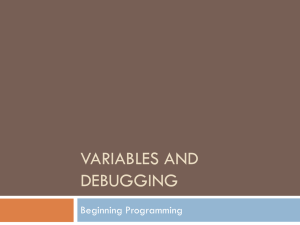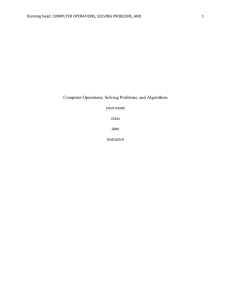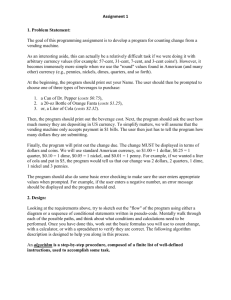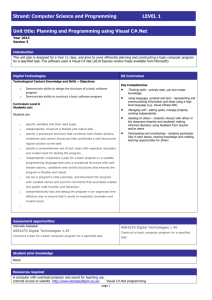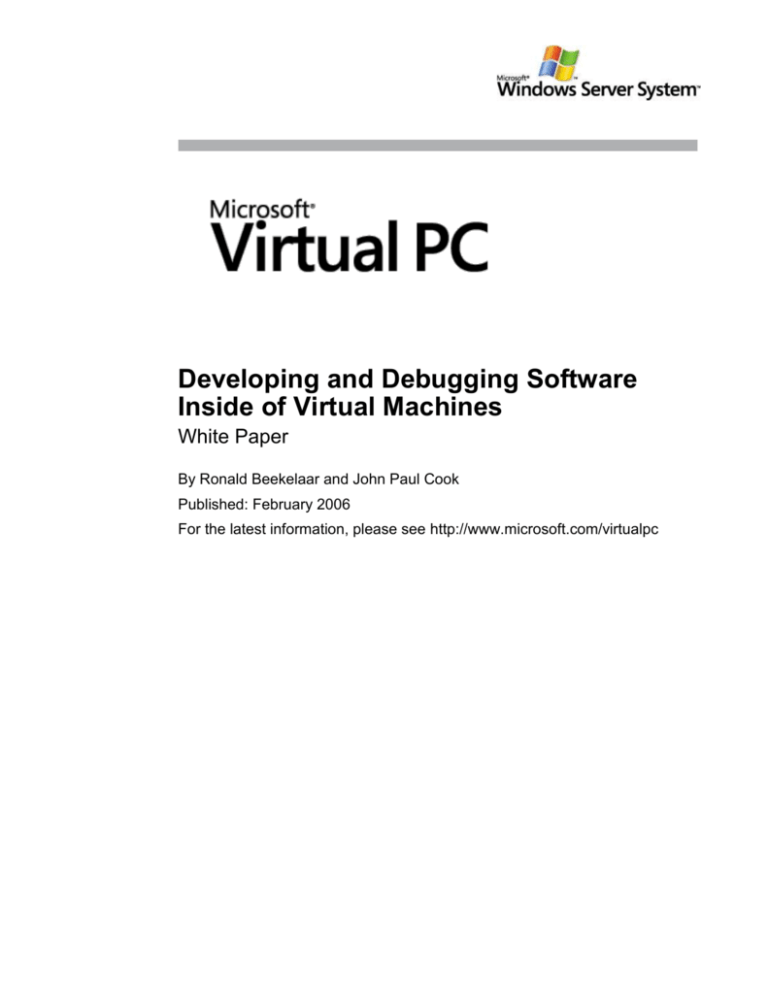
Developing and Debugging Software
Inside of Virtual Machines
White Paper
By Ronald Beekelaar and John Paul Cook
Published: February 2006
For the latest information, please see http://www.microsoft.com/virtualpc
Acknowledgements
Ben Armstrong, Microsoft Corporation
Carolyn Mader, Studio B Productions
Lisa Pere, Studio B Productions
David Talbott, Studio B Productions
Contents
Acknowledgements ......................................................................................... 1
Introduction ...................................................................................................... 1
Managing multiple virtual machines................................................................. 3
Creating virtual machines ................................................................................ 5
Using the New Virtual Machine Wizard to create a virtual machine ............. 5
Methods for registering virtual machines ......................................................... 8
Using existing virtual machine files to create more virtual machines ............. 10
Using differencing disks to create virtual machines ................................... 10
Copying files to create virtual machines..................................................... 12
Making copied virtual machines unique ......................................................... 16
Preparing a template virtual machine by using the System Preparation Tool
(Sysprep) ................................................................................................... 17
Changing the computer name after copying .............................................. 18
Changing the computer SID after copying ................................................. 18
Changing the IP address after copying ...................................................... 19
Changing the network MAC address after copying .................................... 19
Configuring advanced network scenarios ...................................................... 21
Understanding networking principles ......................................................... 21
Network setting: Not connected ............................................................. 22
Network setting: Local only .................................................................... 23
Network setting: The host network adapter ............................................ 24
Network setting: Microsoft Loopback Adapter ........................................ 25
Network setting: Shared networking (NAT) ............................................ 27
Networking scenarios .................................................................................... 29
Scenario: Using a single network subnet ................................................... 29
Scenario: Using multiple network subnets ................................................. 29
Scenario: Connecting to the Internet.......................................................... 31
Application Development ............................................................................... 35
Creating and maintaining a valid virtual environment .................................... 36
Creating a complete virtual environment .................................................... 36
Using differencing disks to increase portability .......................................... 37
Using Shared Folders to simplify file exchange ......................................... 38
Restoring virtual machines to their pre-change state ................................. 38
Kernel Debugging .......................................................................................... 42
Configuring the debugger host ................................................................... 42
Downloading debug symbols ................................................................. 43
Connecting to the target ......................................................................... 44
Configuring the target ................................................................................ 45
Debugging a target virtual machine from a physical debugger host........... 47
Debugging a target virtual machine from a virtual debugger host .............. 48
Remote Application Debugging ..................................................................... 49
Visual Studio 2005 debugging ................................................................... 50
Installing the remote debugging components ............................................ 51
Configuring remote debugging permissions ............................................... 55
Configuring local debugging permissions .................................................. 55
Compiling the Visual Studio 2005 project files on the host ........................ 55
Configuring the Remote Debugging Monitor .............................................. 56
Attaching to the remote process from Visual Studio 2005 ......................... 58
Starting a remote debugging session from Visual Studio 2005 .................. 61
Using a share instead of copying files for a remote session ...................... 62
Debugging Windows 95/98/Me .................................................................. 63
Conclusion..................................................................................................... 66
For More Information ..................................................................................... 67
Introduction
Microsoft® Virtual PC offers many features to facilitate the software
development process. One of the classic problems in software development is
that an application works on the developer's or tester's machine but doesn't
work in the field. In the course of development, a developer’s machine is likely
to become altered in such a manner that the system is no longer a valid
environment for testing. This can happen for a variety of reasons, including
elevated security permissions and versions of DLLs and software that are not
present on user machines.
By using Virtual PC to create a valid representation of an end-user machine,
developers can test application changes on virtual end-user machines instead
of on the developer’s physical machine. This helps to mitigate the “works on
my machine” syndrome, thus reducing overall development and test cycle
times. Fixing a bug before it goes to the testing group is much faster than
fixing it after testers detect it.
Sometimes a developer can’t properly test a change because a complete
testing environment can be more than just a developer-class workstation with
Microsoft® Visual Studio® installed. Proper testing might require changes to
middleware code and end-user code, which require at least two machines.
You can use Virtual PC to create test environments that are both valid and
complete.
In this white paper, you will learn how to create, copy, and configure virtual
machines. Creating a virtual machine by copying files, sometimes referred to
as cloning a virtual machine, can introduce problems. This white paper
explains those problems and provides detailed workarounds.
Networking topologies for multi-machine testing scenarios can be
complicated. You will learn how to configure a virtual network so that you can
accurately recreate your physical network in a virtual environment.
Because a physical environment changes over time, a virtual environment
must stay synchronized with the physical environment if it is to remain valid.
This paper presents options for maintaining virtual machines so that you can
properly plan for and accommodate changes. You will also learn options for
restoring virtual machines to a pre-change state by using standard features as
well as a custom implementation of repeatable saved state.
The final sections of the white paper address the topic of remote debugging.
You will see step-by-step instructions for configuring both kernel debugging
and application debugging.
The scope of this white paper is limited to Virtual PC 2004. Implementation of
certain features in Microsoft® Virtual Server 2005 are slightly different, so if
you are using Virtual Server, be sure to consult its product-specific
documentation.
Developing and Debugging Software Inside of Virtual Machines
1
Developing and Debugging Software Inside of Virtual Machines
2
Managing multiple virtual machines
A virtual machine consists of multiple files. To manage multiple virtual
machines effectively, you need to understand how these files interact. The
table below includes a description of the three types of files that form a virtual
machine (named WinXP in this example).
Virtual Machine Files
Sample file
name
Description
Comments
WinXP.lnk
Shortcut file for a registered
virtual machine
Points to the virtual machine's configuration (.vmc)
file
WinXP.vmc
Virtual machine configuration
text file (XML format)
Contains virtual machine configuration
information, including the name of the virtual
machine's .vhd file
Disk1.vhd
Virtual hard disk file
Represents the hard disk and its data on the
virtual machine
When you register a virtual machine with Virtual PC, the application creates a
shortcut file in the \Documents and Settings\<username>\Application
Data\Microsoft\Virtual PC\Virtual Machines folder. This folder path is different
for each user. The shortcut points to the virtual machine's configuration (.vmc)
file.
All shortcuts appear in the Virtual PC Console as registered virtual machines.
The name of a virtual machine in the Virtual PC Console is the same as the
name of that machine's .vmc file.
Virtual PC Console listing two registered virtual machines
Developing and Debugging Software Inside of Virtual Machines
3
The .vmc file contains the virtual machine's configuration settings, such as the
amount of RAM, the number of network adapters, and the full path of the
virtual hard disk (.vhd) file.
The .vhd file represents the hard disk and its data on the virtual machine.
By copying these files and making a few changes, you can create new virtual
machines very quickly.
Developing and Debugging Software Inside of Virtual Machines
4
Creating virtual machines
A common method for creating a virtual machine is to launch the New Virtual
Machine Wizard from the Virtual PC Console, use the wizard to create an
empty virtual machine, and then use one or more CDs or ISO-9660 CD image
files images to install the operating system and needed applications on the
newly created virtual machine.
Using the New Virtual Machine Wizard to create a virtual machine
To create a virtual machine by using the New Virtual Machine Wizard:
1. In the Virtual PC Console, click New.
2. On the Welcome to the New Virtual Machine Wizard page, click Next.
3. On the Options page, select Use default settings to create a virtual
machine, and then click Next.
Or, you can select Create a virtual machine to let the wizard guide you
through the basic configuration of the new virtual machine.
In either case, you can change all configuration settings later by using the
Settings dialog box.
Note: When you select Create a virtual machine, the wizard asks you to
select the name of the operating system you plan to install on the new
virtual machine. The choice of the selected operating system is not stored
with the virtual machine. The wizard uses the information only to
recommend appropriate default values for memory and hard disk sizes.
You can change those values later.
4. On the Virtual Machine Name and Location page, type a name for the
.vmc file, and then click Next.
If you do not specify a path, the wizard creates the .vmc file in the
\Documents and Settings\<username>\My Documents\My Virtual
Machines folder. You can change this default location by creating a
MYVIRTUALMACHINES environment variable to specify another location.
Note: All shortcut files for registered virtual machines will be in the same
\Documents and Settings\<username>\Application Data\Microsoft\Virtual
PC\Virtual Machines folder as and will use the same file name as the .vmc
file. Therefore, all .vmc files, even those stored in multiple folders, must
have different names.
5. On the Completing the New Virtual Machine Wizard page, click Finish.
The Settings dialog box for the new virtual machine opens. The virtual
machine configuration does not contain an associated .vhd file yet.
To create the .vhd file:
Developing and Debugging Software Inside of Virtual Machines
5
1. In the Virtual PC Console, on the File menu, click Virtual Disk Wizard.
Or, you can open the Settings dialog box for the new virtual machine and
click Virtual Disk Wizard in the Hard Disk 1 configuration area.
2. On the Welcome to the Virtual Disk Wizard page, click Next.
3. On the Disk Options page, select Create a new virtual disk, and then
click Next.
4. On the Virtual Disk Type page, select A virtual hard disk, and then click
Next.
5. On the Virtual Hard Disk Location page, type the name and location for
the .vhd file, and then click Next.
The default location for the .vhd file is the \Documents and
Settings\<username>\My Documents folder. For easier management of
the virtual machine files, place the .vhd file in the same folder as the .vmc
file that you created earlier.
6. On the Virtual Hard Disk Options page, select Dynamically expanding,
and then click Next.
When using a dynamically expanding .vhd file, Virtual PC stores all hard
disk data for the virtual machine in a single file that increases in size until it
reaches a configured maximum. This option maximizes portability of virtual
machines from one host computer to another.
7. On the Virtual Hard Disk Size page, type 8000, and then click Next.
Note: This setting specifies the maximum size in megabytes (capacity) of
the virtual hard disk. You cannot easily extend the maximum size later.
The actual size of a dynamically expanding .vhd file on the host computer
is dependent only on the amount of data on the virtual hard disk. You
should select a large enough maximum size (8000 MB or larger) so that
you do not quickly run out of hard disk space on the virtual machine.
8. On the Completing the Virtual Disk Wizard page, click Finish.
To associate the new, empty .vhd file with the new virtual machine:
1. In the Settings dialog box, in the Hard Disk 1 area, select Virtual hard
disk file, and then click Browse.
2. In the Select Virtual Hard Disk dialog box, select the new .vhd file, and
then click Open.
3. Click OK to close the Settings dialog box.
Developing and Debugging Software Inside of Virtual Machines
6
Associating a virtual hard disk with a virtual machine
After you create the virtual machine and create and associate the virtual hard
disk, you can use the virtual machine in Virtual PC.
The very first thing you need to do with the new virtual machine is start the
virtual machine and install the operating system.
Developing and Debugging Software Inside of Virtual Machines
7
Methods for registering virtual machines
When you use the New Virtual Machine Wizard to create a virtual machine,
the machine is automatically registered with Virtual PC. However, if you copy
the virtual machine to another computer or if you want another user on the
same computer to use the virtual machine, then you need to register the
virtual machine with Virtual PC as a separate step. Virtual PC can start a
virtual machine only after it is registered.
To register a virtual machine, you can use one of four methods:
Use the New Virtual Machine Wizard. You can use the New Virtual Machine Wizard to
register a virtual machine as well as to create a virtual machine. In the Virtual PC
Console, click New to start the wizard. On the Options page, select Add an existing
virtual machine and specify the virtual machine's .vmc file.
Use the Open command. Right-click an unregistered .vmc file, and then click Open to
register and immediately start the virtual machine. This action has the same effect as
double-clicking the .vmc file.
Use Virtual PC.exe. Open a Command Prompt window and navigate to the \Program
Files\Microsoft Virtual PC folder, then use the Virtual PC.exe registervm filename.vmc command to register the virtual machine. See the Commandline reference topic in the Virtual PC product Help for a list of all the command-line
parameters.
Create a shortcut to the .vmc file. When the Virtual PC application is not running, you
can create a shortcut to the .vmc file, and then place that shortcut in the \Documents and
Settings\<username>\Application Data\Microsoft\Virtual PC\Virtual Machines folder.
When Virtual PC starts, it enumerates all the shortcuts in this folder to find out which
virtual machines are registered. This method does not work if the Virtual PC application is
already running.
You can also use the last two methods to automate registration of virtual
machines with Virtual PC.
Right-clicking a .vmc file and then clicking Open (as in the second method
above) registers the virtual machine with Virtual PC (if the machine is not
already registered) and launches the virtual machine. To make it easy to
register a virtual machine without immediately launching it, you can change
the .vmc file context menu to include the Register command, which will
execute the Virtual PC.exe -registervm filename.vmc command.
To make it easy to open .vmc files in Notepad, you can also add the Edit
command, which will execute the Notepad.exe filename.vmc command.
To add these two commands to the context menu:
1. Create a text file, named vmcverbs.inf, that contains the following text:
[Version]
Signature="$Chicago$"
[DefaultInstall.nt]
AddReg = Prog.reg.install
Developing and Debugging Software Inside of Virtual Machines
8
[Prog.reg.install]
HKCR,Virtual.Machine.VMC\shell\Edit\command, ,0x20000,
"%%SystemRoot%%\system32\Notepad.exe ""%%1"""
HKCR,Virtual.Machine.VMC\shell\Register\command,
,0x20000,
"%%ProgramFiles%%\Microsoft Virtual PC\Virtual PC.exe
-registervm ""%%1"""
Note: The [Prog.reg.install] section in this file contains two long
lines that are wrapped in the text above. The 0x20000 parameter in the
file indicates that the type of the new value in the registry is expandable
string (reg_expand_sz).
2. Right-click the vmcverbs.inf file, and then click Install.
Edited context menu for .vmc files
Developing and Debugging Software Inside of Virtual Machines
9
Using existing virtual machine files to create more
virtual machines
Once you have an existing virtual machine, you have two more options for
creating virtual machines:
Use differencing disks. You can create new virtual machines that use differencing disks
by pointing to an existing .vhd file (parent disk) that contains an installed operating system
and applications.
Copy virtual machines files. You can create new virtual machines by copying the virtual
machine files of the existing virtual machine.
The big advantage of creating new virtual machines based on an existing .vhd
file is the speed with which you can create those new virtual machines. You
do not have to wait for the completion of the installation of the operating
system and applications. This method is especially useful in testing scenarios,
when you want to create the new virtual machines only to run a test, and then
discard those virtual machines.
Creating, installing and configuring a new virtual machine by using the New
Virtual Machine Wizard can take an hour or more. Creating virtual machines
by using either of the other methods can take a few minutes or less.
However, if you run two or more virtual machines that are based on the same
.vhd file and you want to use those virtual machines in the same network, you
might have to change some elements of the operating system on those
machines to ensure that the machines are unique. These elements can
include the computer name, computer security ID (SID), IP addresses, and in
some cases the Media Access Control (MAC) address on the virtual network
adapters. How to change the configuration of the virtual machines to make
them unique is discussed later in this section.
Note: In all cases, independent of the method you use to create virtual
machines, you need to have enough software licenses to cover the use of the
virtual machines in accordance with the license terms of the software running
on the virtual machines.
Using differencing disks to create virtual machines
A differencing disk is a .vhd file that is based on another .vhd file, called the
parent .vhd file. You can use differencing disks to create one or more virtual
machines, based on a parent file that already contains an installed operating
system and applications. The differencing .vhd file contains only the changes
(differences) from the parent file.
Scenario: Suppose you have a virtual machine named WinXP, which uses
the .vhd file C:\VMs\WinXP.vhd. This file contains a fully installed copy of
Microsoft® Windows® XP Service Pack 2 (SP2). You want to use both
Microsoft® Internet Explorer 6 and Internet Explorer 7 to test a new Web
Developing and Debugging Software Inside of Virtual Machines
10
application. You can do this by creating two virtual machines that use
differencing disks and the parent file WinXP.vhd.
To create the new virtual machines:
1. Make WinXP.vhd read-only.
Because the differencing disks contain only the changes from the parent
file, you do not want any further changes to occur to the data on the parent
.vhd file after you have created the differencing disks. One way to ensure
that WinXP.vhd remains unchanged is to make it read-only.
2. Create two differencing disks: WinXP-IE6.vhd and WinXP-IE7.vhd.
3. Create and register two new .vmc files: WinXP-IE6.vmc and WinXPIE7.vmc.
You can create new .vmc files by using the New Virtual Machine Wizard,
or you can copy an existing .vmc file, register the new .vmc files, and then
update the associated .vhd files in the Settings dialog box of the new
virtual machines. After you have created the new virtual machines, you
can change the configuration for each virtual machine.
4. Install Internet Explorer 7 on the WinXP-IE7 virtual machine.
To create the differencing disk WinXP-IE6.vhd:
1. In the Virtual PC Console, on the File menu, click Virtual Disk Wizard.
2. On the Welcome to the Virtual Disk Wizard page, click Next.
3. On the Disk Options page, select Create a new virtual disk, and then
click Next.
4. On the Virtual Disk Type page, select A virtual hard disk, and then click
Next.
5. On the Virtual Hard Disk Location page, type C:\VMs\WinXP-IE6.vhd,
and then click Next.
The differencing .vhd file stores both a relative path and an absolute path
to the parent .vhd file. When you place the differencing .vhd file in the
same folder as the parent .vhd file, then the relative path is ".\". This path
maximizes the portability of virtual machines from one host computer to
another host computer, as long as you keep the two .vhd files in the same
folder.
6. On the Virtual Hard Disk Options page, select Differencing, and then
click Next.
7. On the Differencing Virtual Hard Disk page, type C:\VMs\WinXP.vhd,
and then click Next.
8. On the Completing the Virtual Disk Wizard page, click Finish.
Developing and Debugging Software Inside of Virtual Machines
11
Creating a differencing disk
Use similar steps to create the WinXP-IE7.vhd differencing disk.
Notice that you do not specify the size of the differencing disk. Differencing
disks have the same maximum size as the parent disk.
Initially, the new differencing .vhd files are very small — less than 100 KB.
When you run the WinXP-IE6 and WinXP-IE7 virtual machines and make
changes to the data on the hard disks, the size of the differencing .vhd files on
the host computer increases. The parent .vhd file (WinXP.vhd) does not
change.
Note: If you want to run the WinXP-IE6 and WinXP-IE7 virtual machines at
the same time, you need to ensure that the machines use different computer
names, different IP addresses, and possibly different computer SIDs. This
process is discussed later in this section.
Copying files to create virtual machines
Because a complete virtual machine consists of only a few files, you can
quickly create new virtual machines by copying those files.
The two main differences between creating virtual machines by using
differencing disks and creating virtual machines by copying disk files are as
follows:
When using differencing disks, you should never change the parent .vhd file. When
copying disks, you can change the original .vhd file without any consequences to the new
virtual machines.
When using differencing disks, you can move the new virtual machine only if you move
the original .vhd file as well. A copied virtual machine does not use the original .vhd file,
so you can move the copied files to other host computers, without moving the original
.vhd file.
Developing and Debugging Software Inside of Virtual Machines
12
Scenario: Suppose you have a virtual machine, WinXP, that uses the .vhd file
C:\VMs\WinXP.vhd. You want to use a copy of the WinXP virtual machine to
test the installation steps of a newly developed application. .
To create a new virtual machine by copying files:
1. Copy the original .vhd file and give the copy a new name.
2. Create and register a new .vmc file that uses the copied .vhd file.
To create the new .vmc file, you can use the New Virtual Machine Wizard or
you can copy an existing .vmc file, register that file, and then update the
associated .vhd file in the Settings dialog box of the new virtual machine.
If you copy an existing .vmc file, do not forget to update the associated .vhd
file in the new .vmc file. The .vmc file contains both a relative path and an
absolute path to the associated .vhd file.
Relative and absolute .vhd file paths in a .vmc file
Virtual PC checks the relative path first, and then checks the absolute path, according to the
following mechanism:
Relative path found. If you copy a .vhd file and a .vmc file to another folder, rename just
the .vmc file, and then register the .vmc file, then the new virtual machine starts correctly,
using the relative path to the copied .vhd file. Virtual PC automatically updates the
absolute path in the .vmc file.
Relative path not found, absolute path found. If you copy a .vhd file and a .vmc file to
new folder, rename both files, and then register the new .vmc file, then Virtual PC cannot
find the renamed .vhd file by using the relative path. However, the virtual machine starts
by using the absolute path to the original .vhd file. Virtual PC automatically updates the
relative path in the .vmc file to point to the original .vhd file as well. The copied .vhd file is
not used!
Developing and Debugging Software Inside of Virtual Machines
13
Relative and absolute path not found. If Virtual PC cannot find the .vhd file by using the
relative path or the absolute path, then it displays an error message, and the virtual
machine cannot start.
If you use differencing disks, you can create a new virtual machine by copying
just the differencing .vhd file or by copying both the differencing .vhd file and
the parent .vhd file. (In either case, you need to create and register a new
.vmc file for the new virtual machine.)
A differencing .vhd file stores both a relative path and an absolute to its parent
.vhd file. As when dealing with .vhd file information in a .vmc file, Virtual PC
checks the relative path first, and then checks the absolute path. However,
Virtual PC does not have an easy way to find this information in a differencing
vhd-file. If you want to verify whether a copied differencing .vhd file uses the
intended parent .vhd file, you can use the Windows find.exe command-line
tool to search for the text ".vhd" in the differencing .vhd file.
Differencing .vhd files can be very large (for example, several gigabytes).
Because the relative and absolute parent .vhd file information is stored in the
first 50 KB of the file, you can press CTRL+C immediately after the find /i
command displays the found paths, to avoid having to search the entire file.
Relative and absolute parent .vhd file path in differencing .vhd file
To find the parent .vhd file referenced in a differencing .vhd file, Virtual PC
uses the following mechanism:
Relative path found. If you copy a differencing .vhd file and the parent .vhd file from one
folder to another, then Virtual PC uses the relative path to find the copied parent .vhd file,
and the new virtual machine starts correctly. Note that the absolute path to the original
parent .vhd file remains in the differencing .vhd file; Virtual PC does not update that path.
Relative path not found, absolute path found. If you copy just a differencing .vhd file to
another folder, then Virtual PC cannot find the parent .vhd file by using the relative path.
However, Virtual PC can find the original parent .vhd file if the absolute path is correct,
and the new virtual machine starts correctly. Virtual PC does not update the relative path
in the differencing .vhd file.
Relative and absolute path not found. If Virtual PC cannot find the parent .vhd file by
using the relative path or the absolute path, the application asks you to select the new
location of the parent .vhd file when the virtual machine starts. After you select the parent
.vhd file, Virtual PC updates both the relative path and the absolute path in the
differencing .vhd file—even if the virtual machine is configured to use undo disks.
Developing and Debugging Software Inside of Virtual Machines
14
Parent .vhd file is not found
Typically, Virtual PC updates neither the relative path nor the absolute path of
the parent .vhd file if either the relative path or the absolute path is found in
the differencing .vhd file. If you create a copy of a virtual machine by copying
differencing disks and you want to update the relative path and absolute path
in a differencing .vhd file, perform the following steps:
1. Rename the copied parent .vhd file and the original parent .vhd file to a
temporary name.
2. Enable undo disks (see Restoring virtual machines to their pre-change
state for information about enabling undo disks) and start the virtual
machine. Virtual PC cannot find the parent .vhd file and prompts you to
select the new location of the parent .vhd file. Select the renamed parent
.vhd file. Virtual PC updates the relative path and the absolute path to use
the temporarily renamed parent .vhd file
3. Close the virtual machine; do not save the undo changes.
4. Rename the copied parent .vhd file and the original parent .vhd file to the
intended file name.
5. Start the virtual machine again. Because the differencing .vhd file was
updated, Virtual PC cannot find the temporarily renamed parent .vhd file.
Select the new parent .vhd file. Virtual PC updates the relative path and
the absolute path to use the intended parent .vhd file.
Developing and Debugging Software Inside of Virtual Machines
15
Making copied virtual machines unique
When you create virtual machines that are based on an existing .vhd file,
either by using differencing disks or by copying the .vhd file, you are actually
creating clones of the original virtual machine.
Creating multiple virtual machines in this way is a great time saver, but cloned
virtual machines might not always work well or might require additional
configuration steps.
For example, several issues exist with cloned virtual machines that participate
in Microsoft® Active Directory® replication on the network. You cannot
successfully clone a virtual machine that is a domain controller (DC); Active
Directory replication does not work in that case.
Another issue is caused by shared secrets on the network. When you copy a
virtual machine that is a member of a domain, the cloned virtual machines
share the same identity and computer account password in the domain. As
soon as one of the machines changes the computer account password —
something that happens periodically — the other clones can no longer
authenticate to the domain. You can prevent this problem by temporarily
removing the virtual machine from the domain before cloning it.
A third issue relates to the fact that all configuration settings on the cloned
machines are the same as the settings on the original machine. If you intend
to run two or more virtual machines that are based on the same .vhd file, this
similarity might cause a problem. You can easily solve this issue by making a
few configuration changes to the copied virtual machines so that all relevant
configuration elements are unique.
The four configuration elements that need to be unique for each virtual
machine are as follows:
Computer name. For network communication, the computer name is often used to
identify the computer. Each virtual machine that uses the network must have a unique
computer name.
Computer SID. The computer SID is used to form all local user and local group SIDs.
When two computers have the same computer SID, authentication issues can arise in a
domain environment, and unwanted access can occur if you use the NTFS file system
(NTFS) to protect removable media.
IP address. Cloned virtual machines might have the same fixed IP address. Virtual
machines on the same network each need a unique IP address.
Network MAC address. Each network adapter must have a unique MAC address. For
physical computers, the MAC address is tied to a specific physical network adapter,
ensuring a unique address. However, for virtual machines, the MAC address for the
virtual network adapter is defined in the .vmc file. When you copy a .vmc file, you copy the
MAC address as well.
Developing and Debugging Software Inside of Virtual Machines
16
To ensure that these configuration elements are unique, you can either
prepare a template virtual machine before the copying process, or you can
change the configuration elements of each clone after the copying process.
Preparing a template virtual machine by using the System
Preparation Tool (Sysprep)
Preparing a virtual machine before copying is called preparing a template
machine. One way to prepare a template machine is to run the Sysprep tool
on the virtual machine. Sysprep is part of the deployment tools in the
deploy.cab file on the Windows XP and Microsoft® Windows Server™ 2003
product CD.
Using Sysprep ensures only that the computer name and the computer SID of
the copied virtual machines are unique. Sysprep does not deal with the virtual
machine IP address or network MAC address.
Running Sysprep on a virtual machine rolls back the last part of the operating
system installation, and then shuts down the computer. The next time the
computer starts, a new computer SID is created, and you are prompted to
supply a new computer name. Sysprep is typically used to deploy duplicated
desktop computers to different users in an enterprise environment, but you
can just as easily use it to create a template machine that you can use as a
basis for multiple virtual machines.
Sysprep in a Windows XP virtual machine
Note that using Sysprep can have other consequences. Depending on the
Windows edition used, you might have to provide a Windows Product Key the
first time you start the copied virtual machine.
Developing and Debugging Software Inside of Virtual Machines
17
Changing the computer name after copying
If you do not use Sysprep, you need to change the configuration of the copied
virtual machine manually the first time you start it.
To change the computer name:
1. Start the copied virtual machine and log on.
2. On the Start menu, right-click My Computer, and then click Properties.
3. In the System Properties dialog box, on the Computer Name tab, click
Change.
4. In the Computer Name Change dialog box, type a new computer name,
and then click OK.
5. Click OK to acknowledge that you must restart the computer.
6. Click OK to close the System Properties dialog box.
7. Click Yes to confirm that you want to restart the computer now.
The virtual machine will reboot, using the new computer name.
Changing the computer SID after copying
Microsoft does not provide a tool to change the computer SID on a copied
virtual machine manually, without using Sysprep. However, you can find
several third-party tools that you can use to change the computer SID.
One well-known application is the NewSID.exe tool from Sysinternals. You
can download this free tool from the Sysinternals Freeware Web site
(http://www.sysinternals.com). When you run NewSID on a virtual machine, it
stores a new computer SID in the registry; updates the SIDs on all the access
control lists (ACLs) on files, folders, and registry keys; and then reboots the
virtual machine.
For reference, you can use the PsGetSid.exe tool from Sysinternals to verify
the local computer SID on a virtual machine.
PsGetSid from Sysinternals
Developing and Debugging Software Inside of Virtual Machines
18
Note that the local computer SID is not the same as the SID for the computer
account in Active Directory, which is assigned when the virtual machine is
added to a domain.
Changing the IP address after copying
Making sure that a copied virtual machine has a unique IP address is probably
the easiest problem to solve. You do not even need to reboot the virtual
machine.
If you assign fixed IP addresses to the network adapters, you need to change
those IP addresses the first time you start the copied virtual machine. If you
assign IP addresses dynamically by using Dynamic Host Configuration
Protocol (DHCP), then the IP address of the network adapters in the copied
virtual machine will automatically be unique.
Changing the network MAC address after copying
Like all of the hardware configuration settings for a virtual machine, the MAC
address for a virtual network adapter is defined in the .vmc file. The Virtual PC
MAC addresses all start with 00-03-FF, but you can configure any MAC
address you want in the .vmc file.
MAC address in .vmc file
When you copy a virtual machine, including the .vmc file, you create multiple
virtual machines that have the same MAC addresses. Before Virtual PC 2004
Service Pack 1 (SP1), this situation could lead to confusing networking issues
if two or more virtual machines that had the same MAC address assigned to
virtual network adapters attempted to communicate on the network.
Virtual PC 2004 SP1 includes several changes to the way MAC addresses are
handled. These changes prevent duplicate MAC addresses from occurring on
Developing and Debugging Software Inside of Virtual Machines
19
copied virtual machines. When using SP1, creating a situation in which two
running virtual machines share the same MAC address on the same subnet is
almost impossible. Virtual PC 2004 SP1 handles MAC address in several
ways:
At registration. When you register a new virtual machine by using the New Virtual
Machine Wizard, or by using the Virtual PC.exe -registervm command, Virtual PC 2004
SP1 removes from the .vmc file the entire line containing the <ethernet_card_address>
XML tag.
At startup when the MAC address is missing. When you start the virtual machine, and
the .vmc file does not contain a MAC address for the virtual network adapter, Virtual PC
2004 SP1 generates a new MAC address and adds it to the .vmc file.
At startup when the MAC address is in use. If the MAC address that is defined in the
.vmc file is already in use by a running virtual machine, then Virtual PC generates a new
MAC address and stores it in the .vmc file.
These steps, especially checking whether the MAC address is already in use
at startup time, prevent all common duplicate MAC address issues in Virtual
PC.
Situations in which you want to keep the original MAC address when
registering a new virtual machine do exist. This is the case when the actual
MAC address is important for the correct operation of the operating system
and applications on the virtual machine. For example, the MAC address of the
network adapter is one of the hardware "signatures" used in both Windows
Product Activation and Office Product Activation. A changed MAC address
can be just enough change to require re-activation of Windows or Office on
the virtual machine.
To ensure that the virtual machine is using the original MAC address, you can
use one of two methods:
Register the virtual machine by creating a shortcut. When the Virtual PC application is
not running, you can register a new virtual machine by creating a shortcut to the .vmc file
and placing the shortcut file in the appropriate Virtual Machines folder in the user's profile.
Virtual PC will not remove the MAC address from the .vmc file after registration.
Copy the original .vmc file. After you register a new .vmc file by using the New Virtual
Machine Wizard or by using the Virtual PC.exe -registervm command, overwrite the
.vmc file with a copy of the file that still contains the original MAC address. Virtual PC
removes the MAC address from the .vmc file only when you register the virtual machine.
Developing and Debugging Software Inside of Virtual Machines
20
Configuring advanced network scenarios
This section describes how to use Virtual PC networking settings to create
advanced network scenarios that consist of one or more virtual machines.
Understanding networking principles
Virtual PC provides extensive networking capabilities to virtual machines. You
can configure network connections between multiple virtual machines,
between a virtual machine and the host computer, and between a virtual
machine and the external network and the Internet.
The network configuration of Virtual PC includes a built-in DHCP service, a
built-in Network Address Translation (NAT) service, and an unlimited number
of virtual switches to build advanced networking scenarios.
In the Settings dialog box of a virtual machine, you can specify as many as
four network adapters. When a virtual machine starts, the operating system
recognizes each network adapter as an Intel 21440-Based PCI Fast
Ethernet Adapter.
Note: Physical network adapters are designed for certain maximum speeds.
The virtual network adapters used in virtual machines do not have this
hardware limitation and can run at any speed. However, the operating system
reports the official maximum speed (100 MB per second) related to a physical
Intel 21440-Based network adapter. When the processor and the disk
components are fast enough, virtual machines might reach a higher network
speed.
Reported network speed in a virtual machine
In the Settings dialog box for a virtual machine, you can configure each of the
four network adapters to use a specific networking setting. You can think of
the different networking settings as connecting to different virtual switches.
For each adapter, you can select one of five networking settings:
Not connected
Local only
The host network adapter
Microsoft Loopback Adapter
Developing and Debugging Software Inside of Virtual Machines
21
Shared networking (NAT)
Networking settings per network adapter
Unlike many other hardware settings in the Settings dialog box, you can
change each adapter's networking setting while the virtual machine is running
(similar to unplugging a network cable from one switch, and then plugging the
cable into another switch). The ability to change the networking settings while
a virtual machine is running is helpful when you want to disable network
connectivity from a virtual machine temporarily, without having to disable the
network adapter in the virtual machine.
Network setting: Not connected
Network setting: Not connected
The Not connected networking setting is just what you would expect. The
hardware detection process of the virtual machine will detect a network
adapter, but the network adapter reports that the cable is unplugged.
If you do not want the virtual machine to have any networking at all, you can
also set the Number of network adapters in the Settings dialog box to
None. In that case, the virtual machine will not detect a network adapter at all.
Developing and Debugging Software Inside of Virtual Machines
22
Network setting: Local only
Network setting: Local only
The Local only networking setting connects the network adapter in the virtual
machine to a virtual switch that connects only to other virtual machine network
adapters that use the Local only setting. The host computer cannot connect
to this virtual switch. This means that virtual machines that use the Local only
setting can communicate only with other virtual machines, never with the host
computer.
This setting is convenient when you copy multiple networked virtual machines
to other host computers. The setting does not rely on any specific IP address
or network adapter on the host computer.
If the network adapter is configured to obtain a dynamically assigned IP
address, then only a DHCP server running on another virtual machine will
respond to the adapter's DHCP requests.
Virtual PC has only one Local only virtual switch. When you want to create
multiple network segments for communication between virtual machines, you
need to include the setting to use the host network adapter or the Microsoft
Loopback Adapter setting.
Developing and Debugging Software Inside of Virtual Machines
23
Network setting: The host network adapter
Network setting: the host network adapter
The networking setting to use the host network adapter maps the virtual
machine network adapter directly to the host network adapter.
The host adapter is switched into promiscuous mode, and the MAC address
and IP address of the virtual machine network appear directly on the external
network connected to the host adapter. To other computers on the external
network, the virtual machine and host machine appear as separate computers
on the network, each with a separate MAC address and IP address.
If you want to use this setting, the Virtual Machine Network Services driver
needs to be enabled on the host network adapter. This Open Systems
Interconnection (OSI) layer 2 service switches the host network adapter in
promiscuous modes, redirects incoming network traffic on the virtual machine
MAC address to the correct virtual machine, and places the virtual machine
MAC address in outbound network traffic from the virtual machine.
Developing and Debugging Software Inside of Virtual Machines
24
Virtual Machine Network Services on a host network adapter
Note: The Virtual Machine Network Services driver is a very low-level network
driver. It runs even below the Windows Firewall driver on the host computer.
Even if you have enabled Windows Firewall on the host network adapter,
Windows Firewall on the host computer does not protect the connection to the
virtual machine! If you want to protect the virtual machine network connection,
you should enable Windows Firewall on the virtual machine.
If the virtual machine network adapter is configured to obtain a dynamically
assigned IP address, then the DHCP server running on the external network
will respond to the virtual machine's DHCP requests.
Virtual machines that use the host network adapter networking setting can
communicate with other virtual machines that are configured to use the same
host network adapter, with the host computer, and with all computers on the
external network.
Network setting: Microsoft Loopback Adapter
When you connect multiple virtual machines by using the Local only
networking setting, and you want to set up a more advanced networking
scenario that consists of separate network segments, you can configure some
virtual machine network adapters to use the host physical network adapter. In
that way, the virtual machines can communicate with one another and are on
a different network segment than the Local only virtual switch.
Connecting to the host network adapter exposes virtual machines to the
external network, which might not be your intent. Also, you might not have
enough physical network adapters on the host computer to support multiple
network segments. Or, you might not have access to a physical network, such
as when you are working while on an airplane.
Developing and Debugging Software Inside of Virtual Machines
25
The solution is to install one or more special software-only network adapters,
called Microsoft Loopback Adapters, on the host computer, and then connect
the virtual machines to those host network adapters by using the Microsoft
Loopback Adapter networking setting.
Network setting: Microsoft Loopback Adapter
A Microsoft Loopback Adapter behaves exactly as a typical network adapter
on the host computer, except that no external network is involved and the
Loopback Adapter is not related to a physical network card. You can install an
unlimited number of Loopback Adapters on a host computer.
To install a Microsoft Loopback Adapter on the host computer:
1. On the Start menu, click Run.
2. In the Run dialog box, type hdwwiz.cpl, and then click OK to start the Add
Hardware Wizard starts.
You can also start the wizard from Control Panel.
3. On the Welcome to the Add Hardware Wizard page, click Next.
The wizard will briefly search for new hardware on the host computer.
4. On the Is the hardware connected page, select Yes, I have already
connected the hardware, and then click Next.
5. In the Installed hardware list box, scroll to the bottom of the list, select
Add a new hardware device, and then click Next.
6. Select Install the hardware that I manually select from a list
(Advanced), and then click Next.
Developing and Debugging Software Inside of Virtual Machines
26
7. In the Common hardware types list, select Network adapters, and then
click Next.
8. In the Manufacturer list, select Microsoft; in the Network Adapter list,
select Microsoft Loopback Adapter; and then click Next.
9. Click Next to start installing the Loopback Adapter.
10. On the Completing the Add Hardware Wizard page, click Finish.
If you want to install two or more Microsoft Loopback Adapters, repeat the
steps above.
To automate the installation of Loopback Adapters on multiple host
computers, you can use the devcon.exe command-line tool. See Microsoft
Knowledge Base article 311272 for more information.
The installed Loopback Adapter will show up as a Local Area Connection
network adapter in the Network Connections window.
By default, the Virtual Machine Network Services driver is enabled on the
Loopback Adapter so that the virtual machine network adapters can connect
to the Loopback Adapter.
After installation, the Loopback Adapter is configured to use DHCP. To avoid
delays when starting the host computer and to allow communication from
virtual machines to the Loopback Adapter, configure the Loopback Adapter to
use a fixed IP address that is in the same range as the IP addresses
configured for the virtual machine network adapters.
Network setting: Shared networking (NAT)
Network setting: Shared networking (NAT)
Developing and Debugging Software Inside of Virtual Machines
27
The Shared networking (NAT) networking setting is not comparable with the
other networking settings.
When you configure this networking setting, the virtual machine is connected
to a private network that includes a built-in DHCP service (192.168.131.254),
and a built-in NAT service (192.168.131.254). This option is intended to
provide a convenient way of connecting one or more virtual machines to the
external network or Internet, without requiring any special DHCP or IP
address configuration on the host computer.
On the virtual machine, you need to configure the network adapter to obtain a
dynamically assigned IP address.
The Virtual PC built-in DHCP service will supply the virtual machine with an IP
address that has a very long lease time, in the IP range 192.168.131.1 to
192.168.1.253. You cannot change this IP range. The default gateway is set
to 192.168.131.254, which provides the NAT service to connect to the
external network or Internet. The DNS server setting is copied from the host
computer, although you can change the DNS server setting to
192.168.131.254 on the virtual machine.
Shared networking (NAT) IP configuration
Note: Shared networking (NAT) does not provide inbound port mapping to the
virtual machine. Therefore, the host computer and other virtual machines
cannot communicate to the virtual machine. The virtual machine can connect
to the host computer and to computers on the external network.
You can configure the Shared networking (NAT) setting only for the first
network adapter in a virtual machine.
Developing and Debugging Software Inside of Virtual Machines
28
Networking scenarios
You can use the various networking settings to implement networking for one
or more virtual machines. Following is an overview of how to use the different
networking settings to set up simple and advanced networking scenarios.
Scenario: Using a single network subnet
To set up a networking scenario in which multiple virtual machines use a
single network subnet, you can use two solutions:
If the virtual machines do not need to communicate with the host computer, then use the
Local only setting for the network adapters on each virtual machine.
If the virtual machines need to communicate with the host computer, then install a
Microsoft Loopback Adapter on the host computer and select the Microsoft Loopback
Adapter setting for the network adapters on each virtual machine.
Scenario: Using multiple network subnets
To set up a networking scenario in which multiple virtual machines use more
than one network subnet, you can use two solutions:
If multiple IP subnets can share the same network segment, then you can use the Local
only setting for all the network adapters. The advantage of using this setting is that you
can easily copy the virtual machines to another host computer and use the same
networking setup, without having to install or configure any IP addresses or network
adapters on the host computer.
Different IP subnets on the same network segment
Developing and Debugging Software Inside of Virtual Machines
29
If the multiple IP subnets must use separate network segments, then install a Microsoft
Loopback Adapter for each network segment. When the virtual machines do not need to
communicate with the host computer, then the IP address of the Loopback Adapters is
irrelevant.
Different IP subnets on separate network segments
When you install more than one Loopback Adapter, you wind up with several
similar network adapters in the Settings dialog box. The Settings dialog box
derives the displayed names from the network adapter name as shown in
Device Manager (for example, Microsoft Loopback Adapter #2), not the
descriptive name that you can change in the Network Connections window
(for example, Local Area Connection). The same issue occurs when you have
two or more identical physical network adapters on the host computer.
Figuring out which name in the list in the Settings dialog box refers to which
Loopback Adapter or physical network adapter can be confusing. Fortunately,
you can change the network adapter names that the Settings dialog box
uses.
To change the network adapter names:
1. Close Virtual PC. Virtual PC must not be running when you edit the
Options.xml file.
2. In the \Documents and Settings\<username>\Application
Data\Microsoft\Virtual PC folder, create a backup copy of the
Options.xml file.
3. Within the original file's <virtual_network> tags, change the value of the
<name> tag for each network adapter that you want to rename.
4. Note: Do not change the value of the <name> tag within the
<virtual_gateway> tags. Change only the <virtual_network> tags.
Developing and Debugging Software Inside of Virtual Machines
30
5. Save the changed Options.xml file.
The names of the network adapters in the Settings dialog box will be
updated.
Rename network adapters names in Options.xml
Scenario: Connecting to the Internet
To set up a networking scenario in which one or more virtual machines
connect to the external network or the Internet, you can use three solutions.
Use the host network adapter
Configuring the virtual machine network adapter to use the host network
adapter is an easy way to connect a virtual machine to the external network.
However, this solution might not work in all situations. If the host network
adapter is a wireless network adapter, then the Virtual Machine Network
Services driver will not be able to send out network packets with a different
MAC address. For security reasons, the wireless networking standard does
not allow a different MAC address.
Other limitations exist. Depending on the external network connection, using a
different IP address on the external connection might not be possible. If you
use a dial-up connection to the Internet or connect to the Internet from a hotel
room, using multiple external IP addresses is not possible.
Exposing the virtual machine directly to the external network might also be
dangerous, especially if you have a virtual machine that is configured to undo
changes or that is not fully patched. Remember that Windows Firewall on the
host computer does not protect network traffic to the virtual machine.
Developing and Debugging Software Inside of Virtual Machines
31
Use the Shared networking (NAT) setting
As an alternative to using the host network adapter, you can configure the
virtual machine network adapter to use the Shared networking (NAT) setting.
This solution does not have the disadvantages associated with using the host
network adapter. When you have a wireless network adapter on the host
computer, you can connect your virtual machines to the Internet by
configuring them to use Shared networking (NAT). This setting also works
when you can have only one external IP address, such as when using a dialup connection or a connection from a hotel room.
This solution also has a few disadvantages. When you use the Shared
networking (NAT) setting, the virtual machine cannot connect to other virtual
machines, nor can the host computer connect to the virtual machine. You
cannot change the IP range that is used (192.168.131.1 to 192.168.131.253),
and you must use dynamically assigned IP address on the network adapter on
the virtual machine.
Use Internet Connection Sharing (ICS) on the host computer
The third way to let virtual machines connect to the Internet is to use a
Microsoft Loopback Adapter and enable ICS on the host network adapter.
Unlike using Shared networking (NAT), using a Loopback Adapter and ICS
on the host computer lets virtual machines connect to the host computer,
other virtual machines, and the external network.
Connecting to the Internet by using ICS
To set up Internet connectivity from virtual machines by using ICS on the host
computer:
Developing and Debugging Software Inside of Virtual Machines
32
1. On the host computer, install the Microsoft Loopback Adapter according
to the instructions provided earlier in this section.
2. Open the Network Connections window.
3. In the Network Connections window, right-click the network adapter that
is connected to the external network, and then click Properties.
4. In the Local Area Connection Properties dialog box, on the Advanced
tab, select the Internet Connection Sharing check box.
5. If you have more than two network adapters, then in the Home
networking connection list, select the Loopback Adapter.
6. Click OK to close the Local Area Connection Properties dialog box.
ICS will set the IP address of the Loopback Adapter to 192.168.0.1.
7. Close the Network Connections window.
8. In the Virtual PC Settings dialog box for the virtual machine, configure the
network adapter to use the Microsoft Loopback Adapter setting.
9. Click OK to close the Settings dialog box.
On the virtual machine, configure the network adapter to obtain a dynamically
assigned IP address.
The ICS built-in DHCP service will supply an IP address to the virtual machine
in the IP range 192.168.0.2 to 192.168.0.255, with a lease time of 7 days. The
default gateway is set to 192.168.0.1, which provides the ICS built-in NAT
service. The DNS server is set to 192.168.0.1 as well and works as DNS
proxy.
ICS-based IP configuration
You cannot change the IP range that ICS uses.
Note: When you want complete control over the IP address range that NAT
uses, you can install Virtual PC on Windows Server 2003 Standard Edition,
and then use the NAT/Basic Firewall functionality of the Routing and Remote
Developing and Debugging Software Inside of Virtual Machines
33
Access service to provide DHCP and NAT services between the Loopback
Adapter and the external network. You can change the IP address range that
the DHCP Allocator uses in Routing and Remote Access.
Developing and Debugging Software Inside of Virtual Machines
34
Application Development
Virtual PC is a very effective tool for shortening development and test
iterations. Creating a virtual environment is a cost-effective way to create a
complete and valid test environment. In a multi-tier environment, each tier has
unique testing requirements. By virtualizing each tier, a developer can test
each tier without the cost and inconvenience of having one physical machine
per tier.
Developing and Debugging Software Inside of Virtual Machines
35
Creating and maintaining a valid virtual environment
Developers need to carry out tests on machines that match the end-user
environment as closely as possible. You can use physical machines for this
purpose, creating and maintaining them by using well-known processes such
as Remote Installation Service (RIS) and Windows Deployment Services
(WDS) servers, image copying, Sysprep, Microsoft® Systems Management
Server (SMS), and manual installations. But you can also use these
techniques to create virtual machines that match the necessary physical
machines. Virtual machines offer the following advantages over physical
machines:
You can create a complete multiple-machine environment on a developer’s or tester’s
desktop.
Virtual machines are portable and cost-effective.
You can use the Shared Folders feature to simplify exchange of files between machines.
You can quickly undo changes to restore virtual machines to a pre-change state.
You can configure virtual machines to have an IP address and be on the network, just like
physical machines (as discussed in Making copied virtual machines unique).
You can configure virtual machines to use a specific amount of RAM that better matches
the performance of RAM-constrained end-user machines.
Creating a complete virtual environment
Development often reaches beyond the developer’s workstation. Modifications
to server environments might be an integral part of implementing an
application or making changes to an existing application. For example, new
application code might be dependent on database changes such as new
stored procedures or tables. For initial development of database object
changes, having a local copy of the database can speed development.
Depending on the size of the production database, having a full-scale copy
might be neither feasible nor necessary. In some cases, a subset of data will
suffice. In other cases, only the database schema is needed.
Take care when a developer needs production quantities or qualities of data.
The developer might not be allowed access to confidential information that is
subject to regulatory or legal restrictions on dissemination. Microsoft® SQL
Server™ Integration Services (SSIS) can apply transformations to the data as
it is loaded into the test database. More-complex data transformations might
require custom programming.
Some server class applications, such as Microsoft® Office SharePoint® Portal
Server and SQL Server, can be adversely affected if the machine on which
they run is renamed. If renaming a virtual machine is not an option when
multiple developers each need a separate copy, you will need to use networkisolation techniques such as configuring the virtual network adapter to use
Developing and Debugging Software Inside of Virtual Machines
36
Local only or Shared networking (NAT), as described in the section
Understanding networking principles) to avoid duplicate name conflicts.
Developers should strive to test as many end-user scenarios as possible on
virtual machines instead of on development machines. Too many variables
exist to trust the outcomes of testing on a developer’s machine. The machine
might have elevated security permissions and versions of DLLs and software
not present on user machines. Perform end-user testing scenarios on
machines that match the actual user environments. By increasing the validity
of the tests, cycle times can be reduced because developers and testers will
discover bugs earlier in the process.
For an end-user machine to remain a valid environment for testing, you must
maintain it properly. This fact is often neglected (if not overlooked completely)
in virtual environments. Over time, end-user machines change. For example,
Windows XP SP2 tightens security settings. If you test application changes on
a virtual Windows XP machine that isn't running SP2, with the intention of
deploying those changes to physical machines that are running Windows XP
SP2, the test results cannot be trusted. Physical machines are updated
through a variety of processes, including manual updates, SMS, Windows
Updates, and third-party or custom maintenance applications. A virtual
machine might be turned off for extended periods and miss critical updates
that affect how the machine and its applications work. Even when a virtual
machine is running, it might not be visible on the network and thus might not
be included in SMS or another process's updates. The virtual networking
settings might be disabled or set to Local only, making the virtual machine
invisible to the process that performs maintenance updates. You should make
provisions to keep virtual machines updated or to replace them with updated
versions. As mentioned in Using existing virtual machine files to create more
virtual machines, copying virtual hard drive files can introduce problems such
as duplicate machine names and SIDs. With proper planning, you can make
updates of virtual machines just as effective as updates of physical machines,
by making the virtual machines available to the updating processes.
Using differencing disks to increase portability
All tiers of an application’s virtual environment can benefit from the use of
differencing disks (explained in Using differencing disks to create virtual
machines), but usually the greatest benefit is in building multiple versions of
the end-user environment. For example, a software vendor might have to
support multiple versions (version 1 and version 2) of a product. Furthermore,
the product requires certain configuration changes if it is to work properly with
Windows XP SP2. You will need four virtual machines to provide a testing
environment that covers all configurations:
Software version 1 with Windows XP SP1
Software version 1 with Windows XP SP2
Software version 2 with Windows XP SP1
Developing and Debugging Software Inside of Virtual Machines
37
Software version 2 with Windows XP SP2
The more permutations you need to test, the more of a problem finding
available disk space for all the different virtual machines becomes.
You can use differencing disks to create multiple versions of similar virtual
machines, thus minimizing disk space requirements. In this example, you
could create a virtual machine equipped with Windows XP SP1. Make this
machine's .vhd file the read only parent disk. As explained in Using
differencing disks to create virtual machines, a differencing disk is a .vhd file
that stores only the differences between itself and its parent .vhd file. Any
changes to the parent file invalidate all differencing disks that are based on
that file, which is why you should make the parent file read only. Because
differencing disks contain only changes from the parenting file, small changes
will result in small differencing disks. The space savings can be quite
substantial when compared to the space requirements of a complete, fully
installed virtual machine.
Keep in mind that any change made to a virtual machine that uses
differencing disks increases the size of the differencing disk. When the parent
disk is badly fragmented, the differencing disk will be as well. But running a
disk defragmenter on the differencing disk results in many, many changes
relative to the parent disk, in turn causing the differencing disk to grow
significantly. Therefore, you should defragment the parent .vhd file before
setting it to read only and making differencing disks.
Using Shared Folders to simplify file exchange
The Virtual PC Shared Folders feature in provides a convenient way to
exchange files between a host machine and a guest machine. When mapping
a drive through Windows Explorer or the NET USE command, you need to
configure permissions to enable the sharing so that the machine-to-machine
communication will work across the network. Shared Folders does not involve
the network, so you don’t have to provide credentials or configure a share.
The folder or volume that is specified when using Shared Folders appears as
a mapped drive within the guest machine but does not use the TCP/IP stack
as a true mapped drive does. When testing a scenario that relies on the use of
an actual mapped drive on a production system, you should use mapped
drives instead of Shared Folders to configure the virtual environment.
Additionally, true mapped drives are the only way to make network drives
available to the guest machine. You can use Shared Folders to map only the
host’s locally attached drives.
Restoring virtual machines to their pre-change state
One of the many benefits of using Virtual PC is the ability to undo changes
through the use of undo disks, saved state, or repeatable save state restore.
A developer can deploy changes to a virtual machine and test the changes. If
Developing and Debugging Software Inside of Virtual Machines
38
the tests reveal problems, the developer can easily use one of the following
methods to undo the changes.
Undo disks
Undo disks are valuable when fixing bugs that require a bit of trial and error to
resolve. You can apply and test a proposed fix. If the fix doesn’t work, you can
undo changes to the virtual machine almost instantaneously, leaving the
machine in a pristine state and ready for the next iteration. Restoring a
physical machine to a known good state requires a lengthy process of
rebuilding or reimaging.
When the undo disk feature is enabled, you can undo any changes by
selecting Turn off and delete changes from the list on the Close dialog box
when you close the virtual machine. This feature is not enabled by default, so
if you want to use it you will need to take the following steps:
1. Open the Virtual PC Console.
2. Select the virtual machine you want to modify.
3. Click Settings.
4. In the Settings list, click Undo Disks.
5. Select the Enable undo disk check box.
If you are using undo disks on a Windows XP machine, you probably should
turn off System Restore. Undo disks and System Restore offer somewhat
redundant functionality. Turning off System Restore minimizes disk space
requirements for the virtual machine.
Saved State
If a particular debugging or testing task takes longer than a single day or
session to complete but running processes (such as background services)
might affect the test results, saving state can be particularly valuable. Instead
of leaving the virtual machine running overnight, you can specify Save state
and save changes when you close the machine. You'll be able to resume the
testing session exactly where you left off. You can also pause a virtual
machine to suspend its execution by using the Pause item on the Action
menu or pressing Right Alt+P.
Repeatable save state restore
When you want to start the machine from a saved state on a repeating basis,
you can use repeatable save state restore. This type of restore is essentially a
partial undo (i.e., an undo to the saved state, not an undo of all changes). This
feature does not exist in Virtual PC 2004, but you can implement the feature
through a little tweaking and a simple command script.
To enable a repeatable save state:
1. Follow the steps described above to enable undo disks.
Developing and Debugging Software Inside of Virtual Machines
39
2. Configure any other necessary settings, such as networking settings.
3. Start the virtual machine and get it to the state you want to save.
4. Turn off the virtual machine, choosing Save state and save changes and selecting the
Commit changes to the virtual hard disk check box on the Close dialog box.
Saving state and committing changes
5. Open the settings for the virtual machine again. Ignore the message about how some
settings cannot be changed while a virtual machine is in a saved state.
Repeatable saved state restore message
6. In the Settings dialog box, select the Close setting in the left pane. Click
Automatically close without a message and:, then select Turn off and
delete changes from the list. Click OK to close the Settings dialog box.
Developing and Debugging Software Inside of Virtual Machines
40
7. Go to the location on your file system in which the virtual machine .vmc file
resides (the My Documents\My Virtual Machines folder by default).
Within this folder, create a new subfolder called backup.
8. Copy the .vmc and virtual saved state (.vsv ) files to the backup folder. By
copying the files from this folder every time you run the virtual machine,
you can start from the saved state as many times as you like.
9. Create the following command file to copy the files from the backup folder
to the virtual machine folder:
@echo off
copy .\backup\. . /y > null
start "" "C:\Program Files\Microsoft Virtual PC\Virtual
PC.exe"
-startvm "C:\Documents and Settings\John\My
Documents\
My Virtual Machines\XP Pro SP2\XP Pro SP2.vmc"
Note: This command file contains only three lines; the last line is long and
appears wrapped in this text. Make sure to replace the sample path in this
code with your path to the .vmc file. You must use the full path to the file,
not a relative path. The @echo off and > null statements suppress
messages in the command window. The start statement causes the
command window to close after Virtual PC starts.
Developing and Debugging Software Inside of Virtual Machines
41
Kernel Debugging
Kernel debugging tools are useful for debugging the Windows operating
system, device drivers, memory-dump files, and applications. To use kernal
debugging, you need two computers: the machine being debugged (called the
target machine) and another machine to run the debugger (called the host
machine). The term host is also used when discussing virtual machines: The
physical machine that runs Virtual PC is referred to as the host machine, and
the virtual machines running on the host are known as guest machines. To
avoid confusing the two types of host machines during this discussion, the
Virtual PC host machine is referred to as the virtual host machine and the
machine that runs the kernel debugger is referred to as the debugger host
machine. The debugger host can be either a virtual machine or a physical
machine.
A debugging session requires that the host and target machines be
connected. When both machines are physical machines, you need to use a
physical connection such as a null-modem cable, an Institute of Electrical and
Electronics Engineers (IEEE) 1394 cable, or a USB 2.0 cable. But if the target
machine is a virtual machine on the debugger host, no physical connection is
necessary because no second physical machine exists. Having a complete
debugging environment on one physical machine makes debugging much
more convenient.
Microsoft has a free debugging suite called Debugging Tools for Windows,
which you can download from
http://www.microsoft.com/whdc/devtools/debugging/debugstart.mspx. The
suite is also available on the Windows Drive Development Kit (DDK), Platform
Software Development Kit (SDK), and Customer Support Diagnostic CDs.
You can install the tools on a physical machine or a virtual machine.
Virtual PC does not support IEEE 1394 ports, but it does support serial ports.
Although you can emulate the behavior of a physical null modem cable,
debugging a virtual machine over named pipes is more straightforward. This
white paper focuses on configuring the kernel debugger to work in a virtual
environment. For specific information about the debugging process, refer to
the product documentation for the debugging tools you choose to use.
Configuring the debugger host
You can use the command-line kernel debugger kd.exe or the Windows
application WinDbg for kernel debugging. Even when you choose to use
WinDbg, you will probably find it easier to start the tool from a command line
because of the options that you must specify: the path to the debug symbols
and how to connect to the target.
Developing and Debugging Software Inside of Virtual Machines
42
Downloading debug symbols
The debug symbols are found in Program Debug Database (.pdb) files, which
you can obtain from a symbol server or from a file system cache. The symbol
server can be a corporate symbol server or the Microsoft symbol server at
http://msdl.microsoft.com/download/symbols. Please note that the Microsoft
server is not browsable and does not respond to ping requests. Using the
Microsoft symbol server is a good idea because Microsoft keeps the server
current with the most recent symbols for service packs and Windows updates.
When using a symbol server, you need to specify a local or network directory
in which to cache the symbols that you download from the symbol server. If
the directory you specify does not exist, it will be created for you. The syntax
for using the Microsoft symbol server is as follows:
kd -y srv*symbolStoreDirectoryPath*
http://msdl.microsoft.com/download/symbols
Note: This command should be typed on one line.
Although using the Microsoft symbol server is a good idea and the approach
that the authors recommend, it is not always practical because of connectivity
issues, such as those that exist when doing a demo or working while on an
airplane. If you choose to download symbols for local installation, you can do
so at http://www.microsoft.com/whdc/devtools/debugging/symbolpkg.mspx.
The default location for the symbols is C:\WINDOWS\Symbols, which you
specify to the kernel debugger by using the following syntax:
kd -y C:\WINDOWS\Symbols
Be sure that you download the correct symbols for your operating system and
service pack. If you download the wrong symbols, you'll see an error message
such as the following:
C:\Program Files\Debugging Tools for Windows>kd -y
C:\WINDOWS\Symbols -k
com:pipe,port=\\.\pipe\debugPipe,resets=0,reconnect
Microsoft (R) Windows Debugger Version 6.5.0003.7
Copyright (c) Microsoft Corporation. All rights reserved.
Opened \\.\pipe\debugPipe
Waiting to reconnect...
Connected to Windows XP 2600 x86 compatible target, ptr64
FALSE
Kernel Debugger connection established.
Symbol search path is: C:\WINDOWS\Symbols
Executable search path is:
*** ERROR: Symbol file could not be found. Defaulted to
export symbols for ntoskrnl.exe To troubleshoot a problem with downloaded symbols, modify the command
line to use the -n (noisy) switch. By using this switch, you can see that the
Developing and Debugging Software Inside of Virtual Machines
43
specified symbol path does not contain the correct symbols, which explains
the error message.
C:\Program Files\Debugging Tools for Windows>kd -y
C:\WINDOWS\Symbols -n -k
com:pipe,port=\\.\pipe\debugPipe,resets=0,reconnect
Microsoft (R) Windows Debugger Version 6.5.0003.7
Copyright (c) Microsoft Corporation. All rights reserved.
Opened \\.\pipe\debugPipe
Waiting to reconnect...
Connected to Windows XP 2600 x86 compatible target, ptr64
FALSE
Kernel Debugger connection established.
DBGHELP: Symbol Search Path: C:\WINDOWS\Symbols
Symbol search path is: C:\WINDOWS\Symbols
Executable search path is:
DBGHELP: SharedUserData - virtual symbol module
DBGHELP: C:\WINDOWS\Symbols\ntoskrnl.pdb - file not found
DBGHELP: C:\WINDOWS\Symbols\symbols\exe\ntoskrnl.pdb file not found
DBGHELP: C:\WINDOWS\Symbols\exe\ntoskrnl.pdb - mismatched
pdb
DBGHELP: ntoskrnl.pdb - file not found
DBGHELP: Couldn't load mismatched pdb for ntoskrnl.exe
*** ERROR: Symbol file could not be found. Defaulted to
export symbols for ntoskrnl.exe You can prevent this type of error by using the Microsoft symbol server during your first
debugging session. Doing so will ensure that you download the correct symbols, which will be
cached locally. Later, you can point to your local cache of symbols. Assuming that you cached
the symbols at C:\websymbols, you can use this syntax to point the kernel debugger to the
local cache:
kd -y C:\webymbols
Another advantage this approach has over downloading and installing symbols is that using a
symbol server caches only the symbol files that you actually use, reducing disk space
requirements.
Connecting to the target
The first example uses a physical debugger host and a virtual target, using a
named pipe connection. The syntax for specifying a named pipe connection to
the client is as follows:
kd -k com:pipe,port=\\.\pipe\userSpecifiedNameForNamedPipe,
resets=0,reconnect
Note: This command should be typed on one line.
You’ll need to open a command prompt to run either debugger. If you haven’t
modified your path to point to the location of the Debugging Tools for
Developing and Debugging Software Inside of Virtual Machines
44
Windows files, you’ll need to first change your directory to C:\Program
Files\Debugging Tools for Windows (or whatever location you specified
during installation). Here are the commands issued to run the test cases
described in this document:
kd –y
srv*c:\websymbols*http://msdl.microsoft.com/download/sy
mbols
–k com:pipe,port=\\.\pipe\debugPipe,resets=0,reconnect
windbg –y srv*c:\websymbols*http://msdl.microsoft.com/
download/symbols –k com:pipe,port=\\.\pipe\debugPipe,
resets=0,reconnect
Note: Each command above is actually one line.
If you are going to use this command often, you’ll probably find it more
convenient to put the command in a shortcut or .cmd file so that you don't
have to type it every time you use it.
Configuring the target
To begin the process of configuring the virtual debugging target:
1. Open the Settings dialog box for the target.
2. Select the COM1 setting, then select Named pipe. Specify the named
pipe that you specified in the kd.exe or WinDbg command.
Developing and Debugging Software Inside of Virtual Machines
45
Using Virtual PC settings to configure named pipes
3. Start the virtual target machine and open its boot.ini file. This file is in the
root of C: but is hidden by default, so you might need to change your
Windows Explorer settings to see the file. (Even when the file is hidden,
you can bring it up in Notepad by going to My Computer | Properties |
Advanced | Settings | Edit.) You will see a line similar to the following:
multi(0)disk(0)rdisk(0)partition(1)\WINDOWS="Microsoft
Windows XP
Professional" /noexecute=optin /fastdetect
Add the following code to the end of the line:
/debug /debugport=com1
Save your changes. The final result will be something like this:
multi(0)disk(0)rdisk(0)partition(1)\WINDOWS="Microsoft
Windows XP
Professional" /noexecute=optin /fastdetect /debug
/debugport=com1
Note: The commands above are each one line.
4. Shut down the target virtual machine. (Do not turn off and close the
machine; only shut it down. The virtual machine will be restarted to use the
changes you just made.)
Developing and Debugging Software Inside of Virtual Machines
46
Debugging a target virtual machine from a physical debugger host
To debug a target virtual machine from a physical debugger host machine:
1. Run kd.exe or WinDbg from a command prompt on the debugger host
machine. You will see the following output:
C:\Program Files\Debugging Tools for Windows>kd -y
srv*c:\websymbols*http://msdl.microsoft.com/download/sy
mbols -k
com:pipe,port=\\.\pipe\debugPipe,resets=0,reconnect
Microsoft (R) Windows Debugger Version 6.5.0003.7
Copyright (c) Microsoft Corporation. All rights
reserved.
Opened \\.\pipe\debugPipe
Waiting to reconnect...
The kernel debugger will wait until the boot.ini debug-enabled virtual target
boots up. Once the target machine starts the boot process, the debugger
continues with output similar to this:
Connected to Windows XP 2600 x86 compatible target,
ptr64 FALSE
Kernel Debugger connection established.
Symbol search path is:
srv*c:\websymbols*http://msdl.microsoft.com/download/sy
mbols
Executable search path is:
Windows XP Kernel Version 2600 UP Free x86 compatible
Built by: 2600.xpsp_sp2_gdr.050301-1519
Kernel base = 0x804d7000 PsLoadedModuleList =
0x8055a420
System Uptime: not available
Break instruction exception - code 80000003 (first
chance)
2. Press CTRL+C (if you are using kd.exe) or CTRL+BREAK (if you are
using WinDBG) to bring up a kd command prompt. The following output
appears:
*********************************************************
************
*
*
*
You are seeing this message because you pressed
either
*
*
CTRL+C (if you run kd.exe) or,
*
*
CTRL+BREAK (if you run WinDBG),
*
Developing and Debugging Software Inside of Virtual Machines
47
*
on your debugger machine's keyboard.
*
*
*
*
THIS IS NOT A BUG OR A SYSTEM CRASH
*
*
*
* If you did not intend to break into the debugger, press
the "g"
*
* key, then press the "Enter" key now. This message
might
*
* immediately reappear. If it does, press "g" and
"Enter" again.
*
*
*
*********************************************************
************
nt!RtlpBreakWithStatusInstruction:
804e3592 cc
int
3
3. At the resulting command prompt, enter !process 00 to confirm that the
kernel debugging connection was successful. You will see output similar to
the following:
**** NT ACTIVE PROCESS DUMP ****
PROCESS 823c8a00
0000
SessionId: none
DirBase: 00039000
Cid: 0004
ObjectTable: e1001d28
Peb: 00000000
ParentCid:
HandleCount: 285.
Image: System
Debugging a target virtual machine from a virtual debugger host
Configuring a virtual machine to act as a debugger host requires the same
named pipe configuration in the Virtual PC settings as described for the virtual
target in Configuring the debugging target. You need to install Debugging
Tools for Windows on the virtual debugger host just as you do on a physical
host. You will use a slightly different syntax on the virtual debugger host to
connect to the target machine:
kd –y
srv*c:\websymbols*http://msdl.microsoft.com/download/sy
mbols
–k com:port=com1
Note: This command is one line.
Once the kernel debugger has started, follow the same procedure as for a
physical debugger host. Be sure to start the virtual debugger host machine
first, and then start the virtual target.
Developing and Debugging Software Inside of Virtual Machines
48
Remote Application Debugging
You can debug an application locally or remotely. Local debugging is the
easiest method, but the easy way out isn’t always best. A developer’s
machine often isn’t configured the same as an end user’s machine. You might
not even be able to match an end user’s configuration because developers
and end users might be using different versions of Windows.
By configuring a virtual machine with the same version of Windows and the
same applications and settings as an end user machine, a valid debugging
target environment can be brought to the developer’s desktop. A virtual
machine used as a debugging target is more convenient than a physical
machine. It doesn’t take up physical space and it offers fast recovery and
repeatability through the use of Undo Disks. Debugging scenarios often need
to be repeated. With a physical machine, repeatability can require reinstalling
or reimaging to restore the machine to a pristine state.
Even when Virtual PC runs on the host machine's local desktop, guest virtual
machines appear as other machines on the network when they are bound to
the host’s network adapter. Debugging a virtual machine involves making the
same configuration and security changes as are necessary to remotely debug
a physical machine on the network. The remote debugging principles
described are not specific to Virtual PC; they can be applied to physical
machines as well. This section focuses on debugging managed code.
Debugging unmanaged code is not covered.
The sample debugger host is a Windows XP Professional SP2 system
running Visual Studio 2005 Team Suite. The sample target is a virtual
Windows XP Professional SP2 system running the .NET Framework 2.0
within Virtual PC 2004 SP1. Windows Firewall is enabled on the target. To
demonstrate remote debugging, this example uses a simple Windows
application named DebugDemo, which consists of a text box, button, and a
label. When you click the button, the contents of the text box are displayed as
the label control’s text property. DebugDemo was developed using Visual
Studio 2005.
Developing and Debugging Software Inside of Virtual Machines
49
Sample application
Both the debugger host machine and the virtual target machine have identical
users: Dbug and Tester. User Dbug is a member of the local Administrators
group. User Tester is an ordinary user. The passwords for the users are the
same on both machines. The physical debugger host machine is WXP. The
remote virtual debugger target machine is WXPSP2.
Visual Studio 2005 debugging
Visual Studio 2005 is easier to configure for remote debugging than earlier
versions of Visual Studio. Remote debugging requires Visual Studio 2005
Professional or Team System and is not supported on Standard or Express
editions.
To use remote debugging with Visual Studio 2005, you will use the Remote
Debugging Monitor, which replaces earlier versions' Machine Debug
Manager. You run this tool on the remote debugger target machine. To do so,
you must install the tool on the target, run it from a share that is accessible to
the target, or run it from the Visual Studio installation media. Running from a
share is an appealing option because it does not require installation of any
additional components, but it does have a few limitations. Running from a
share does not support debugging of Microsoft® Windows® 98 or Windows®
Me. Additionally, you need to manually attach the target machine to a process
to step into an XML Web service, Active Template Library (ATL) server-based
Internet Server API (ISAPI) extension, or ASP.NET Web service.
You can debug applications on a variety of operating system without having
multiple physical machines. You can leverage the power of Visual Studio 2005
debugging by remotely connecting to virtual machines running other Windows
operating systems.
Developing and Debugging Software Inside of Virtual Machines
50
Installing the remote debugging components
The remote debugging components are on the Visual Studio 2005 installation
media. (If you obtain Visual Studio 2005 on DVD, the Remote Debugging
Monitor files are in the vs/Remote Debugger folder. If you have CDs, the
files are on the last CD in the set, in the Remote Debugger folder.) Open the
appropriate folder and then open the correct folder for the target operating
system (x86 for a 32-bit system; x64 for a 64-bit system). Run rdbgsetup.exe
to install the remote debugging components, then follow these steps:
1. On the Welcome to Microsoft Visual Studio 2005 Remote Debugger
Setup page, click Next.
2. Accept the license agreement and click Install.
3. Click Next to start the Remote Debugger Wizard.
4. On the Welcome to the Visual Studio 2005 Remote Debugger
Configuration Wizard page, click Next.
Visual Studio 2005 Remote Debugger Configuration Wizard
5. You will need to choose whether to run the Remote Debugger as an
application or a service. Running as an application is the default. If you
Developing and Debugging Software Inside of Virtual Machines
51
must debug an ASP.NET application, select the Run the "Visual Studio
2005 Remote Debugger" service check box to run the debugger as a
service. Otherwise, choose the default and leave the check box clear.
Click Next.
Remote Debugger Service dialog box
6. Because the debugging target machine has Windows Firewall enabled,
you need to configure Windows Firewall to permit debugging. The
requirements are as follows:
Configure msvsmon.exe to receive data from the network.
Unblock DCOM on TCP port 135.
Unblock Internal Protocol Security (IPSec) on UDP ports 500 and 4500.
In the next step, the wizard will automatically make the necessary changes to the
Windows Firewall settings.
The default option is to only allow computers on the same subnet to
connect to the Remote Debugger Monitor. This is a more secure option
than allowing any computer to connect to the remote debugger. Accept
the default option and click Next.
Developing and Debugging Software Inside of Virtual Machines
52
Local computers setting
7. Click Finish to close the wizard.
The modified Windows Firewall settings are shown below:
Developing and Debugging Software Inside of Virtual Machines
53
Windows Firewall settings for remote debugging
The changes to the Windows Firewall settings enable
File and Printer Sharing
IPsec (IKE NAT-T)
IPsec (IKE)
RPC Endpoint Mapper and DCOM infrastructure
Visual Studio Remote Debugging Monitor
Keep in mind that not only must these settings be enabled, Windows Firewall
must allow exceptions.
An Administrator can run the Visual Studio 2005 Remote Debugger
Configuration Wizard at any time should the Windows Firewall settings need
to be reset. To invoked the wizard, go to Start | All Programs | Microsoft
Visual Studio 2005 | Visual Studio Tools | Visual Studio 2005 Remote
Debugger Configuration Wizard.
Developing and Debugging Software Inside of Virtual Machines
54
The remote debugger is now installed and Windows Firewall is configured on
the virtual debugger target.
Configuring remote debugging permissions
When you debug an application, you are actually debugging a process. Each
process runs under specific security credentials. When you run Visual Studio
2005 with the same credentials as the process being debugged, no additional
configuration is needed. However, running Visual Studio 2005 with the same
credentials as the process being debugged isn't always possible or desirable.
For example, if you are debugging an ASP.NET worker process
(aspnet_wp.exe), you can’t run your machine as the ASP.NET user. In the
example that follows, the host Dbug user will debug the DebugDemo
application, which is running as the Tester user. This is possible because the
remote machine has matching Dbug user credentials. When the host and
remote computers do not have matching credentials, you must configure
remote debugging to work with any computer, which is a less-secure option.
Configuring local debugging permissions
If Windows Firewall is enabled on the debugger host machine running Visual
Studio 2005, you need to configure Windows Firewall in a manner compatible
with the remote debugger target machine. If the debugger host’s Windows
Firewall settings are incorrect, you will see the following message when you
attempt to start debugging:
Windows Firewall on host, blocking remote debugging
You will need Administrator privileges to reconfigure Windows Firewall to
enable remote debugging. If you encounter this error message and you are
attempting to debug without having Administrator privileges, you will need to
log on as an Administrator to reset Windows Firewall.
Compiling the Visual Studio 2005 project files on the host
To configure the Visual Studio 2005 debugger host:
Developing and Debugging Software Inside of Virtual Machines
55
1. Open the sample project in Visual Studio. Check the project properties and
make sure it is configured for Debug.
2. Build the project to create the ,exe, .dll, and .pdb files..
3. Copy the .exe, .dll, and .pdb files to the remote target machine.
Configuring the Remote Debugging Monitor
If Visual Studio 2005 is running on the host machine as user Tester with the
same password as the target machine, no further configuration of the Remote
Debugging Monitor would be necessary. To make this example more
meaningful, the host machine is logged on as user Dbug. Because the users
on the two machines do not match, additional configuration of the Remote
Debugging Monitor is required.
To configure the Remote Debugging Monitor on the virtual machine serving as
the debugger target:
1. Go to the remote target machine, log on as user Tester, and select Start |
Microsoft Visual Studio 2005 | Visual Studio Tools | Visual Studio
2005 Remote Debugger to start the Remote Debugging Monitor.
You will see a dialog box similar to the following:
Remote Debugging Monitor waiting for a connection from Visual Studio 2005
2. In the Tools menu, click Options.
3. In the Server name box, change the user from Tester to Dbug.
4. Click Permissions to open the Permissions for Remote Debugging
dialog box.
Developing and Debugging Software Inside of Virtual Machines
56
Remote Debugging Monitor options
5. Click Add to open the Select Users or Groups dialog box. Add the Dbug
user and click OK.
Adding the Dbug user
The Permissions for Remote Debugging dialog box appears:
Developing and Debugging Software Inside of Virtual Machines
57
Dbug user with Debug permissions
6. Click OK to close the Permissions for Remote Debugging dialog box.
7. Click OK to close the Options dialog box.
The Remote Debugging Monitor is now ready to accept a connection from
Visual Studio 2005 running as user Dbug on the host machine.
Remote Debugging Monitor ready for a connection from Visual Studio 2005 running as the Dbug user
Attaching to the remote process from Visual Studio 2005
To attach to and debug the remote process:
1. Start DebugDemo.exe on the virtual machine running the Remote
Debugging Monitor.
2. While logged on as the Dbug user on the debugger host machine, open
the DebugDemo project in Visual Studio 2005.
Developing and Debugging Software Inside of Virtual Machines
58
3. On the Debug menu, click Attach to Process.
4. In the Attach to Process dialog box, click Browse.
5. In the Browse for Computer dialog box, select the virtual remote
debugger target. Click OK.
Selecting the remote debugging target machine
6. In the Attach to Process dialog box, under Available Processes, select
the DebugDemo.exe process. Click Attach.
Selecting the DebugDemo.exe process
Developing and Debugging Software Inside of Virtual Machines
59
7. Within Visual Studio 2005, select the code file you want to debug —
Form1.vb in this example. Open the file in Code View. Set a breakpoint as
shown:
Setting a breakpoint
8. Go to the virtual machine running the application being debugged. Enter
VPC debugging in the text box and click Button1. Visual Studio will break
at the breakpoint and you can examine the contents of the variables just
as you would when debugging a local application.
Developing and Debugging Software Inside of Virtual Machines
60
Debug output at the breakpoint
Starting a remote debugging session from Visual Studio 2005
Instead of attaching to an already running remote process, Visual Studio 2005
can start a process on a remote machine and debug it. You must use the
same credentials on the debugging host and debugging target (Note: the user
on the target machine does not have to have Administrator privileges).
Additionally, the directory structures on both machines must match exactly. To
keep things simple and directory paths short, the project’s entire debug folder
was copied to the root of the C drive on both the host and the target
machines. Here are the steps to starting a remote debugging session on
Visual Studio 2005:
1. Start the Remote Debugging Monitor on the remote virtual machine.
2. Open the DebugDemo project in Visual Studio 2005 on the host machine.
3. Open the Properties pages for the project (either right-click the project
name in Solution Explorer and select Properties or go to the menu bar and
select Properties | DebugDemo Properties).
4. Select the Debug tab on the Properties pages.
Developing and Debugging Software Inside of Virtual Machines
61
5. Under the Start Action, select Start external program and enter
C:\Debug\DebugDemo.exe.
6. Under Start Options, check the checkbox for Use remote machine and
enter the name of the remote machine (WXPSP2 in this example).
7. Under Enable Debuggers, check the checkbox for Enable the Visual
Studio hosting process. The completed configuration should look
something like this:
Configuring the project’s Properties settings for starting a remote debugging session
8. Click the Continue icon (green arrow), press F5, or go to the Debug menu
and select Continue to start the debugging session. After a momentary
delay, the application will begin execution on the remote machine.
Using a share instead of copying files for a remote session
Starting a remote debugging session requires matching directory structures.
Instead of copying folders to matching locations on both the target and host,
it’s more convenient to use a file share on the target machine. This eliminates
the need to copy files and ensures complete consistency of content and
directory structure. Keeping in mind how Code Access Security (CAS) treats
Developing and Debugging Software Inside of Virtual Machines
62
network resources, it is easier to work with the share if it appears as a local
resource on both machines. The subst command is used to map the share as
a drive letter. Here are the steps to starting a remote debugging session using
a share:
1. Start the Remote Debugging Monitor on the remote virtual machine.
2. Create a share on the remote target machine (this requires Administrator
rights). Read privileges are sufficient, no additional privileges need to be
granted. In this example, the name of the share is Debug.
3. On the target machine, open a Command Prompt window and enter the
following command:
C:\>subst R: \\WXPSP2\Debug
This maps the Debug share on virtual machine WXPSP2 to drive letter R.
4. On the host machine, open a Command Prompt window and enter the
following command:
C:\>subst R: \\WXPSP2\Debug
This maps the Debug share on virtual machine WXPSP2 to drive letter R
on the host machine. Now both machines have exactly the same files
(instead of identical copies) with exactly the same directory structures.
5. In Visual Studio 2005, go to the project’s Property pages and select the
Debug tab. Under Start Action, change the external program to
R:\DebugDemo.exe.
6. Click the Continue icon (green arrow), press F5, or go to the Debug menu
and select Continue to start the debugging session. After a momentary
delay, the application will begin execution on the remote machine.
Debugging Windows 95/98/Me
When you use a Windows XP SP2 host machine with Windows Firewall
enabled to debug a process on a Windows 9x or Windows Me machine, you
must use dcomcnfg on the host to enable Remote Access for Anonymous
Logon.
1. Open a Windows command prompt and enter
C:\WINDOWS\System32\dcomcnfg
2. In the Component Services dialog box, expand the Component
Services/Computers node. When the Windows Security Alert appears,
click the Unblock button to continue. Right-click My Computer and then
click Properties.
Developing and Debugging Software Inside of Virtual Machines
63
Configuring the host machine’s Properties settings Component Services
3. On the COM Security tab, under Access Permissions, click Edit Limits.
Configuring the host machine’s COM Security
4. Click Anonymous Logon in the top list. Select the Remote Access check
box from the bottom list.
Developing and Debugging Software Inside of Virtual Machines
64
Configuring the host machine to allow Remote Access to ANONYMOUS LOGON
5. Click OK, then click OK again. Close the Component Services dialog
box.
Developing and Debugging Software Inside of Virtual Machines
65
Conclusion
Virtual PC provides a highly configurable environment for application
development. You can use Virtual PC to create both single-machine and
networked virtual environments in which developers can safely try out
operating system and application changes. It offers a repeatable and
reproducible environment for testing. Advanced debugging techniques are
simplified by using Virtual PC as a substitute for physical machines.
In this whitepaper, you have learned how to configure Virtual PC to create
virtual environments that are both valid and complete. You have also learned
how to debug processes running in Virtual PC.
The information contained in this document represents the current view of Microsoft Corporation on the issues discussed as of the
date of publication. Because Microsoft must respond to changing market conditions, it should not be interpreted to be a commitment
on the part of Microsoft, and Microsoft cannot guarantee the accuracy of any information presented after the date of publication.
This white paper is for informational purposes only. MICROSOFT MAKES NO WARRANTIES, EXPRESS OR IMPLIED, IN THIS
DOCUMENT.
Complying with all applicable copyright laws is the responsibility of the user. Without limiting the rights under copyright, no part of this
document may be reproduced, stored in, or introduced into a retrieval system, or transmitted in any form or by any means (electronic,
mechanical, photocopying, recording, or otherwise), or for any purpose, without the express written permission of Microsoft
Corporation.
Microsoft may have patents, patent applications, trademarks, copyrights, or other intellectual property rights covering subject matter in
this document. Except as expressly provided in any written license agreement from Microsoft, the furnishing of this document does not
give you any license to these patents, trademarks, copyrights, or other intellectual property.
© 2006 Microsoft Corporation. All rights reserved.
The example companies, organizations, products, domain names, e-mail addresses, logos, people, places, and events depicted
herein are fictitious. No association with any real company, organization, product, domain name, e-mail address, logo, person, place,
or event is intended or should be inferred.
Microsoft, Active Directory, Microsoft, Office, SharePoint, SQL Server, Virtual PC, Virtual Server, Visual Studio, Windows, and
Windows Server are either registered trademarks or trademarks of Microsoft Corporation in the United States and/or other countries.
Developing and Debugging Software Inside of Virtual Machines
66
For More Information
Microsoft Virtual PC 2004 Web site
http://www.microsoft.com/virtualpc
Microsoft Virtual PC 2004 Deployment Whitepaper
http://www.microsoft.com/windows/virtualpc/techinfo/deploy.mspx
Virtual PC Guy's Weblog (Ben Armstrong)
http://blogs.msdn.com/Virtual_PC_Guy
Download Microsoft Virtual PC 2004 Free 45-Day Trial Edition
http://go.microsoft.com/?linkid=2615769
Download Microsoft Virtual PC 2004 Service Pack 1
http://www.microsoft.com/windows/virtualpc/downloads/sp1.mspx
Microsoft Knowledge Base article 311272
The DevCon command-line utility functions as an alternative to Device Manager
http://support.microsoft.com/?kbid=311272
Microsoft Knowledge Base article 833144
Overview of the technical specifications of virtual machines in Virtual PC 2004
http://support.microsoft.com/?kbid=833144
Microsoft Knowledge Base article 887790
How to improve virtual machine performance in Virtual PC 2004
http://support.microsoft.com/?kbid=887790
Debugging Tools for Windows
http://www.microsoft.com/whdc/devtools/debugging/debugstart.mspx
Windows Debug Symbols
http://www.microsoft.com/whdc/devtools/debugging/symbolpkg.mspx
Developing and Debugging Software Inside of Virtual Machines
67