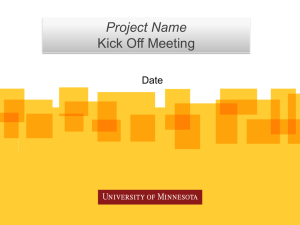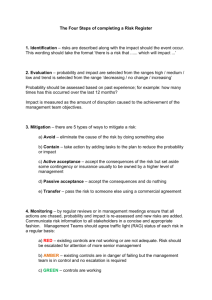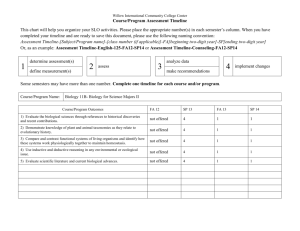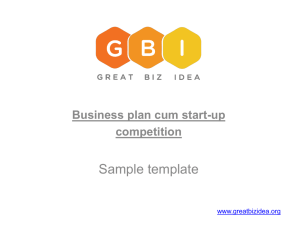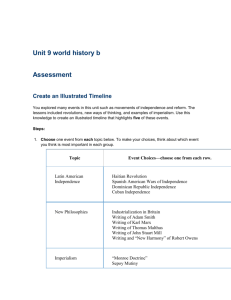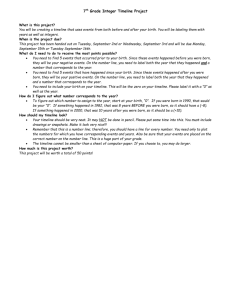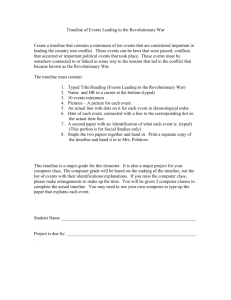WHAT`S NEW VERSION 8
advertisement

WHAT’S NEW VERSION 8.1 To do list (for various date ranges) generated per project Timeline report (for any part of project) Calendar report (can be filtered for selected data/resources) Export calendar tasks to Outlook RAG status added to Progress Reports Save in older formats 7.1, 7.2 and 8.0 Open Microsoft Project 2013 mpp files Improvements include.. Extended library of tasks Extended templates Project examples added Resource labelling on bars Improved Link List and Resource Assignment window New Features TO DO LIST VIEW | VIEW | TO DO LIST Important The To Do List only displays tasks that are not marked as 100% complete (in the Actual % column). The To Do List can be filtered by 1. Whole project or selected tasks using individual resources or resource groups (skill, location or location) 2. Period 3. Other There are two other options 1. Show the ToDo List when the file is opened (this will run the ToDo List at the opening of the file. 2. Do not show the ToDo List Setup window (this can be turned on again using the third icon for ToDo List Setup. The resultant screen can be viewed and/or printed. The screen can be printed or transferred to Word using the first two icons The last 2 icons 1. The third icons control the current selections (as in the Setup), which can be edited/rerun and the print out settings.. 2. The last icon controls the options used in the print out. When ended, the window can be closed by either going back to the previous view with all tasks showing or the filtered tasks (from the ToDo list) just displayed. Note: If you return to a filtered chart – you can remove the filter to show the whole project list of tasks by VIEW | DATA | SHOW ALL TASKS and click on NO to display original ID numbers. TIMELINE VIEW | VIEW | TIMELINE The Timeline allows users to roll up random bars into an overview on a time-ranged roadmap. This creates a grey box above the chart – where the TIMELINE displays. To add task bars to the TIMELINE .. click on task name to highlight it and then TASK | PROPERTIES | SHOW IN TIMELINE. The Timeline has it’s own Ribbon. On the example below … we will put ID 1,2,3,4 & 6 on the Timeline The options are displayed on the TIMELINE tab USE BAR SYMBOLS With the USE BAR SYMBOLS off – all summary and task bars are shown as blue bars with white writing and milestones are shown as diamond shapes. The start date and finish date along with the task description is displayed on each bar. The task description is centralised – so if the bar is shorter than the task name – the first bit and the end bit of the name is cut off. With the USE BAR SYMBOLS ticked on - all summary and task bars are shown using the actual colours of the bars. Even though the colouring of bars can be by task, project, resource, alert or msp defaults – the colouring system used by the Timeline is always the task colouring – even if the barchart below has a different colouring system. For instance if you run a resource report, the barchart colours the bats with the colours in the Resource Sheet; in this case the Timeline colours would be different to the barchart. If the rounded bar option is turned on the bars colouring is not solid – it is graduated. In this mode – the white writing on the top of the bar will not be as easy to read for the task description. Note: % complete markings and baselines do not display on the Timeline. DETAILED TIMELINE If this is clicked – it will hide the text on the bars and create a condensed Timeline If this is clicked again – it will turn the text back on. EXISTING TASKS Tasks can be added or removed from the Timeline REMOVE FROM TIMELINE Tasks can be removed from the Timeline by first highlighting the task/s and then click on this icon. COPY TIMELINE The Timeline can be copied to the clipboard by clicking this icon. TASK DATA If the mouse is hovered over any bar or milestone on the Timeline – a small yellow tool tip will appear to give extra data on the task. In order to see more data – you can open the TASK FORM at the bottom of the screen .. VIEW | SHOW HIDE and tick TASK FORM. Then if a bar/milestone is clicked on in the Timeline or the Barchart – the full data for that task is shown in the Task Form below. PRINT Printing of the Timeline can be selected on the Timeline tab or FILE | PRINT. When printing – the print on the bars are black. This default option is normally the best option for printing using the USE BAR SYMBOLS off. The white text on the bars in the Timeline is printed as black text on paper. HIDE In order to close the Timeline tab, click on HIDE and it returns to the main Ribbon. CALENDAR VIEW VIEW | VIEW | CALENDAR The Calendar view shows daily date in a week or month format with a TASK FORM at the bottom of the screen. The TASK FORM shows all the details for the bar and can be edited and so update the Calendar above and the subsequent project. Bars are highlighted by clicking on the task description section of the bar The Calendar has it’s own Ribbon. GO TO These highlight a specific date or week or month. VIEW Each screen is in a weekly or monthly format. The default is to show the week commencing on the Monday and displaying all seven days of the week. There is an option to exclude the non working days as specified in the Working Week defined in the Project Calendar BARCHART | PROJECT | CALENDAR. TIMESLICE The NEXT & PREVIOUS buttons move the calendar along by a week or a month depending on the option highlighted in the VIEW group. DATA The bars shown can be filtered FILTER PROJECTS Project Commander defaults to a single project. It is possible to turn on the multi project option for a file and then all tasks can be identified to belong to a separate project. If there are multiple projects then they will show in the list. FILTER TASKS ALL CONDITIONS (default) .. means it only shows tasks that meet all criteria chosen below. ANY CONDITION .. means it shows tasks that meet any of the criteria chosen below. RESOURCES RESOURCE TYPE …. If in the Resource Sheet, Resources are not set up as a General Resource – they can be set up as distinct categories of Resource (labour, materials, plant, subcontractor). SELECT RESOURCES … lists all Resources. FILTER BY ….. In the Resource Sheet, Resources can be grouped by Team, Skill and/or Location. SYMBOLS …. Bars and milestones symbols can be highlighted as selections. OTHER FILTERS TASK FORM The Task Form at the bottom of the screen is switched ON by default and may be switched OFF at any time. CLOSE To return back to the main Ribbon – click on CLOSE. Note: The filter is saved and applied when you re-enter the Calendar. CALENDAR EXPORT TO OUTLOOK IMPORT EXPORT | EXPORT | CALENDAR The task data can be exported to Outlook’s calendar. Filters can be set to restricted data saved in the export file. In Outlook 2010, FILE | OPEN | IMPORT and choose IMPORT AN ICALENDAR (.ics). There are then 2 options to create a new calendar or to add to the current (/highlighted) calendar. Note: If the same tasks are imported more than once (even with different dates) – the tasks will be duplicated. If a project is dynamic and tasks being rescheduled – the calendar/s used for import may need to manually edited to prevent duplicates. RAG STATUS ON PROGRESS REPORTS The RAG symbol shows where the task or summary bars remain incomplete (less than 100% complete). There are 2 RAG (red, amber and green traffic lights) status indicators .. CURRENT RAG STATUS BASELINE RAG STATUS 1. CURRENT RAG STATUS This column is displayed in the PERCENT COMPLETE VIEW (VIEW | VIEWS \ PERCENT COMPLETE) The Traffic Light is determined differently at task and summary level. TASK LEVEL If the task is 100% complete (Actual) no RAG symbol is displayed. For the RAG to be red or amber the Actual % would be behind the Planned % complete. RED RAG - If the % complete black marking inside the bar ends over one week (by default) before the REPORTING DATE. AMBER - If the % complete black marking inside the bar ends within one week (by default) before the REPORTING DATE. GREEN – If the % complete black marking inside the bar ends after the REPORTING DATE. SUMMARY LEVEL The RAG is either RED or GREEN, RED RAG - If the Actual % is less than the Planned % GREEN RAG - If the Actual % is greater than the Planned % The AMBER interval set as default ONE WORKING WEEK (7 calendar days default). This can be changed in the FILE | OPTIONS | DURATIONS The cell outline markings in the ACTUAL % column, only show if the task is behind (ie has a RAG status of red or amber). This feature was in previous versions. The severity of the amount behind is coded from RED (to very behind ) through different dark shadings of red , then to shades of purple and finally to blue (to show only about maximum 10% behind). Note : If there is no outline – then the task is on time or ahead of time. 2. BASELINE RAG STATUS This column is displayed in the BASELINE VIEW (VIEW | VIEWS \ BASELINE) The Traffic Light is the same at task and summary level. For the RAG to be red or amber the Finish Date would be behind the Baseline Finish. RED RAG - If the Finish Date ends over one week (by default) before the Baseline Finish. AMBER - If the Finish Date ends within one week (by default) before the Baseline Finish. GREEN – If the Finish Date ends before the Baseline Finish. The AMBER interval set as default ONE WORKING WEEK (5 calendar days default). This can be changed in the FILE | OPTIONS | DURATIONS. If the task is 100% complete (Actual) no RAG symbol is displayed. Other options can be actioned into any view … VIEW | SHOW HIDE The RAG status can be hidden by clicking on the above relevant icons. SAVE OLD VERSIONS On the FILE tab, SAVE AS ……there are options to save the file in older versions (7.0, 7.1 and 8.0) Improved Features LIBRARY TASKS More items have been added to the Library and can be dragged and dropped straight into a Task List in the project. TASK | LIBRARY \ TEMPLATES More items have been added to the Templates list. These are accessed by clicking on the LOAD FROM TEMPLATE button at the bottom of the New Project window. PROJECT EXAMPLES New examples have been added. These are accessed by clicking on the LOAD FROM TEMPLATE button and selecting the EXAMPLES tab. RESOURCE LABELLING ON BARS Two new bar labels have been created for resource data. Previously only the Resource name could be attached to a bar on the chart area. Now available are these two… Resource labels (and others) for bars are found by double clicking on the bar and selecting the DATA LABELS button. RESOURCE, UNITS & UTILISATION RESOURCE, WORK, UNITS & UTILISATION LINK LIST & RESOURCE ASSIGNMENT WINDOW These windows have been updated to allow column widths to be dragged.