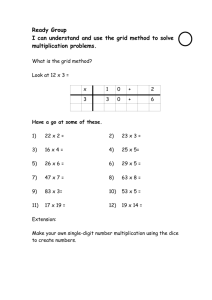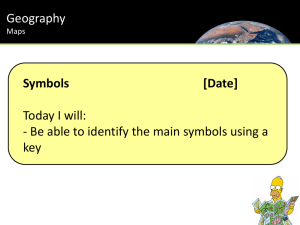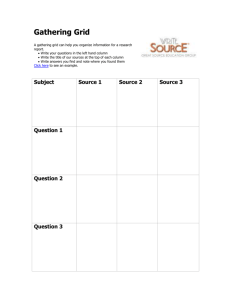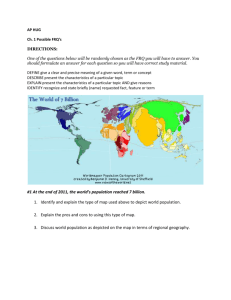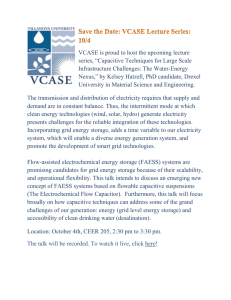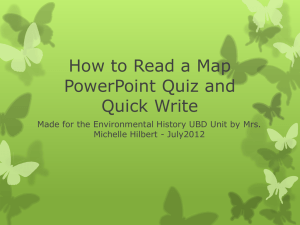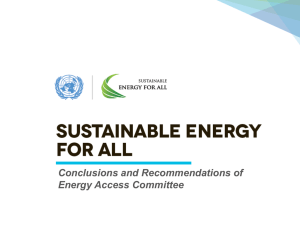Notes from Translation conference
advertisement

G2 Summit Welcome session Welcome, thanks for coming! Aims of session: Divide into groups for the seminars. Get The Grid 2 (v2.1.0) onto everyone’s laptops with translation utilities, etc. G2 Summit Group 1 session 1 File locations We need to be familiar with the locations of files used by The Grid 2. Install location Application folder User folder o Grids o Settings o Documents Resources folder o Symbols Locale o New User o Translation o Picture Libraries Sensory Utils Common Also to be covered: Which folders are “protected”, which are user created How language files are managed for each user Creating a new user in a specific language Changing a user’s language Create your new language folder Documentation & Distribution Documentation We can provide printed samples of English documentation produced by Smartbox, and if you want large quantities then we will provide these at cost price. Documentation is stored in the folder: Locale\[locale]\Translation\Help\ The file help.txt is used to populate the help menu in the program. It can contain documents in any format that can be “launched” through Windows Explorer – primarily intended for PDF and HTML. The format for the other documents is up to you. For English, we have gone for a combination of Training Cards and a 2-part manual. We provide customers with printed copies of the Training Cards and Starter Manual; printed copies of the Reference Manual are available on request at no cost. Distribution Initially, there will be a single CD for The Grid 2 with all languages/translations (note that all translations of The Grid 2 will be available to all dealers). Additionally, there are CDs for speech, grouped by language. This means that all customers will receive 2 CDs – one for The Grid 2 and another with the speech. We are planning to create a new install system in the future to allow different distributions of the software (e.g. including just a one language + speech) but this is not an option at present. All CDs will be mastered by Sensory Software and duplicated by dealers (this is because there must only be one version of the Resource files). If you wish to add or change any files on the CD, please send the new files to Sensory. Dealers are expected to provide customers with: A duplicate of the latest master CD(s). High quality printed documentation. Effective, professional presentation in a box/folder/DVD case. A licence code, provided by Sensory Software. Updates Updates are available for free through Sensory Update. Smartbox provide a new CD at no cost to customers who need to upgrade and do not have internet access; you may wish to charge a small fee for updates to cover costs. Demonstations Smartbox also provide everything (except the licence code) to potential customers who wish to try the software using the 60-day trial. You are not obliged to do this but we find it very useful. G2 Summit Group 1 session 2 Translating the application text The main application text is stored in the file “Application Text.ini”, and best translated with the “Translate Application” program provided. The translations are divided into sections according to the organisation of the program; these mainly correspond to forms in the program. To use the translation tool: 1. Select the Section of the application 2. Click on an Item. 3. Enter the translation. You can click on the English text to copy that if you want to reset it. 4. Make sure that you click on “Save and move on” after changing a translation (or press enter). If you click on another item from the list, the changes will not be saved. The following symbols are used in the translations: #1#, #2# A placeholder for a value (e.g. grid name, days left, etc) #BR# A line break Translating the commands The command translations are stored in XML format in a file called commanddata.xml. This should be edited with the “translate commands.exe” program provided. There are 4 main areas in the program Commands: The internal ID of the command in Grid 2 (not see by user). Command Name The short name for the command. Text only. Description: Description for the Command Browser window. Text only. Edit Text: For editing the command in the command list. Contains HTML. To use the translation application: 1. Select the Command from the list on the left. 2. Enter the Name for the command 3. Add the Description for the command. 4. Add the Edit Text for the command. If the command does not contain any parameters, you can click the button to copy the description and use that for the edit text. Click on “Refresh Preview” to see how the Edit Text will look in the command list. 5. Changes are stored in memory as you go, and saved when you exit the translation application. It is a good idea to close it after each 5-10 translations (to save changes) and then run it again. For Edit Text, the rule of thumb is: Do not edit anything inside <angle brackets> Except button captions: <input type='button' value='Caption'> Example edit text for the playnow command: Play a media file.<br><input type='button' value='Browse for file...' id='cmdMediaBrowse'> <input type='button' value='Play now' id='cmdMediaPlay'> Example edit text for the jump.to command Jump to:<br><select id='Command[#iCmd]Param1' value='[#1]' name='gridlist'>[#gridlist]</select> <input type='button' value='Browse...' id='cmdJump'> Text that looks like [#something] is a placeholder that is replaced by The Grid 2 with values such as the parameters of commands. A few examples of placeholders: [#iCmd] The commands ID in the command list is inserted here. [#1] The value of parameter 1 is inserted here [#gridlist] A list of grids is inserted here G2 Summit Group 1 session 3 – shared with group 1 G2 Summit Group 1 session 4 Little files Delimiter Characters This is an ascii list of the characters that separate words and sentences. These are very important because they are used extensively by all language processing features (such as prediction) and also for determining when to speak. They should not be changed unless there is an omission. In this case, please let me know because I will probably want to add it for all languages. Dialling Codes These are the international dialling codes, used when configuring SMS. You may wish to add/remove entries – but be aware that only entries from this list can be selected (users cannot type in other values). You will probably want to translate the country names for each dialling code. Screen resolutions These are used in Program Preferences to fix the screen size. This is useful when creating grids for a communication aid with a small screen, so a list of common communication aids (with their screen resolution) could go here. This will be even more useful if/when we make The Grid 2 export to a new version of The Grid Mobile. Switch Adaptors The list of available switch adaptors. For each common switch adaptor, the connection type, number of switches and direction controls are listed. E.g., we need to add the GEWA ControlStar serial switch adaptor with the following line: 2 2 0 GEWA ControlStar Dictionary Files Each user’s “Dictionary” contains all the files that can be modified by that user – prediction, spelling, phrase linking, etc. The default version for each language is stored in Locale\[locale]\New User\Settings0\Dictionary. In addition to being copied when creating new user with this language, these files are also copied if you change the language for a user in user settings. To edit the default user, the best thing is to make a Grid 2 user called “English New User” so that changes can be tested. Once complete, the new user can be copied to the folder in Locale. Note that (as with all provided users) the default user should not have your email account details in the user settings! Abbreviation Expansion, Auto Replace, Capitalisation, Phrase Linking, Speech Exceptions These are best edited using the editors within The Grid 2. Spelling The core spelling dictionary for each language is in the file “MAIN.CLX”. This file cannot be modified (we get this from the spelling software provider). When you use The Grid 2 to add a word to the spelling dictionary, it is saved in “uexclude.tlx”. When you use The Grid 2 to remove a word from the spelling dictionary, it is saved in “uignore.tlx”. You should not modify these files manually. If you do decide to, take care not to change the first line, apart from the last number which should be the number of words listed. Prediction The Grid 2 prediction is stored in the database Prediction.mdb. This should not be edited directly. A blank prediction file is available, and this will learn as you use The Grid 2 (or if you add words from the menu in The Grid 2). The best way to get a good starting prediction file is to provide some text to train the prediction with. Ideally, this will be prose on a simple subject (children’s book work very well). Alternately, you can simply provide a list of words. However, if you start with just a word list then The Grid 2 cannot learn the word chains required for next word prediction. Metaphones The Grid 2 uses so-called “metaphones” to provide a simple phonetic sounds-like feature. The format for these files uses a special syntax to allow you to create phonetic rules for any language. These only need to be translated if you want to provide the “sounds like” feature. These are used to convert each word in the prediction database into a Metaphone representation. For example, in the English metaphone rules system: school = SKL scale = SKL With the sounds-like prediction, typing any word that has the same metaphone representation will provide these words. So, typing “skole” or “sacol” would give these suggestions. To get a metaphone version of a word, each letter of the word is processed in turn. If a match is found for one of the entries in the metaphone rules, the symbol on the right is used. To return to the example, the following rules are taken from the English “metaphone rules” file. SCH = SK S=S C=K L=L So here are the representations for “school” and “scale”: S=S C=K A=*note that letters that do not match a rules are skipped L=L E=So “scale” = SKL. SCH = SK *note that the first matching rule is used – SCH comes before S in the rules O=O=L=L So “school” = SKL. These symbols can be included when defining a rule: $ At end of word ^ At start of word Followed by one or more characters () Followed by one of the characters in brackets Examples from English: ING$ = N RH^ = R KK- = K DG(EIY) = J Verbs The verb database is not saved for each user, but just once for each language. The verb system works on the basis of a big verb table, stored in a database. These only need to be translated if you want to provide the “verb morphology” features. The best way to start creating a verb database is to get hold of a verb table for your language and email it to me. There is also a verb database editor for tuning the verb file. First you need to decide how many forms of each verb you want to make available. In English, we have 7: Root Present (I) Present (he/she) Present (you/we/they) Present participle (-ing) Perfect (-ed) Past participle You can have as many forms of each verb as you need; the verb editor allows for 16; if you need more then just ask. Enter the names of the verb forms in the yellow boxes. Note that you must not leave any gaps, and every verb form will need to be provided for every verb. Next you need to add some verbs and fill in the boxes. Simple! If you have a list of the root form of many verbs, the program can load this text file and create the entries for all these verbs (use the menu to do this). Verb pictures The default picture for the root of the verb is found via a picture search. The pictures for the other forms of a verb are defined in the folder Users\[username]\Settings0\Verb Pictures\ . Note that these can be changed for each user. The verb pictures simply have the names verbX.wmf, where X is the form of the verb (0 is the root). G2 Summit Group 1 session 6 Picture Libraries 1 hour Picture libraries are sets of pictures/symbols that are used together to create communication grids. The Grid 2 comes with the “Widgit Rebus” picture library, and we also include the “Grid 2” picture library for symbols used within The Grid 2. Other picture libraries can be supported as optional extras, for example the MayerJohnson PCS library is commonly used with The Grid 2. The libraries available can differ between languages. Picture Library DAT files There are two ways that a picture library can be stored, DAT files and folders. DAT files contain all the pictures for a single library inside one file. We use these to bundle the Widgit Rebus symbols and the Grid 2 pictures. DAT files are convenient because: We always know which symbols are present if the DAT file is present. We can ensure that they symbols are only used with The Grid 2, allowing us to pay less for the symbols. Folders are simply folders of pictures on the hard disk. Most libraries (e.g. PCS and Widgit) have a defined folder structure and the pictures appear in standard locations, so if we know where the folder is on the computer, we can look for [libfolder]\h\hello.wmf to find a picture. A few points about folders: Users can use the symbols for other purposes. Sometimes pictures are missing from a folder. There can be different versions of a picture library (e.g. PCS) so we don’t always know which pictures are present. Picture Lists and Picture Searches There are two types of file that correlate picture file names to words: Picture Lists and Picture Searches. Picture List: This is a list of the pictures available in a picture library. Each picture file is listed only once. This will usually simply list the filename of the symbol. These are always in PIX (Picture IndeX) format. Picture Search: This file is used to do a search for pictures (primarily when creating cells & prediction) Picture files can appear many times with different words – e.g. the same picture file “bird.wmf” may be listed for “bird”, “bluebird”, “flight”, “wings”, etc. The Widgit CWL (Communicate Word List) picture searches are excellent and we have licenced them for all languages in which they are available. PIX files can also be used here if a CWL is not available. What needs to be translated? The file “Picture Libraries.ini” in the Locale folder details the picture libraries available in each language. Each library has the following information: Title The displayed name of the library Tag The internal reference for the pictures (should be the same for all languages). Searchfile The name of the file in “Picture Searches” to use for searching. Optional. If it is present then this picture library will be selectable in User Settings for prediction. Listfile The name of the file in “Picture Lists” with the symbol names. Optional. If it is present and the pictures are detected, this list will be shown on a tab in the picture browser. Datfile If the pictures are in a DAT file (i.e. Rebus and Grid 2 pics) then this is the file name. Omit if the pictures are stored in a folder. Embedded Should the files be copied into the grid’s folder or referenced from the library? Referencing saves disk space and protects copyright. It should be used for Rebus symbols, Grid 2 symbols and any other symbol libraries that are packaged and sold as a product (e.g. PCS symbols). Hashfile If pictures are to be referenced but they are not stored in a DAT file, this is a lookup list used to determine if a selected picture is from that library. Contact me if required. DefaultLocation Up to 10 locations that are scanned when using the “find” feature in Program Preferences. If one of these folders exists, it is assumed to contain the pictures. Only for picture libraries that are not in a DAT file. All translations must include the Grid 2 pictures and the Widgit Rebus symbols. This means that the following files need to be translated: Picture Lists\The Grid 2.pix - the symbols have filenames corresponding to commands in TG2. The display names can be more friendly than this. Picture Lists\Widgit Rebus Colour.pix - the symbols have English filenames, and the list for English simply displays the filename. You will probably want to give each file a translated name. Picture Searches\Widgit Rebus 05.cwl - this is available in most translations; in other cases it will have to be replaced with a PIX file to allow searching. Additionally, you may wish to provide lists and/or searches for other picture libraries. Using the PIX Editor For an example: to use the PIX editor to change the names of the Grid 2 pictures in the Picture List: 1. First open the picture index file. Select File > Open PIX and locate the index file: Locale\English\Picture List\The Grid 2.pix 2. Next open the pictures themselves. Select File > Open Library and locate the DAT file: Resources\Symbols\Grid 2 Pictures.dat 3. Edit the words (see below) 4. Save the PIX file. Select File > Save PIX As… Editing the existing names For the symbol lists, each picture is listed once (right hand column), and name for the symbol is in the left-hand column. For each symbol, select the symbol from the list and click on Change (or press enter). Type the translation for the symbol. The version column is for cases where the same word has more than one symbol associated with it – you can change these around with the raise/lower buttons. Creating a symbol list from pictures Click on the Add Words button. This brings up the complete list of pictures in the folder / DAT file that has been opened. Put the cursor in the Word box and enter the translated name for the selected picture. Click Ok or press Enter to add it to the list. You can use the up and down arrows to move around the list. Note that for the Grid 2 pictures, there is a WMF file for each command, and also a BMP preview which is displayed in the picture lists. You should not add the –preview.BMP files to the PIX files, only the WMF files.