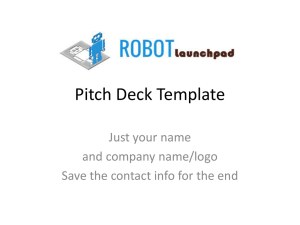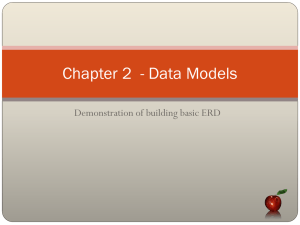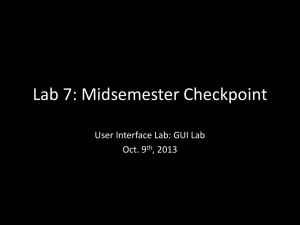Word 2013 demo track

Word 2013
Demo talk track and click-through
PMM: Tal Krzypow
Page 1 of 15
Demo setup
1.
Two demo accounts: a.
one for signing in to Office and have the files saved in (SharePoint or SkyDrive) b.
A second for demonstrating Simplified Sharing and the Word Web App co-authoring. Requires an inbox on SkyDrive or in a SharePoint environment that already has the new wave of Web Apps deployed.
2.
Log in to Office in Word with the main demo account.
3.
Load the demo file “Northwind proposal – draft.docx” to the demo environment and open it in the client so it’s available in the most recent documents list.
4.
Before the demo, make sure you are logged in with the demo account, open the “Northwind proposal – draft.docx”, scroll to the last page, and close the document. This will mark the spot for Resume Reading.
5.
Save the PDF file “2013 Contoso products.pdf” in the Documents folder on the demo machine.
6.
Make sure Adobe Reader is installed on the PC, and change the default program for PDFs from the Win8 Reader to Adobe Reader.
7.
Clean the most recent documents list from files you do not wish the audience to see.
8.
(Optional) To maximize the impact of the integration with Lync and Exchange, delete the comments on the last page and, using the same text in them, create them with a user on the same tenant you are using to demo
(should be a different user than your own account).
9.
(Optional) Touchscreen PC to show some of the touch interaction in Read mode.
10.
If you demoed with the same file before, ensure that you didn’t leave it in Read mode (otherwise that’s how it would open up again), and that in the reading preferences you didn’t leave the page color on Inverse or the zoom level on higher than 100%.
Demo
Talk Track
Word 2013 offers intuitive tools to
polish your documents, easily work
together and enjoy a new reading experience on screen.
Let’s start by exploring how you can polish your content into beautiful documents. I’ll load a document I’ve been working on before.
Click through
Open “Northwind proposal – draft.docx”.
Page 2 of 15
Talk Track
As you can see, a callout pops next to the scroll bar, offering me to resume reading from where I left off.
The Resume Reading feature is one of the features that roam with you across PCs when you are logged into
Office with a Microsoft account or an
Office 365 ID. It even roams to your
Windows Phone 8.
When I click on the Resume Reading callout, Word scrolls for me to the last point I worked on.
You can see here I have a comment asking me to include content from a
PDF document that was sent around.
Indeed, PDF is a common format and often contains valuable information as source material.
Click through
Call the attention to the Resume Reading callout, and then click on it when you say “when I click on…”
Click on the last comment to show it:
I have this PDF document saved in my documents on the PC.
As you can expect, the PDF is opened in Adobe Reader. I’ll go ahead and copy the table I’m interested in,
Go to Documents folder on Windows Explorer and open the PDF file
“2013 Contoso products.pdf”
Select the heading and table at the bottom of the page, and copy them.
Page 3 of 15
Talk Track
Switch back to Word and paste in the appropriate location.
As you can see, this is a typical behavior when you copy information from PDF documents. All formatting is lost, which means you have to now reformat everything to make it look not only good, but actually comprehensible.
Click through
Create another paragraph before the last (go to the end of the second paragraph on the page and hit ENTER), and paste the content you just copied.
Instead, allow me to undo, and rather than copy from Adobe Reading, I’ll open the PDF file just as I would open any other Word document.
And indeed, the PDF document opened up just like any other Word document. This feature is called PDF
Reflow – Word copies the PDF file
(without changing the original) and converts it to Word format, while reflowing the content in native word elements.
Undo the paste. Go to File>Open>Computer>My Documents
And double-click the PDF document: and click OK in the dialog box [you can also do it in advance and check-off the box not to show this message again]:
The document will now open in Read mode. Switch immediately to
Print Layout (we’ll demo Read mode shortly), clicking on the button on the right side of the app bar:
Page 4 of 15
Talk Track
This means that paragraphs are real
Word paragraphs. Lists are real lists.
See what happens when I hit ENTER at the end of the bullet here? It creates another bulleted paragraph, just as you’d expect Word, rather than a series of spaces and characters from
Adobe Reader.
Click through
Go to one of the bullets in the table, and hit enter at the end of the paragraph:
And since my table is a real Word table, I can easily add rows and columns.
Hover with the arrow on the left side of the border between the second to last and last rows, and click the [+] sign that appears there.
Now that my table is usable and in a
Word format, I can easily copy it to my document.
Select the table by clicking the table selector, copy it, go to the Northwind proposal document, and paste where you paste the previous content from the PDF:
Page 5 of 15
Talk Track
In this world of digital content, documents are no longer about text, but also images and even videos.
Word 2013 offers you the ability to enrich your documents with videos, playable right here within the document.
I can add video from an embed code or simply search for one right here within Word.
Click through
Go to the beginning of the first paragraph and place the cursor there, and in the ribbon go to Insert>Online Video.
Search in Bing Video for “illumiroom” (you should do the search before the demo and verify this MSR video is available):
Click on the first video on the upper left and then click Insert:
In order to avoid bloating the file, the video itself is not added to the document. What you see here is a thumbnail representing it. This thumbnail is editable as any picture inserted in Word. For example, I can change the wrapping with the new contextual layout menu.
Click on the contextual layout menu and choose “Tight” wrapping.
Page 6 of 15
Talk Track
Now I can take advantage of the new
Live Layout, and as I move the thumbnail through the text, it reflows in real time, taking the guesswork out of the design.
Click through
Click on the video and hold, and drag it to the right through the text to show the Live Layout.
Not only that, as I get close to the middle or the edges of the paragraph, the new Alignment Guides pop up, and with slight stickiness to them, help me to perfectly align the thumbnail with the paragraph. Good alignment practices are an important pillar of design, and that’s just another seamless way for Word to intuitively nudge you in the right direction, so your document looks professional designed.
Bring the video thumbnail to the upper right border of the paragraph, and let it snap to the alignment guides. Release it there.
Now I can play my video. Click on the play button in the middle of the thumbnail.
And then click the play button in the middle of the video.
Page 7 of 15
Talk Track
As you can see, I’m not taken anywhere else, but the video is playing right here in Word.
When I’m done watching, all it takes is a click or a tap anywhere else to continue reading my document.
Click through
After several seconds of the video playing, click outside the video to close it.
So far we walked through some of the Polish features – now let me show you how easy it is to work with others using Word.
You noticed there were comments here on the page. I’ll revisit the second one, to let Erika know I addressed her request.
Go to the second comment, and click on Reply Comment.
Add a reply.
As you can see, I can enjoy threaded conversations in the context they matter most, right next to the text.
Not only that, I can also enjoy the rich presence through Lync, and open the
Contact card to learn more or contact the person over IM, voice call or video call.
Click on the image of one of the commentators.
Page 8 of 15
Talk Track
That’s great functionality, assuming other parties already have the same document. Let’s see how you can take care of that, and invite others to collaborate with you on the document.
By default, when you are logged in to
Office with a Microsoft account, your files are saved to SkyDrive, and when you are logged in with an Office 365
ID, your files are saved by default to
SharePoint.
As long as a document is saved on
SharePoint or SkyDrive, under
File>Share you can now invite people to the document.
Click through
Go to File>Save as to show these options.
Go to File>Share>Invite People
You simply type the email address of the people you want to share the document with – whether it’s an internal address which you can resolve against the Active Directory, or an external address.
Type in an address of a demo account with an inbox to which you can access (not the same demo account you with which you are logged-in to PowerPoint). [Please don’t type the address below]
Next, you can assign directly from here the right permission – whether for viewing or for editing.
Click on the down arrow to show the options, but leave “Can edit” selected.
Type in a short message if you’d like, and hit Share. At this point SkyDrive
(or SharePoint) will generate the email for your invitee.
As you can see, after the email is generated, I am notified right here with whom the document is shared.
Click Share.
Point to the “Shared With” section.
Page 9 of 15
Talk Track
The same sharing experience is available in SharePoint, so it’s completely up to you to decide what’s most convenient. If you are already working on the file in Word, there is no need to change settings on SharePoint or SkyDrive to share – you can do it like we just did directly from the file in the backstage.
This Simplified Sharing also means you can collaborate with anyone at the same time, thanks to the coauthoring capabilities of Word. Now, even the Word Web App has coauthoring, so you can collaborate with anyone, such as an external partner, on a document – even if they don’t have Word installed at all.
But, sometimes all you are looking to do with remote people is to show them the document – walk them through it. If that is the case you have the benefit of Present Online.
Click through
Go to Present Online (under the Share tab in the backstage).
Using the Office Presentation Service, you can project the document you see on your screen, in real time, to other people’s browser.
Choose the Office Presentation Service, and then click Present
Online.
Page 10 of 15
Talk Track
When using the Office Presentation
Service, a copy of the file you have on your PC is created on the server, and you are provided with a link to share with your audience.
Click through
Click Connect:
Then click “Copy link”, followed by “Start Presentation”.
To show you what would happen on your screen vs. your audience, I’ll open Internet Explorer and dock it on one side, and dock Word on the left.
Open IE, and dock to the right (either by dragging the window all the way to the right border of the screen, or by using the keys
Win+RIGHT ARROW). Paste the URL you copied in the address bar.
Then dock the Word document on the left.
Now, as I scroll through Word on my
PC, the document scrolls in the browser for my audience.
Scroll through the Word doc (on the left) and watch the doc scrolling and following on the right.
Page 11 of 15
Talk Track
Sometimes, though, my audience may want to read back or forward.
They can do that, and then sync back to the point I’m focusing on.
And when I’m done with my online presentation, the document is no longer available to my audience, so it’s fully secure.
Click through
On the right IE window, scroll in any direction, and then click “Follow
Presenter” up top.
Click “End Online Presentation” in the client (left) and see how the document disappears from the browser (right).
To summarize, working with others is very easy in Word – whether in the document, having rich conversations where they matter, or bringing people to the document, by easily sharing it with them online.
Now that I finished collaborating with others and made my document beautiful, it’s time to enjoy it.
From our telemetry data we learned that two thirds of the time, when people open a Word document, they only scroll and zoom, which means they spend more time reading than creating. Coupled with great new
Windows 8 tablets – these simply beg for a gorgeous digital consumption experience.
As you can see, this is a standard
Word document which looks great and is ready for print.
But, with one click, I can switch to the new Read mode.
Scroll a little bit thought the document to show the pagination.
Click on Read mode on the bottom right of the app bar.
In Read mode, Word reflows the text in columns that are optimized based on your screen resolution for a pleasant reading experience.
Swipe (if you have touch) or using the keyboard right and left arrow keys (if you don’t have touch) to navigate around.
Page 12 of 15
Talk Track
The first thing you probably notice is what’s missing – the ribbon and most of the user interface is gone, to minimize distractions. We actively chose to minimize the chrome so you can focus more easily on what important – your content.
However, you still have at your fingertip the tools that add value to your reading experience.
Click through
Select any word in the text, and right click (or long tap) to show the reading tools.
You also notice that some of the graphic elements were minimized to fit the columns. You can still enjoy them fully using Object Zoom.
Scroll to the column with the small pie chart, and double-click it or double-tap it.
Then immediately click or tap on the [+] button on the upper right.
When you are done focusing on the graphic, tap anywhere else to resume reading.
Naturally, you can also play the video we inserted earlier right here in Read mode.
Click or tap outside of the graphic to close it.
Scroll to the video and click the play button in the middle of the thumbnail. Then click the video (probably YouTube) play button.
Page 13 of 15
Talk Track
You can easily change your reading preference by pinching to change the size of the font.
Click through
Extend two fingers to zoom in or, with a mouse, use the zoom slider on the bottom right.
Take it down to 100% after you increase it.
Go to View>Page Color>Inverse And you can also minimize the contrast for long reading periods, or even invert the colors for reading in the dark.
So there you have it – the tip of the iceberg for Word 2013, which helps you create beautiful and polished documents, easily collaborate with others and enjoy the read right on your screen.
Feature prioritization
If you have limited time to present Word features in a demo, this is the prioritization you should use:
Pillar
Polish
Enjoy
1 feature
PDF Reflow
# of feature presented for Word overall
2 features 3 features 5 features
PDF Reflow PDF Reflow PDF Reflow
Online video
Read mode Read mode Read mode
Object zoom
10 features
PDF Reflow
Alignment guides
Live layout
Online video
Read mode
Object zoom
Resume reading
Page 14 of 15
Work together
Reply comment Reply comment Simplified sharing
Reply comment
Present Online
Page 15 of 15