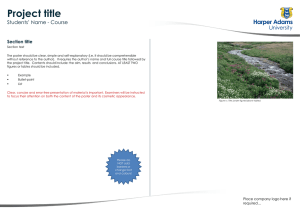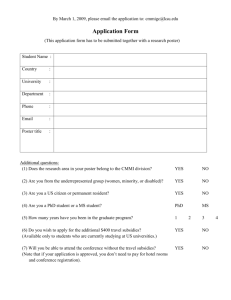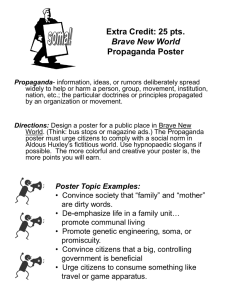Tips for Creating a Poster in Microsoft PowerPoint
advertisement

Tips for Creating a Poster in Microsoft PowerPoint Developing Scholars Program participants are required to produce a poster presentation as part of the program requirements. This presentation is made in conjunction with and on behalf of the research mentor. The following series of instructions are designed to assist students in developing their presentations into full poster size (3’ x 4’ = 12 SqFt). The poster should be 3’ tall and 4’ wide. These dimensions are very specific. Students should adhere to these standards. Posters of greater dimensions must receive prior approval. This is the orientation of the 3’ poster and how it should appear when it is finished. 4’ Figure 1. Presentation Poster Required Dimensions for DSP Poster Session. As part of the DSP Seminar students have created a PowerPoint presentation of their project. This presentation format is standardized but can be altered to fit the requirements of the project as determined by the Mentor. Continuing students (those not currently enrolled in the DSP Seminar) should use the same format but are to consult with their mentors about what should be included in the poster. All projects should consist of two PowerPoint presentations—the original and the enlarged poster presentation. The enlarged poster is created from the smaller PowerPoint presentations. The instructions that follow reveal how this is to be done. How to Create a Large PowerPoint Poster A presentation poster in PowerPoint is formed by creating a SINGLE Slide. Open PowerPoint as usual. If formatted in this way PowerPoint will automatically open to a blank presentation slide. Use the LAYOUT option on the HOME Tab. Select the Office Theme that says Blank Slide. Do not use any other slide format as it will result in additional problems that you do not need. Poster Instructions |Developing Scholars Program | Kansas State University | Farrell J. Webb, PhD 1 Once you have selected the proper slide type you may go to the next step of resizing the slide for your customized use. To resize your slide, select the PAGE SETUP from the DESIGN Tab. In the dialog box that appears select CUSTOM from the dropdown menu that says Slides Sized for. Figure 2 below illustrates what your dialog box should look like once you are finished. Figure 2. Sample Page Setup in PowerPoint. Enter the width (48”) and height (36”) of your poster in inches. PowerPoint will automatically set the orientation based on the measurements you enter. In the example the slide’s orientation is set to landscape. Since we are not working with the notes, handouts, or outline they have not been altered. Although the maximum size PowerPoint will allow for a slide is 56” it is not a problem for us since we have set our maximum at 4’ or 48”. While there are ways to make your posters bigger, the aim of this document is to instruct you as to how to develop your projects for the DSP seminar presentations. You are encouraged to experiment on your own time and with other projects as you see fit. For this project we need you to stay within the parameters that we advocate. Inserting Elements into the Poster The actual creation of the presentation poster is not difficult, especially if you have done due diligence in creating your class based PowerPoint presentation. To insert TEXT and GRAPHICS as you would normally into any PowerPoint. The demonstration in class should reveal how this could be done. In general, you are designing your poster at half-size. That is, everything on your poster will be half of the printed size. So if you desire your title to be 1.5” tall (108 pt) and you designing your poster at half size, you’ll have to set the font to 54 pt. Inserting the PowerPoint Slides into the Poster Inserting the PowerPoint slides into the poster requires that you save them as images. Your slides should be in the final form. What this means to you is that your slides should be carefully edited, checked for spelling and grammar errors, and include all the elements that you desired to Poster Instructions |Developing Scholars Program | Kansas State University | Farrell J. Webb, PhD 2 have in your poster. Once you are certain that this is what you want, you can began to build your presentation poster. There are three simple steps to inserting the slides, they are: While in the PowerPoint presentation that you have created select the slide that you would like to place into the Poster Presentation. (Hint—do not insert the Title Slide— that is something to be constructed later). Select the SAVE AS feature from the FILE menu. Select the place where you would like to place the image (the slide you are now using), and enter a file name. I think it is a good idea to Name the slides with a short name and number, e.g., Dairy#1 or Bloodraw#5 or Movies#14. In this way you know exact what place the slide holds and you know the slides are all related to your presentation about Dairy, Blood, or Movies. When saving the files you must save the slides as a JPEG (JPEG File Interchange Format) in the SAVE AS TYPE dropdown box. PowerPoint will ask you if you want to export every slide in your presentation or just the current slide. You must select CURRENT SLIDE ONLY. You may now insert that slide into the presentation by selecting the INSERT Tab and then using the PICTURE Item. Find the slide e.g., Movies #14 and place it on your current large slide. You are able to insert any object from another Microsoft product into your presentation, for example an Excel Chart. For that matter, anything that you can turn into an object can be inserted use the PASTE command or PASTE SPECIAL command. I recommend that you turn the pasted objects into the jpeg or gif format. Objects that have been pasted into a slide can be arranged in any way you would like just as you would in any slide. To layer objects right click on the object and select ORDER and then BRING FORWARD or SEND BACKWARD as you see fit to do. Changing the Background Color You can select any background that you would like from the FORMAT BACKGROUND found in the BACKGROUND STYLES menu on the DESIGN tab. Final Note You can always change things in your presentation poster before printing. If there is an error in a printed poster you must correct it and reprint the poster at great expense. You can see that is important to make sure that the poster is in a final form before printing. My advice is to Check it, check it again, wait a day and then check it again. I find that usually works. Good luck and have fun. Poster Instructions |Developing Scholars Program | Kansas State University | Farrell J. Webb, PhD 3