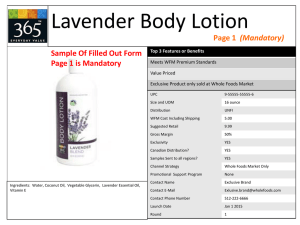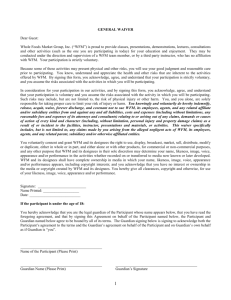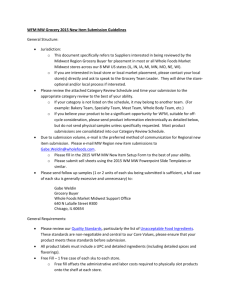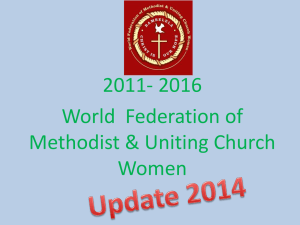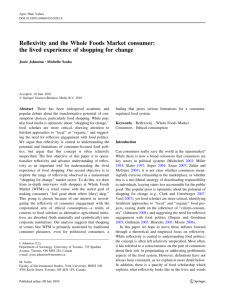BioCloud End User Documentation
advertisement

BioCloud End User Documentation BioCloud environment consists of two different modules namely; BioCloud Portal (BP) and the BioCloud Workflow Manager (BWM). BioCloud Portal This document assumes BP runs on local host. Please change the IP address accordingly otherwise. Accessing BP http://localhost:8080/portalWebApplication/ This link takes the user to the landing page. If the user is not logged in, the page will be directed to the login page as in Fig.1. Enter your email address and the password if you already have credentials. If your organization is already registered, you need to contact your admin to obtain your credentials. If your organization is not registered, the person who will be the admin can register to the system by clicking the Sign Up button. Figure 1 The user will be directed to the Login page if he is not already logged in. If you are not the admin of the VO, you can obtain your credential from the admin of your VO. Open a new account for your organization Click on the Signup button on the top right side to add your VO to the system. Fill the form and click the submit button to add your organization as in Fig.2. This account will be the admin account for the VO and the admin can add/remove the users to his VO. Figure 2 Registering VO to the system. This account will be the admin user for the VO. Manage Users Admin can add/remove users to the VO. Click Manage Users button under Resource Management. Click on the Add user button as in Fig.3, and fill the form as in Fig.4 and the click the submit button. Different VO admins and users may have the same user name but the email address should be unique. If the email is already taken by an admin or user, a warning message is displayed as in Fig.5. Figure 3 Add new user to the VO. Only admin can manage users. Figure 4 Add a new user to VO by filling the given form. Figure 5 User names can be same but the email addresses are unique for the admins and users. It is also possible to remove users from the VO. Note that only admin has access to this menu. VO admin can delete the user by clicking the “delete user” button as in Fig.6. Figure 6 Admin can delete a user in the VO by clicking the delete user link. Adding Cloud Resources It is possible to add cloud resources for the VO through the “Add Cloud Resource” button under “Resource Management” menu. User can type a custom name for the resource to be added, select the cloud provider and provide the credentials to add the resource as in Fig.7. Figure 7 User selects the cloud provider and provides the credentials. Adding Private Cloud (Cluster) Resources It is possible to add cluster resources for the VO through the “Add Cluster Resource” button under “Resource Management” menu. User can type a custom name for the resource to be added, URL and password for the resource to be added as in Fig.8. Figure 8 User provides a custom name, URL and the password to add a private cloud resource Viewing resources and Managing Workflow Manager User can start the workflow manager if at least one resource is defined. If there are multiple resources available and WFM has not been started earlier, user can select the resource to start the WFM as in Fig. 9. User can list the instances with their status and the AMIs of the associated cloud resource by clicking the “View Details” link. Figure 9 User can view the available resources and select the WFM. Each VO is assigned a single WFM. The user can select the resource to be used for the WFM only once. Then the option to start the WFM will be disabled for the resources which are not selected to run the WFM as in Fig. 10. User can click the “Go to Workflow Manager” link to visit WFM. Other resources will still be used to run the workflows but the WFM will run only on the resource selected initially. Figure 10 Once started, WFM will run on the selected resource and the start workflow manager option will be disabled. User can go to WFM by clicking the “Go to Workflow Manager” link. BioCloud Workflow Manager Upon clicking the link on the BP to go to workflow manager, user is directed to the his WFM. User is asked to provide the credentials at this point to secure the access to the WFM since the WFM can be accessible through public IP address depending on the security configuration of the cloud account. Please consult the documentation of the respective cloud provider to ensure limiting the accessibility of the port numbers to certain IP addresses and groups. WFM runs on port 9002 locally but the traffic is directed from port 80 through proxy server. Therefore, it is recommended to limit the accessibility of port 80. If you cannot access WFM, check the security configuration and make sure your IP address is enabled to access port 80. The user can access the WFM after authenticated. User can select the tools on the left side to be used for the workflow and view the history (executed workflow steps) on the right side. The complexity of the scheduling algorithm is encapsulated and the user only focuses on the workflow design. BP intercepts the workflow execution, improve the submitted workflow if possible and manage resource provisioning automatically. Figure 11 WFM enables managing and running workflows. Details for the admins Considering the fact that the BP IP address may change, we provide a file to update the IP address to access BP from WFM. The details are listed below: 1. Access WFM from console a. ssh –i key_location ubuntu@ip.address 2. Change the portal IP address a. emacs /opt/sw/galaxy/MERCURIAL/galaxy-dist/ip_conf It is also possible to change the settings of the scheduler 1. Access WFM from console a. ssh –i key_location ubuntu@ip.address 2. Change the scheduler settings a. emacs /opt/sw/galaxy/MERCURIAL/galaxy-dist/wf_conf