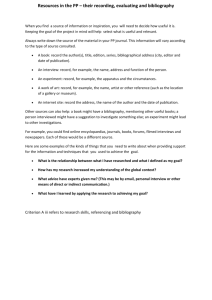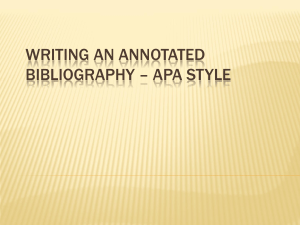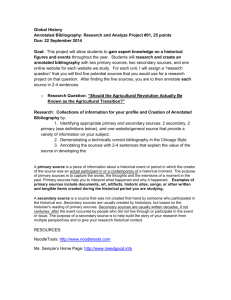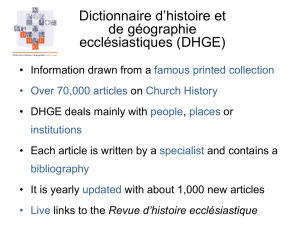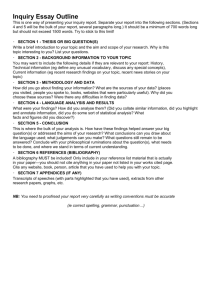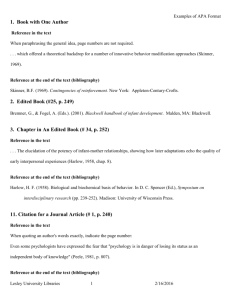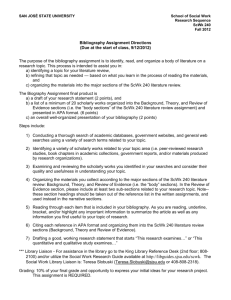Instructions for Entering References into Microsoft Word`s
advertisement

Instructions for Entering References into Microsoft Word’s (2010) “References” (by Dr. Brian Campbell) 1. Click on the “References” tab on top toolbar in Word. Where it says “Style,” you should choose “APA sixth edition.” 2. Next, click on “Insert Citation.” In the dropdown menu, choose “Add New Source.” 3. Next, from the drop down menu, choose the “Type of Source.” Book? Article? etc. (Note: There is a drop-down menu for a wide variety of sources. You will only see a limited number without using the drop-down menu and scrolling down to see all the options). 4. Then enter the information following the guidelines in Chapter 7 of the APA manual. Please note: 1. When you enter the title of a book, only capitalize the first letter of the title. You do not have to italicize the book title; Word will do this for you when you print out the bibliography (see below). 2. When entering the name of a journal, capitalize the first letter of each word in the journal name. Word will italicize the name of the journal for you when you print it out. 5. When entering journal articles, make sure you include the volume number, issue number, and pages. You can get to this additional information when you select “Type of source: Journal Article.” Then, at the bottom-left of the box that opens up, you will need to click on: “Show All Bibliography Fields.” Then the additional reference elements will “open up” and you can add the information accordingly. 6. When entering references, make sure you pay attention to capitalization. For example, when entering the title of the article in a journal, only the first letter of the first word in the title is capitalized (and the first letter of the first word following a colon). Otherwise, the remainder of the article title is in lower case letters. 7. Remember, for journal articles, you need to enter the journal volume and page numbers. After you print out your Bibliography, make sure that the volume number is in italics and the name of the journal is in italics. If not, you will need to adjust your entry in Word’s “References.” 8. After you have finished entering information, just click “OK” The citation will then be saved in APA 6e style format. 9. When you want to print out citations for your Bibliography, just click on the “Manage Sources,” and then copy your citation to the “Current List.” 10. Then go back out to the toolbar and click on “Bibliography.” 11. Finally, from the dropdown menu click on: “Insert Bibliography.” Alternatively, you can print out the references using “Works Cited.” 12. Unfortunately, the Bibliography will be printed out single-spaced. If your instructor requires that the references be double-spaced, just save your document as a Word 97-2003 document. Click: “File,” then “Save As.” Navigate to where it says “Save as Type:” Use the drop down menu and select “Word 97-2003 Document.” Give your document a name, and then save it. When you do this, the formatting for the references that you printed out from Word’s “References” function will be removed, and you can then double space the references if desired. In the References section, entries are organized alphabetically by surnames of the first author and are formatted with a hanging indent. ALWAYS CHECK THE BIBLIOGRAPY PRINTOUT TO MAKE SURE YOUR REFERENCES COMPLY WITH THE APA STYLE MANUAL AND MAKE ADJUSTMENTS AS NECESSARY.