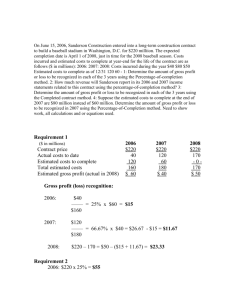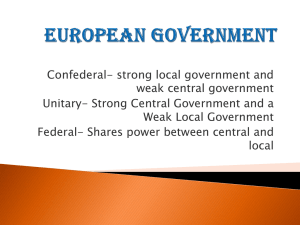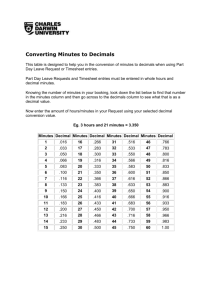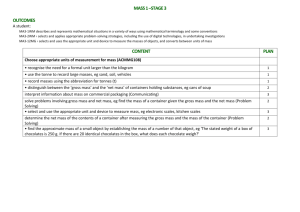Desktop Procedures – Rachael Dziewiatkowski
advertisement

Desktop Procedures – Rachael Dziewiatkowski Role Rachael D. – Prepare the Member Bill, Work on Revenue Payment Breakout and Processing, Work on clearing all Sundown Issues with AJ, Assist in the Preparation of the Monthly Reporting Package Reporting Calendar The standard Sundown Acquisition reporting calendar will be organized as follows: 3rd through the 5th – Member Bill Preparation – Rachael D. 8th – Member Bill Submission – Rachael D. 12th/13th – Download Jiblink and PDS and prepare the Load File – Rachael D. and Molli V. 15th – Load Cutoff for the Database – Rachael D. and Molli V. 15th-20th – Prepare NCF Report and supporting reports – Rachael D. and AJ F. 25th – Issue NCFPR FMPA Member Bill – Cash Reconciliation for PGP Holdings Each month provide a cash reconciliation for the FMPA member bill. Must be completed by the 9th of the month. This will be reconciled to the bank statement which will come from Jennie Heidinger. The file that will be updated is located at G:\PGP\Finance\Member Billing\Invoices\2011\3 March\Member Bill Cash Reconciliation Mar 2011 (the file will be updated into the appropriate month). Only update the revenue portion above the gray line, Molli will update the withdrawals because they are typically JIBS and G&A. There are two tabs in the workbook that will be updated. CASH RECON and REVENUE BREAKOUT. Update the REVENUE BREAKOUT tab first. Columns A-B will come off the bank statement. Identify items that were directly deposited first. There will also be “remote deposits” which are deposits from manual checks that have been lumped together. These will be identified through the Mac Daddy located at G:\PGP\Finance\CashDebtManagement\AA MAC DADDY CURRENT. This should include a listing of all the individual items that have been deposited in the month. The deposits that include several revenue checks will be highlighted together. After you have listed all the revenue checks individually, you must breakout Gross Revenue, Severance, Mkt/Transp, Other Ded, and Net Revenue(automatically calculated) Once the revenue has been broken out appropriately, link the Gross Revenue, Severance, etc. to the CASH RECON tab, rows 7-11. Eland Energy and a few other operators “net” us. This will also need to be broken out into the individual boxes on the CASH RECON tab. The difference is they net our revenue with the expense and Jennie must know where to book this in the GL. Eland Energy: Total all “Net Revenue” and it should tie to the bank statement. If everything ties out, let Molli know the file is ready for her to update the withdrawals portion. Occasionally, you will have specific items that were deposited (i.e. sale of our interest) that will need to be added as a separate line item in row 11. This will let Jennie know it will not be booked to our normal revenue GL accounts. Manual Revenue Revenue checks will come in consistently throughout the month. Make a copy and compile for Molli to deposit. Deposits are made every Friday, unless the revenue check is greater than $50K, if greater than $50K deposit the same day it was received. Processing of Manual Revenue: When a revenue check is received, the data needs to be placed in the template for the database load on the 15th of the month The file is located at G:\PGP\Acquisitions\Sundown\Monthly Reporting\2011\4 APRIL\REVENUE\SUPPORTING FILES\MANUAL REVENUE APRIL 2011 (This file will be updated each month) The information on the revenue check will be placed in each appropriate column, column B-C will be a vlookup based off our Master Well List located at G:\PGP\Acquisitions\Sundown\Monthly Reporting\LOOKUP TABLES\MASTER LOOKUP TABLE. Column J and Columns P-U are automatically calculated. Column Y-Z is a way to ensure that what is automatically calculated match what was paid on the actual revenue check. There will always be a difference due to rounding but as long as it’s within a reasonable range, there shouldn’t be a problem. All revenue checks received through the 15th of the month should be included. The typical cycle would be the 15th of the previous month thru the 15th of the current month. Once all the current revenue information is loaded into the worksheet, the data is then copied into the “final” load file template, which is located at G:\PGP\Acquisitions\Sundown\Monthly Reporting\2011\4 - April\Revenue\APRIL REVENUE LOAD FILE. This will be the file that contains ALL revenue from ALL operators and is used to load the revenue into the database. JIBLINK Revenue Between the 1st and the 15th of each month, log on to the JIBLink website, www.jiblink.com, and download all current revenue files. Revenue files will typically be the “current” month but to ensure there is nothing missing, make sure you view the two previous months forward. Downloading and Processing JIBLink Revenue: Log on to www.jiblink.com, User ID: rachaeld, Password: g8190915 Scroll over to the left-hand side, place your cursor over the “Inbound (Non-Operated)” heading, choose “Inbound Invoice Search” The search screen should come up. Uncheck “Action Items Only”. Change your date to reflect the current two month window. Choose the drop down box called “Document Type” and select REVENUE. Click “Search” The revenue files labeled “Received” in yellow are the current files that have not been downloaded yet. Click on the “Voucher Amount”. This will take you to the voucher screen. In the box titled “Voucher Ref” type in the Operator’s name and the check month. Click “Save VoucherRef”. Once your reference is saved click on the action button titled “Create Voucher”. This will send your file to the File Manager and when it is finished processing it will be in green “click to download”. Click on the file and will open in Excel Save the file at G:\PGP\Acquisitions\Sundown\Monthly Reporting\2011\4 - April\Revenue\JIBLink Revenue Files. The file should already have the operator name and check month. These are the operators that currently upload their revenue on JIBLink: Crawley Petroleum Corporation, Carl E Gungoll Exploration LLC, Eland Energy, Inc., and Stephens & Johnson Operating, Whiting Oil & Gas Corporation After the revenue files have been saved, they will need to be compiled into one complete file called “JIBLINK ELECTRONIC REV APR 2011” and saved at G:\PGP\Acquisitions\Sundown\Monthly Reporting\2011\4 - April\Revenue\Supporting Files Copy all the JIBLink revenue data into the “final” load file template, which is located at G:\PGP\Acquisitions\Sundown\Monthly Reporting\2011\4 - April\Revenue\APRIL REVENUE LOAD FILE. This will be the file that contains ALL revenue from ALL operators and is used to load the revenue into the database. Oildex Revenue Oildex provides two types of services, CDEX Complete and Checkstub Connect. CDEX Complete is used to scan PDF’s of the revenue checks to be converted into a Excel file. Checkstub Connect is for operators who upload their revenue information on a regular basis for PGP to pull down into an Excel file (typically these are sent in an email when the data is available from support@oildex.com) CDEX Complete Instructions: To send image files to be converted to electronic data using CDEX Complete, please follow these steps: 1. First, you need to scan the paper checkstub you receive from the Remitter, and create a TIFF or PDF file. Do not include more than one checkstub in a single image file. The image files should be saved at G:\PGP\Acquisitions\Sundown\Monthly Reporting\2011\4 - April\Revenue\Oildex Revenue Files\SCANNED REVENUE CHECKS 2. Next, you will need to complete the CDEX Complete Control Form spreadsheet (appendix A) with the following information: Spreadsheet: Your company’s name Your company’s CDEX ID Date (mm/dd/yyyy) Remitter’s Name (use the name exactly as it appears on the check - many companies have similar names and we want you to get your CDEX data as quickly as possible) Remitter’s CDEX ID (Once logged into Oildex, select the “Communities” tab and click the “CheckStub” sub-tab to see a list of companies using CDEX. The CDEX IDs are displayed in the Electronic Data Send column. (An “S” in this column indicates the company sends electronic checkstub files). If the Remitter you are looking for is not on the list, or does not have an “S” in the Send column, or if you do not know the Remitter’s CDEX ID, leave the CDEX ID field on the request spreadsheet blank.) Note: You can also ask your Sales contact for a current copy of this list. Checkstub Number Owner Number (this is the Remitter’s Owner Number for you, the receiver) Notes (enter comments here) Please do not complete columns F-I (Oildex internal use only) 3. When sending a scanned image, please make sure to format and send to the specifications below. Image specifications: Resolution: must be between 240 and 600 dpi (depending on the legibility of the paper checkstub to be scanned) Bit Depth: set to between 1 and 32 (8 bits is preferred) Default Width / Height: should be 640 / 480 Background Color: should be set to “white” Compression: G4 – TIFF compression recommended Naming/Saving spreadsheet: Your company’s name should appear somewhere in the file name. It is also a good idea to include the date you created or transmitted this file somewhere in the name (e.g. if your company is Smart Oil Company and you transmit the file to Oildex on June 12, 2007, you might name the file smartoilcompany_06122007.xls). Sending the file: Email the e-mail address to send to is: scannedcheckstub@oildex.com In the subject line of the e-mail, you must put your company’s CDEX ID (and only the CDEX ID), in upper case letters and in parentheses (this allows Oildex to recognize who is sending the files). For example, if your company’s CDEX ID is AA, the subject line of your e-mail should read (AA). Attach the image file(s) (one for each checkstub) and the control form spreadsheet and click send. 4. Receive your CDEX data from Oildex. Oildex will process your check stub images and convert the data into CDEX and deliver back to you within 3 business days or less upon receipt. All active Users in your account (with Importer rights) will receive the completed control form (via e-mail) within 3 business days. You will receive your CDEX data according to your Receive Frequency and Receive Method in your Oildex account, for example, if you are set up with Real Time delivery, you will receive the data attached to an email as soon as it is processed. (You will also receive the email Delivery report). If you already receive CDEX data electronically via Oildex, the receipt of the data will remain unchanged. Important Information: The CDEX Complete Control Form spreadsheet is available from your Oildex contact, or in the Online Help, in the Checkstub Connect folder. If you didn’t know the CDEX ID of the Remitter when you sent the files, you can find it on the control form when Oildex returns it to you; just use that CDEX ID next time you send image files. Each check must have a check date, check number and net check amount otherwise it will be rejected on the control form. Also, if an image is not readable or incomplete, the check will be rejected. Oildex will make every effort to notify you so that you have an opportunity to re-send the image. Also, your returned control log will include this information in the Notes section. When you send images for CDEX Complete, you will receive an acknowledgment report as soon as the images have been received by Oildex. You will also receive acknowledgement reports once the data has been successfully converted. You can use these reports to reconcile and determine which checks you will receive electronically via Check Stub Connect. If you need more information or have questions related to the data please contact our support department at support@oildex.com or 1-888-922-1222, ext. 191. Once you receive the scanned files from Oildex you will need to save the file at G:\PGP\Acquisitions\Sundown\Monthly Reporting\2011\4 - April\Revenue\Oildex Revenue Files\ANADARKO REV CK 3-31-2011. Follow the formatting directions under “Formatting of the Oildex files” section. Process and Formatting for Checkstub Connect: The Checkstb Connect though Oildex are automatic files that are received through email once the data is available out on the Oildex website, https://connect.oildex.com/trader/index.jsp, User ID: r.dziewiatkowski, Password: mgag2006. Once logged on click on the search box with the magnifying glass. Over on the right hand side click the submit button. This will bring up all the revenue checks by operator that have been uploaded onto to Oildex. Click the “Sender” box and this will put the files in alphabetical order. This included files that have been scanned and normal senders. Pull your revenue checks that you have received and scroll through and match them up. Check the box beside the check you want to import. Scroll to the top and click the “Import” button. This will generate the file and email it to you. When received save the files at G:\PGP\Acquisitions\Sundown\Monthly Reporting\2011\4 April\Revenue\Oildex Revenue Files\ANADARKO REV CK 3-31-2011 Follow the formatting directions below Formatting of the Oildex files: The Oildex files are unformatted and take some work. The current process for formatting is below. Open a blank workbook and copy all the individual revenue files into one worksheet Arrange all columns so that all GRS columns and OWN net columns are together. Move the columns so that they reflect the database load template. Format the Production Dates to a numerical format. Only keep the column labeled “ToProdDate”. For some reason the format comes in as the first day of the month. This should be changed to the last day of the month (i.e. 2/1/2011 = 2/28/2011), compare to the actual revenue check to verify production dates. Open up the previous month and open the file OILDEX ELECTRONIC REVENUE APR 2011. Move and Copy the 2 lookup tables, “LOOKUP TAB” and “OILDEX VLOOKUPS”. The LOOKUP TAB is to reference well names. OILDEX VLOOKUPS is to reference operators, product codes, and interest types. ALL “GRS” columns need to be cut and moved to columns outside the data, example select all “GRS” columns and paste to column AF or AG. The “GRS” categories will be calculated. There will need to be one blank column for each “OWN” column, if you have 6 columns for “OWN” data you will need 6 blank columns for the “GRS” calculations Keep the OILDEX ELECTRONIC REVENUE APR 2011 file open as your guide for the formulas and what the file will look like when it’s finished. Well names and property id’s will be the last “vlookup”. The well names will be rough so reference the “LOOKUP TAB” to research well names that are bounced back. Any type of “Deduct”, severance, transportation, marketing, etc. should be a positive number. The formula our database uses is (GRS Rev-SEV-MKT-TRANSP-OTHR=NET REV). There will be adjustments come through and run a check in column “V” of the formula above and this will let you know if it’s calculated correctly. Copy the Oildex revenue data into the “final” load file template, which is located at G:\PGP\Acquisitions\Sundown\Monthly Reporting\2011\4 - April\Revenue\APRIL REVENUE LOAD FILE. This will be the file that contains ALL revenue from ALL operators and is used to load the revenue into the database. (I have included all reference information for the Oildex files at the end of the desktop procedures, Appendix B-C) PDS Energy (Energen Revenue) PDS Energy will send the revenue file for Energen each month between the 21st-25th. This will be the file for the next month’s load (i.e. the 3/25/2011 revenue check will not be loaded until the 4/15/2011 load cycle). The email will come from Julie Richards (JRichards@pdsenergy.com). The format will be extremely rough, so the steps to format the file correctly are below. Formatting of the Energen Revenue Check: Open the file from Julie Richards. Save the file as ENERGEN REV CK 3-22-11 (this will change based on the check date) at G:\PGP\Acquisitions\Sundown\Monthly Reporting\2011\4 April\Revenue\Supporting Files\ Open the previous month’s file; same location as above just the previous month. Copy row and insert into the current revenue file. Increase ALL the columns so that you can view the full headings. First, format all dates: Production Date: 2/11/2011 = 2/28/2011 (this should always reflect the last day of the month) Load Date: 42011 Check Date: 3/25/2011 Check Report_Date: Clear Contents ACQUISITION_DESCR = PGPPOOL1_ACQ_SUNDOWN PRODUCT_KEY = D = GAS, G = GAS, O = OIL (Sort by product and manually update with the correct product key INTEREST_TYPE = RI1 = RY, WI = RI (Sort by product and manually update with the correct interest type) PROJECT_KEY = 51 PRICE_PER_STATEMENT = Clear contents UNIT_OF_MEASURE = Clear Contents Once all columns and rows are formatted correctly sum NET_CASH_RECEIVED and match to the actual revenue check. Because Energen directly deposits our funds, you will need to go to http://orms.pdsaustin.com/Energen/cslogin.asp?login=logout . Login name: rachaeld, password: mgag2006. Go to the link on the left hand side called “Check Stubs”. This will bring up the PDF versions of ALL the revenue checks for the Gas Authority and PGP Holdings. Only print the revenue check for PGP Holdings, 3/25/2011. This will be your verification that the Excel file and actual revenue check agree. Copy the Energen revenue data into the “final” load file template, which is located at G:\PGP\Acquisitions\Sundown\Monthly Reporting\2011\4 - April\Revenue\APRIL REVENUE LOAD FILE. This will be the file that contains ALL revenue from ALL operators and is used to load the revenue into the database. PGP Accounting Inbox This mailbox is specific to PGP Holdings 1, LLC. The mailbox should be monitored throughout the week. Direct deposit revenue statements, JIBS, and correspondences for PGP Holdings are sent here. You will need to forward or save the files in the appropriate place. Revenue Statements: Print these out and prepare to load as if you would have received a manual revenue check. If this was a direct deposit, refer to the Mac Daddy located at G:\PGP\Finance\CashDebtManagement\AA MAC DADDY to ensure it was deposited into PGP Holdings account JIBS: Print these out and give to Molli to verify she has received yet. Most of the JIBS are mailed, so she will probably already have a copy Correspondences: Anything other than a revenue or JIB statement will need to be forwarded to A.J. Ferraro (ajferraro@gasauthority.com) and he will distribute to the correct person or advise you where to send it Gas Settlement Statements: These statements need to be printed and placed in a folder. Once printed it can be moved out of the inbox and into the folder labeled “Gas Settlement Statements”. (Appendix A) CDEX Complete Control Form.xps (Appendix B) Here are the available Columns for Spreadsheet Output (Checkstub) Column Description Line# CDEX standard: A numeric field used to identify the line number. Check# CDEX standard: An alphanumeric field used to identify the check number. Owner# Owner Number Sender (Company Code) CDEX standard: An alphanumeric field used to identify the sending company. Sending companies will input the receiver's code. Property# (Unit/Property Lease Code) CDEX standard: An alphanumeric field that identifies the unit, property, or lease number associated with the payment detail. FromProdDate (From Production Date) CDEX standard: Year and month in the form MMYY. When used for a single production month, the month and year of production are identified. The production and payment data should be reported for single production months. This should be a standard for both current and out-of-period bookings. When the individual month's data cannot be identified and the data spans several months, this field identifies the first month of production. ToProdDate (Production Date) CDEX standard: Year and month in the form MMYY. When used for a single production month, this field will be the same as FROM PRODUCTION DATE. When used with out-of-period data spanning several months, this field identifies the last month of production. ProdCode (Product Code) CDEX standard: A numeric code that identifies the product. The available product codes are found in the CheckStub Data Guide, in the section on standard codes. The product codes are used to associate all revenues and expenses by product on a lease, unit, or property. GrsVol (Lease Gross Volume) CDEX standard: A signed numeric field in the form +/- XXXXXXXXX.XX (implied decimal). This field is used only when Transaction Code 1 is '00'. Depending on the product code used, this volume may express BBL, MCF, GAL, or LONG TONS. Fractions of measurement are not reported for MCF and GAL (i.e. 100 MCF would appear as +00000010000 in the record, with an implied decimal). GrsSevTax (Lease Gross Severance Tax) CDEX standard: A signed numeric field in the form +/- XXXXXX.XX (implied decimal). This field is used only when Transaction Code 1 is '00'. Although this field indicates a value withheld or subtracted from the lease gross value, the convention is to report it as a positive number. Where out-of-period corrections involve a reduction in severance tax, this value will be a negative number. NetVal (Lease Net Value) CDEX standard: A signed numeric field in the form +/- XXXXXXXXX.XX (implied decimal). When Transaction Code 1 is '00', this field is the Lease Gross Value minus the Lease Gross Severance Tax. Note: The Lease Gross Value is not represented by a field in the detail information. OwnerShareLNV (Owner Share Lease Net Value) CDEX standard: A signed numeric field in the form +/- XXXXXXXXX.XX (implied decimal). The actual amount dispersed for the owner on a particular lease, unit, or property for a particular product. This represents the owner's share of the Lease Net Value. TranCode1 CDEX standard: A numeric code that describes the particular revenues, (Transaction Code) deductions and reimbursements. Transaction code '00' identifies the normal sale of a product. As such, it usually has an associated lease gross volume and severance tax value. Therefore, '00' can only be used in the Transaction Code 1 field. The available transaction codes are found in the CheckStub Data Guide, in the section on standard codes. GrsDeduct (Lease Gross Value of C/R/WPT) CDEX standard: A signed numeric field in the form +/- XXXXXXXXX.XX (implied decimal). Used for Transaction Codes other than '00' to identify the specific Charge (deduction), Reimbursement, or Windfall Profit Tax Value. CDEX standard: A signed numeric field in the form +/- XXXXXXXXX.XX (implied OwnerDeduct (Owner decimal). The actual amount withheld for the owner on a particular lease, unit, Share of Lease Gross or property for a particular product This represents the owner's share of the Value or C/R/WPT) Lease Gross Value of the specific Charge (deduction), Reimbursement, or Windfall Profit Tax Value. TranDate (Transmission Date) CDEX standard: A numeric field that identifies the Julian date when the data was distributed to the receiver by Oildex. It should be zero filled or left blank by the transmitting company. IntType (Interest Type) CDEX standard: An alphanumeric field that describes the type of owner interest. CDEX standard: A numeric flag that indicates the type of decimal used. DecFlag (Decimal Flag) 0 or blank = Net value based on division of interest decimal. 1= Settlement based on adjusted division order decimal OwnerDec (Decimal) CDEX standard: A numeric field that contains the owner's decimal in the form X.XXXXXXXX (implied decimal). BTU (BTU Factor) CDEX standard: A numeric field that represents the BTU (British Thermal Units) factor in the form X.XXX (implied decimal). TranCode2 (Transaction Code) CDEX standard: A numeric code that describes the particular revenues, deductions and reimbursements. All Transaction codes except '00' may be used. If the Lease Gross Value of Charge/Reimbursement/WPT and Owner Share of Charge/Reimbursement/WPT are zero, this field should be left blank. The available transaction codes are found in the CheckStub Data Guide, in the section on standard codes. Property Name Will contain the sender's property name if available. CheckDate Oildex Calculation: Date found in Field 8 of a Type 2 record. CDEX format contains MMDD. Oildex appends the current year. GrsNetVal (Gross Net Value) Oildex Calculation: The gross sales value minus the gross severance tax, minus the gross deductions. Move this column to the "Include" field to add to the spreadsheet output. Grs Val (Gross Value) Oildex Calculation: The gross sales value of the gross production. Oildex calculates the gross value of the product sale by taking the gross lease net value and adding back the gross severance tax. OwnGrsVal (Owner Gross Value) Oildex Calculation: The owner's lease net value plus the owner share of the gross severance tax. Move this column to the "Include" field to add to the spreadsheet output. OwnGrsVol (Owner Oildex Calculation: The gross volume multiplied by the owner decimal interest. Gross Volume) Move this column to the "Include" field to add to the spreadsheet output. OwnNetVal (Owner Net Value) Oildex Calculation: The owner gross sales value minus the owner net severance tax, minus the owner net deductions. Move this column to the "Include" field to add to the spreadsheet output. OwnNetVol (Owner Net Volume) Oildex Calculation: The owner's decimal share of the gross volume. OwnSevTax (Owner Severance Tax) Oildex Calculation: The gross severance tax multiplied by the owner's decimal interest. Move this column to the "Include" field to add to the spreadsheet output. MappedIntType Available for Mapping: Map of the receiver's interest types to the CDEX interest types. Move this column to the "Include" field to add to the spreadsheet output. Click here for instructions on creating the map. Mapped Owner Decimal Available for Mapping: Map of the receiver's adjusted or corrected decimal interest to the sender's reported decimal interest. Move this column to the "Include" field to add to the spreadsheet output. Click here for instructions on creating the map. Mapped ProdCode Available for Mapping: Map of the receiver's product code to the CDEX product code. Move this column to the "Include" field to add to the spreadsheet output. Click here for instructions on creating the map. Mapped Property Name Available for Mapping:Map of the receiver's internal property name associated with the sender's property ID. Move this column to the "Include" field to add to the spreadsheet output. Click here for instructions on creating the map. Mapped Property Number Available for Mapping:Map of the receiver's internal property ID associated with the sender's property ID. Move this column to the "Include" field to add to the spreadsheet output. Click here for instructions on creating the map. Mapped TranCode 1 Available for Mapping: Map of the receiver's deduction or tax codes to the CDEX deduction or tax codes. Move this column to the "Include" field to add to the spreadsheet output. Click here for instructions on creating the map. Mapped TranCode 2 Available for Mapping: Map of the receiver's deduction or tax codes to the CDEX deduction or tax codes. Move this column to the "Include" field to add to the spreadsheet output. Click here for instructions on creating the map. Comment Owner Relations Connect: Column for a comment. Division of Interest Owner Relations Connect: Internal ID used to identify the receiver's decimal interest in a property. Owner Volume Owner Relations Connect: Owner share of the gross volume. Production Unit Owner Relations Connect: Unit of measurement for gas, oil, or petroleum products. Royalty Agreement Owner Relations Connect: Agreement between the operator and the royalty owner for specific oil and gas sales. Total Production Owner Relations Connect: The total production for the property. Unit Price Owner Relations Connect: Unit price of transacted product. EmptyColumn This column may be moved to the Include field as many times as required. (Appendix C) CheckStub Connect Data Guide (This file is 20 pages long, so instead of copying it in, below is the location of the file) G:\PGP\Acquisitions\Sundown\Oildex\CheckStubConnectDataGuide