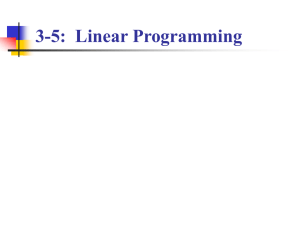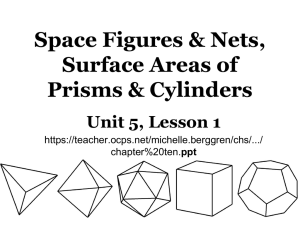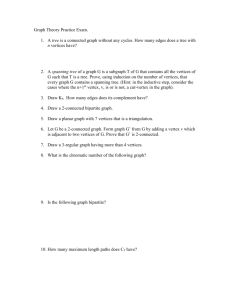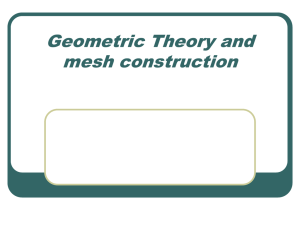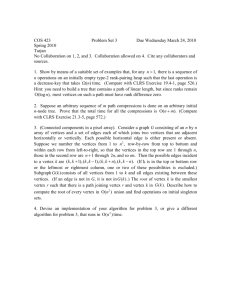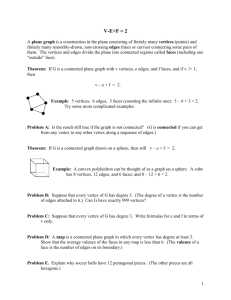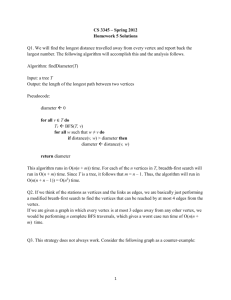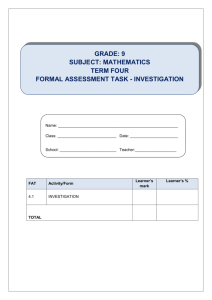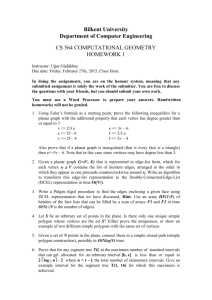Demo Handout
advertisement

Hand Modeling Terms and Hotkeys/Tools To model the hand we will also start with a cube and add detail by extruding faces and adding edge loops. This assignment is more difficult because organic shapes are more difficult to realistically model than manufactured shapes. Make sure to look at reference as you work. Check out the provided images, but most importantly look at your own hand! Continue to round out and detail the shape of the fingers and palms – continuously check the model from different angles. Mode in ‘1’ mode make sure it looks good in ‘3’ (smoothed) mode. Terms Subdivision Modeling – A modeling technique where a modeler starts with a rough blocky shape, and iteratively continues to add detail (via edge loops and extrusions) and sculpt it until it represents its final form. The process can be summarized like this: 1. Add some geometry 2. Shape said geometry to the desired form 3. If the model needs more definition, repeat steps 1-3 until it looks good Topology – The way in which a polygonal mesh is constructed: the arrangement of edge loops and how they flow across the objects surface. Good topology uses quads with logical edge-flow, such that when the object is smoothed there are no unwanted kinks in the geometry. Signs of bad topology are “n-gons” and edges flowing in directions that don’t make sense. N-gon – A polygon with more than four sides. Pivot – The origin of an object; the location from which it is translated and rotated. General 1 - Default polygon mesh 3 - Smooth preview Alt + b - Cycles the background color. Ctrl + h - Hides the currently selected object[s]. The object can still be selected in the Outliner, though its name will be grayed out. H (Shift + h) - Unhides the currently selected object[s]. Display → Show → All - Unhides everything. Mesh Editing Tools II Mesh → Extract - Makes the selected faces their own separate object. Bevel Edge - Split selected edges apart into multiple edges/faces. Select the box to open up the Bevel Edge options to adjust the width between the new edges. Cut Faces Tool - This tool allows you to draw a line on the screen and cut a cross section of edges into an object. It ignores whatever the current topology is. Vertex Merging Tools: Merge Vertices To Center Merges selected vertices to their center. Merge Vertices - Merges selected vertices within a certain distance threshold together. Select the options box to change this threshold. Merge Vertex Tool - Left click and drag one vertex to another to snap and merge the first to the second. Sculpt Geometry Tool - This tool can raise, lower, smooth, and "relax" geometry. Relax distributes polygon faces more evenly across a surface while maintaining an object's shape. In the Tool Settings, change the Opacity value to change how much of an effect it has. You can hold the 'b' key while the tool is active and left-click drag to modify the brush size. Soft Selection - Soft selection is simply the "partial selection" of surrounding geometry. For example, if you select some vertices, surrounding vertices will be partially selected. Moving the selected vertices will also move the partially selected ones slightly. Hit 'b' to toggle soft selection on or off. When enabled hold the 'b' key and left-click drag to change the soft selection falloff. Before using soft selection, go to its Tool Options and change the Falloff mode to "Surface". Mesh → Smooth - Puts a "smooth node" on the selected mesh, subdividing it. Deleting Edges: If you find yourself with too much geometry and need to delete edges, don't just select them and hit the Delete key. Doing so may leave behind stray vertices. The resulting geometry will appear to be quads but will actually have n-sided polygons. Instead, select the offending edges and use the Delete Edge marking menu command. This will delete both edges and vertices. Common Mistakes Interpenetrating Geometry - Avoid faces that go through each other in the block view. Usually this is a result of moving vertices in the smooth preview (hotkey ‘3’) and not checking where they are in block view (hotkey ‘1’). Stray Vertices - If you select all the vertices in an object and hit "Delete", any stray vertices will be deleted. If there are vertices that look like they don't add anything, but Maya can't delete them, then you have bigger problems like faces with no surface area. Surfaceless Faces - Usually these are a result of an accidental face extrude. Select the object, go to Mesh → Cleanup... Select "Select matching polygons", "Apply to selected objects", "Keep construction history", "Faces with zero geometry area", and set "Area tolerance" very low. Then click "Cleanup", and hit ‘4’ to look at your object in wireframe mode. Any selected faces have 0 surface area. Non-Quad Faces - Usually these are a result of the Multi-cut Tool or a primitive that makes triangles like a cylinder. Select the object, go to Mesh → Cleanup... Select "Select matching polygons", "Apply to selected objects", "Keep construction history", and "4sided faces". Click "Cleanup", and shift select over the whole object. Shift selecting inverts your selection, so now instead of having all of the 4 sided faces selected, you'll have everything else selected. Hitting ‘4’ for wireframe mode can make these faces easier to see. Visible Edge Loops - If you can see edge loops on an organic object once it's smooth, you probably have some more vertex tweaking to do (on this assignment this comes up on the palm). 1 Far Vertex - If you need a bump in a surface, usually pulling 1 vertex far away from the others is not the right approach. Add more geometry in the affected area and make a smooth transition from the regular surface to the bump (on this assignment this comes up in the knuckles closest to the wrist). Extra Extrude – If you hit smoothing mode (‘3’) and there appears to be a hard edge where there shouldn’t be it is possible there’s an extra extrusion. If the extruded faces weren’t moved, there should be vertices on top of each other. You can use “Merge Vertices” to automatically merge vertices that are very close to each other. To adjust the threshold, click the square for options.