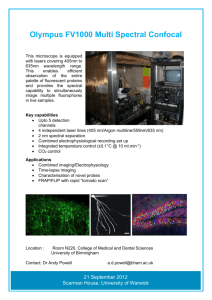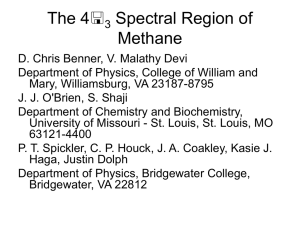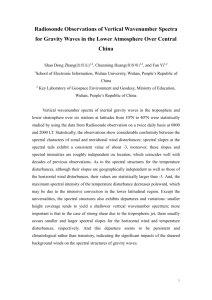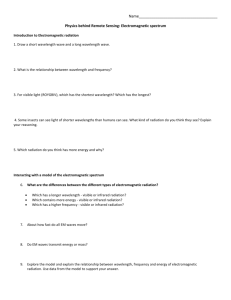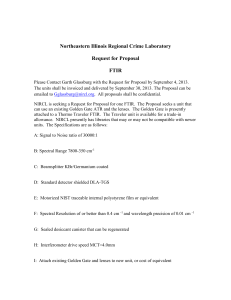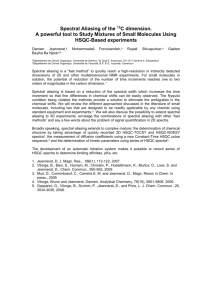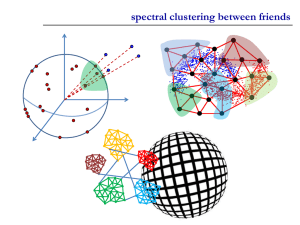Unsupervised Classification - KMeans - DRAFT
advertisement

Unsupervised Classification - K Means Created: 09.18.2010 Updated on: 09.19.2010 One method of the unsupervised image classification is the K-Means algorithm. This method uses specific pixels or groups of pixels to “seed” the specific spectral classes of interest. Typically, the pixels or areas chosen by the user are of known cover types (e.g. water, trees, shrubs, urban, grass, etc). Typically, unsupervised classification methods are iterative and often require significant computer resources (i.e. RAM). It is recommended to use a small image with a number of identifiable land cover types in it before running an unsupervised classification method on a larger image. The KMeans function is an optional plug-in created by Ball Aerospace staff that provides a method of performing an unsupervised classification. Before using the KMeans function can be used, the KMeans.dll file must be installed. Requirements Opticks 4.4.0 and the Spectral Library must be installed. Go to the Opticks web site to download the Opticks software and the Spectral Library (for 4.4.0) if they are not already installed. In addition, the image that uses the KMeans algorithm must contain specific wavelength information for each band in the image. If an image is not loaded by default with the wavelength values, they can be added or imported by going to the Elements Tab of the Session Explorer and then choosing the Wavelength tab for the loaded image. See other sections of the tutorial to learn how to access the Properties of an image. The user can specifically add in wavelength values for each band or can load a pre-existing wavelength file. The wavelength file should contain the start, end, and center (average) wavelength value. The center value can be determined by taking the average of the start and end wavelength values. For example, if a wavelength file exists for typically Landsat TM bands, this can be loaded by clicking the Load button and browsing for the file. Installation Unzip the KMeans.zip file to a temporary location. Copy the KMeans.dll file into the Opticks Plug-in directory for the specific version of Opticks. Usually: C:\Program Files\Opticks\4.4.0\PlugIns When Opticks is opened, the following should be seen in the Plug-ins tab. Verify that the KMeans option appears on the Spectral toolbar. Load image that contains wavelength information. Image Used: TM_SacSub.img – image file Alternative: East_Coast_Sub.re.ice.h5 (Opticks Subset of an image from the East Coast) LandsatTM5.wmd – wavelength file for Landsat TM 5, provided. Alternatively, one can enter the wavelength values described below. 1. Open TM_SacSub.img file in Opticks 2. Load the wavelength file using the Elements Tab to access the Image Properties. 3. Change the color scheme for the image viewer so that different land cover types are easier to see. Review other sections of the tutorial to make this change. Choose Spectral Samples for KMeans The KMeans algorithm requires “spectral samples” that are used to then classify all of the pixels of the image to one of the categories the “spectral samples” represent. For example, if a spectral sample is taken of water, then pixels that are similar to water will be categorized. NOTE: If only one spectral sample is chosen, all pixels in the image will be categorized as that class. Use the Display Spectral Sample tool on the Spectral Toolbar to choose spectral samples in the image. Using the tool click near one of the locations marked on the image below. 1 2 7 3 6 9 5 8 5 4 In practice, spectral samples are identified by analyst who is familiar with the geography and choose spectral samples that are spectrally pure (i.e. composed of a single material type). The Signature Plot and Signature Library Builder After adding the first spectral signature (e.g. location 1 above), the Signature Window appears showing the spectral curve for the selected pixel. To see the legend for the spectral curves, right click in the Signature Window and choose Legend. NOTE: Blue, Green, and Red lines indicate which bands are displayed in the image viewer. To change the spectral signature name, click on the Spectral Library Builder under the Spectral toolbar— Support Tools—Spectral Library Builder. The empty Spectral Library Window appears. To create a new spectral library, click New and modify the name of the spectral library. Notice the Add button is activated. Click Add to get a list of signatures. Select the signature created above. Click OK. The signature is added to the spectral library. To change the name of the signature, click the name and change it (e.g. LC1 – land cover 1). Leave the Column, Row number unchanged, since the location may be needed later. Saves spectral library to a file Saves spectral signature to a file. Spectral signature must be selected. (Not required to create a spectral library file). The spectral library can be saved at this point by clicking the top Save button, otherwise, the user can click Close to return to the image viewer. The user can choose the following spectral signature library exporter for use with Opticks. Other options are available for ENVI (a different professional grade digital image processing package). NOTE: If an error occurs such as Unable to create signatures. Make sure the image contains wavelength values for each band. See the section above to set up the wavelength values. Click Close to go back to the image viewer to add additional signatures. The spectral signature plot will show the legend with the changed signature name. It is recommended that users use the following steps to add and name spectral signatures to avoid difficulty in providing names to the signatures. 1. First Signature – Use the Display Pixel Signature to create a spectral curve for the selected pixel 2. Create Spectral Library File – Spectral Toolbar—Support Tools—Spectral Library Builder a. Create a “New” library and rename b. Add the first spectral signature c. Rename the spectral signature (e.g. LC1 (Column #, Row #)) d. Save spectral library to a spectral signature library file (.SLB) e. Close Spectral Library dialog box 3. Add next spectral signature 4. Repeat Step 2 (b – e) for each new spectral signature. a. Use the Display Pixel Signature Tool to add new spectral signatures. b. Overwrite/Replace the existing spectral library file with the new information. Make sure to save the final spectral library file. After adding all of the spectral signatures, the Signature Window should look similar to this when using the nine signature areas above. Recommendation: Save the spectral library and the Opticks to an Opticks Session. Do this often. To locate a specific spectral curve from the legend, click on the legend item or one of the spectral curves. Run KMeans Click on the KMeans option under the Spectral Toolbar—Classification to run the KMeans algorithm. Select the spectral library created above. Click OK. The KMeans operation begins. The progress bar will show a number of iterations occurring based on the spectral signatures created above. The KMeans algorithm uses the Spectral Angle Mapper function (part of the Spectral Toolbar found in Opticks) to compare each image pixel in the image to the spectral signatures to determine which “spectral class” a pixel belongs to. When KMeans is complete the following dialog box appears. A series of new layers appear in the Session Explorer list. The topmost layer is the final result of the KMeans operation. The final resulting image is a “pseudolayer” of categorized values. Changing Pseudolayer Properties The properties of the “pseudolayer” (aka a thematic layer) can be shown by right-clicking on the layer name. The following appears. Each class contains the following values: 1. Name – the default name of the land cover class (this can be modified by the user) 2. Data Value – the number (i.e. output pixel value) that corresponds to one of the spectral signatures (i.e. LC1, LC2, etc and is in order from the first to last spectral signature created above). 3. Red, Green, and Blue values – this is the “color mixture” value to obtain the “Color.” Notice Blue is 0, 0, 255 which represents a pure blue color. Yellow is a mixture of Red and Green (255, 255, 0). Consult a text for more information on color additive mixing (light, not pigment) process. See Lillesand, Kiefer, and Chipman, Remote Sensing and Image Interpretation, 6th ed.; Plate 2 and Section 2.3). 4. Color – the color displayed on the output image. Double click the color to make to change the color value. Rename the land cover name to the following (for this example): Signature Name LC1 LC2 LC3 LC4 LC5 LC6 LC7 LC8 LC9 KMeans Ouput Class Name K-Means Iteration 3: Centroid 1 K-Means Iteration 3: Centroid 2 K-Means Iteration 3: Centroid 3 K-Means Iteration 3: Centroid 4 K-Means Iteration 3: Centroid 5 K-Means Iteration 3: Centroid 6 K-Means Iteration 3: Centroid 7 K-Means Iteration 3: Centroid 8 K-Means Iteration 3: Centroid 9 Final Class Name LC1 - Urban 1 LC2 - Fallow Field LC3 - Late Growth Ag LC4 - Water LC5 - Urban 2 LC6 - Urban 3 LC7 - Forest LC8 - Barren LC9 - Early Growth Ag Discussion Often image classification results are not perfect and require interpretation and review. Comparing the original image with the classified image, it can be seen that some of the areas are misclassified (.e.g. Class 3 – Late Growth Agriculture and Class 7 – Forest). The issues can be related to many factors such as the quality of spectral samples collected, quantity of samples, quality of reference material, classification scheme, and method of classification, among others. The method used in this example used a single pixel for each spectral sample and only one sample of each cover types was collected. The only reference material to collect the samples was the knowledge of the area by the analyst. Aside from the methods used, the result requires validation to visually compare how the image classification compares to the information in the original image, potential field visits, and comparisons with other image classifications or reference material (maps, high resolution aerial photography from the same era, etc). The result of the KMeans algorithm is typical, where an output image is automatically generated with minimal input information provided by the analyst. Unlike supervised classification methods (such as maximum likelihood) where knowledge of each cover types is known before creating spectral signatures, the KMeans generates an output image that often requires additional assessment and validation. 1 2 7 3 6 9 8 5 5 4 1 2 7 3 6 8 9 5 4 5 Recolor Output Image One of the final steps to the classification process for presentation purposes is to modify the colors to better represent the land cover classes. Modify the colors as described above.