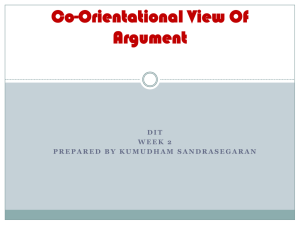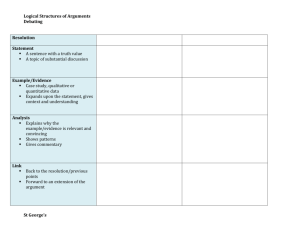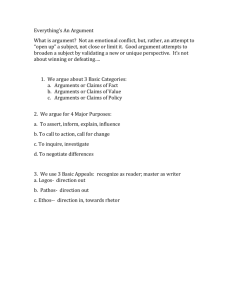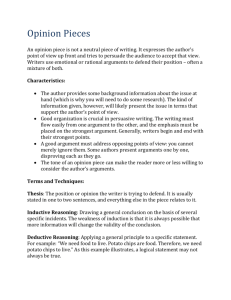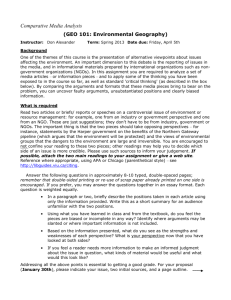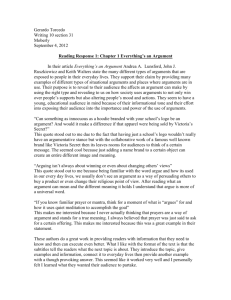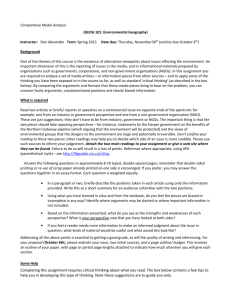FIGURE 5–3 Function Arguments dialog box
advertisement

Contents What Are Functions? Page .................................................................................................................... 2 Entering Formulas with Functions Pages .................................................................................................. 2 TIP ......................................................................................................................................................... 3 EXTRA FOR EXPERTS.............................................................................................................................. 4 Entering a Function Directly in a Cell Using Formula AutoComplete ....................................................... 5 TIP ......................................................................................................................................................... 5 Step-by-Step 5.1 .................................................................................................................................... 6 Types of Functions Pages .......................................................................................................................... 7 Mathematical and Trigonometric Functions ............................................................................................ 7 Step-by-Step 5.2 .................................................................................................................................... 8 Statistical Functions ................................................................................................................................ 10 Step-by-Step 5.3 .................................................................................................................................. 11 Financial Functions.................................................................................................................................. 14 TECHNOLOGY CAREERS....................................................................................................................... 15 Step-by-Step 5.4 .................................................................................................................................. 15 Logical Functions ..................................................................................................................................... 18 TIP ....................................................................................................................................................... 18 Step-by-Step 5.5 .................................................................................................................................. 19 Date and Time Functions ........................................................................................................................ 20 Text Functions ......................................................................................................................................... 21 Step-by-Step 5.6 .................................................................................................................................. 22 Lesson 5: Using Functions: Summary...................................................................................................... 24 Lesson 5: Using Functions: Vocabulary Review ...................................................................................... 24 Lesson 5: Using Functions: Review Questions ........................................................................................ 24 TRUE / FALSE ....................................................................................................................................... 24 WRITTEN QUESTIONS ......................................................................................................................... 25 FILL IN THE BLANK ............................................................................................................................... 25 Lesson 5: Using Functions: Projects ........................................................................................................ 25 PROJECT 5–1 ....................................................................................................................................... 25 PROJECT 5–2 ....................................................................................................................................... 26 PROJECT 5–3 ....................................................................................................................................... 26 PROJECT 5–4 ....................................................................................................................................... 27 PROJECT 5–5 ....................................................................................................................................... 28 PROJECT 5–6 ....................................................................................................................................... 29 Lesson 5: Using Functions: Critical Thinking ........................................................................................... 29 ACTIVITY 5–1 ....................................................................................................................................... 29 ACTIVITY 5–2 ....................................................................................................................................... 30 ACTIVITY 5–3 ....................................................................................................................................... 31 What Are Functions? Page A function is a shorthand way to write an equation that performs a calculation. For example, the SUM function adds values in a range of cells. A formula with a function has three parts: an equal sign, a function name, and for most functions at least one argument, as shown in Figure 5–1. The equal sign identifies the cell contents as a formula. The function name identifies the operation to be performed. The argument is the value the function uses to perform a calculation, including a number, text, or a cell reference that acts as an operand. The argument follows the function name and is enclosed in parentheses. If a function contains more than one argument, commas separate the arguments. FIGURE 5–1 Parts of a function In the previous lesson, you used the Sum button to enter a formula with the SUM function, =SUM(F6:F11). The equal sign specifies that the cell entry is a formula. The function name SUM identifies the operation. Parentheses enclose the argument, which is the range of cells to add—in this case, cells F6 through F11. The function provides a simpler and faster way to enter the formula =F6+F7+F8+F9+F10+F11. Entering Formulas with Functions Pages To enter a formula with a function, you need to do the following. First, start the formula with an equal sign. Second, select or enter the function you want to use. Third, select or enter the arguments. Finally, enter the completed formula. The results appear in the cell. Because Excel includes so many functions, the best way to select a function is to use the Insert Function dialog box. To open the Insert Function dialog box, click the Insert Function button on the Formula Bar. From this dialog box, you can browse all of the available functions to select the one you want. First, click a category in the Or select a category box, and then click the function you want in the Select a function box. A brief description of the selected function appears near the bottom of the dialog box, as shown in Figure 5–2. Click OK. The Function Arguments dialog box then appears. TIP If you know the function you want to enter, you can click the appropriate category button in the Function Library group on the Formulas tab of the Ribbon, click the function you want in the menu that appears, and then enter the arguments in the Function Arguments dialog box. FIGURE 5–2 Insert Function dialog box View PDF The Function Arguments dialog box, shown in Figure 5–3, provides a description of each argument you need to enter for the selected function. When an argument requires a cell or range, you can choose one of two ways to enter the reference. You can type the range directly in the appropriate argument box of the Function Arguments dialog box. Or, you can click in the appropriate argument box and then select the cell or range directly in the worksheet. When you select a range in the worksheet, the dialog box shrinks to show only the title bar and the argument box, so you can see more of the worksheet. It expands to the full size when you release the mouse button. You can also click the Collapse Dialog Box button on the right side of an argument box to shrink the dialog box so only its title bar and the argument box are displayed, and then click the Expand Dialog Box button to return the Function Arguments dialog box to its full size. After all the arguments are complete, click OK. The function is entered in the active cell. EXTRA FOR EXPERTS You can also use the Insert Function dialog box to find a specific function. In the Search for a function box, type a brief description of what you want to do. Then, click Go. A list of functions that match the description appears in the Select a function box. Double-click the appropriate function to open the Function Arguments dialog box. FIGURE 5–3 Function Arguments dialog box Entering a Function Directly in a Cell Using Formula AutoComplete You can also enter a formula with a function directly in a cell by typing an equal sign, the function name, and the argument. Formula AutoComplete helps you enter a formula with a valid function name and arguments, as shown in Figure 5–4. As you begin to type the function name, a list of function names appears below the active cell. The functions listed match the letters you have typed. For example, when you type =s, all functions that begin with the letter s appear in the list box, such as SEARCH, SECON, and SERISSUM. When you type =su, the list narrows to show only functions that begin with the letters su, such as SUBSTITUTE, SUBTOTAL, and SUM. Continue typing until you see the function you want. Then, double-click the name of the function you want to use. The function and its arguments appear in a ScreenTip below the cell. You can use the ScreenTip as a guide to enter the necessary arguments. TIP You can also use the arrow keys to select a function in the list, and then press the Tab key to enter the function. FIGURE 5–4 Formula AutoComplete Step-by-Step 5.1 1. Open the Functions.xlsx workbook from the drive and folder where your Data Files are stored. 2. Save the workbook as Functions Worksheet followed by your initials. 3. Click cell B10. 4. On the Formula Bar, click the Insert Function button . The Insert Function dialog box appears. 5. Next to the Or select a category box, click the arrow, and then click Math & Trig. 6. Scroll down the Select a function list, and then click SUM. The SUM function and a description of its purpose appear below the Select a function box, as shown in Figure 5–2. 7. Click OK. The Function Arguments dialog box appears with a range reference selected in the Number1 box. The Number1 argument is the range of cells whose values you want to add. Excel tried to “guess” which cells you want to add. You want to add a different range. EXTRA FOR EXPERTS The SUM function can total the values stored in up to 255 nonadjacent cells or ranges. Enter additional ranges in the Number2 through Number255 boxes. 8. In the worksheet, select the range B3:B7. The Function Arguments dialog box collapses when you click a cell in the worksheet and expands when you release the mouse button. The value that will appear in cell B10, 2492, appears below the SUM function section and at the bottom of the dialog box, as shown in Figure 5–3. 9. Click OK. The formula in cell B10 is =SUM(B3:B7). The formula appears in the Formula Bar, and the results of the formula (2492) appear in cell B10. 10. Save the workbook, and leave it open for the next Step-by-Step. TIP You can also enter the formula with the SUM function in cell B10 by typing =SUM(B3:B7) or clicking the Sum button in the Editing group on the Home tab. Types of Functions Pages Mathematical and Trigonometric Functions Statistical Functions Financial Functions Logical Functions Date and Time Functions Text Functions Excel provides many functions you can use in formulas. Each function has a different purpose. The functions are organized by category, such as Math & Trig, Statistical, Financial, Logical, Date & Time, and Text. The next sections introduce some of the most common functions in each of these categories. Mathematical and Trigonometric Functions Mathematical functions and trigonometric functions manipulate quantitative data in a worksheet. Some mathematical operations, such as addition, subtraction, multiplication, and division, do not require functions. However, mathematical and trigonometric functions are particularly useful when you need to determine values such as logarithms, factorials, sines, cosines, tangents, and absolute values. You already used a mathematical and trigonometric function when you created a formula with the SUM function. Table 5–1 describes two other mathematical functions, the square root and rounding functions, as well as one trigonometric function, the natural logarithm. Notice that the rounding operation requires two arguments, which are separated by a comma. TABLE 5–1 Commonly used mathematical and trigonometric functions FUNCTION RETURNS SQRT(number) The square root of the number in the argument. For example, =SQRT(C4) returns the square root of the value in cell C4. TABLE 5–1 Commonly used mathematical and trigonometric functions FUNCTION RETURNS ROUND(number, num_digits) The number in the first argument rounded to the number of decimal places designated in the second argument. For example, =ROUND(14.23433,2) returns 14.23, which rounds the number in the first argument to two decimal places. If the second argument is a negative number, the first argument is rounded to the left of the decimal point. For example, =ROUND(142.3433,−2) returns 100. LN(number) The natural logarithm of a number. For example, =LN(50) returns 3.912023. TABLE 5–1 Commonly used mathematical and trigonometric functions Step-by-Step 5.2 1. Click cell B11. On the Formula Bar, click the Insert Function button . The Insert Function dialog box appears. 2. Next to the Or select a category box, click the arrow, and then click Math & Trig, if it is not already selected. 3. Click the Select a function box, and then press the S key five times until SQRT is selected. Read the description of the function. 4. Click OK. The Function Arguments dialog box appears. Read the description of the argument. 5. In the Number box, type B10. You want to calculate the square root of the value in cell B10, which is 2492, as shown to the right of the Number box. The number that will appear in cell B11, 49.9199359, appears under the function and at the bottom of the dialog box next to Formula result =, as shown in Figure 5–5. FIGURE 5–5 SQRT function argument 6. Click OK. The formula entered in cell B11 is =SQRT(B10), which calculates the square root of the value in cell B10—2492—and results in the value 49.9199359. 7. Click cell B12. On the Formula Bar, click the Insert Function button . The Insert Function dialog box appears with Math & Trig selected in the Or select a category box. 8. Click the Select a function box, and then press the R key five times to select ROUND. 9. Read the function's description. Click OK. The Function Arguments dialog box appears. 10. Read the description of the first argument. In the Number box, type B11. 11. Press the Tab key to place the insertion point in the Num_digits box. Read the description of the second argument. 12. Type 2. The formula results appear below the function and at the bottom of the dialog box, as shown in Figure 5–6. FIGURE 5–6 ROUND function arguments 13. Click OK. The formula in cell B12 is =ROUND(B11,2), which rounds the value in cell B11 to two digits, displays the results of 49.92. 14. Save the workbook, and leave it open for the next Step-by-Step. Statistical Functions Statistical functions are used to describe quantities of data. For example, statistical functions can determine the average, standard deviation, or variance of a range of data. Statistical functions can also determine the number of values in a range, the largest value in a range, and the smallest value in a range. Table 5–2 describes some of the statistical functions available in Excel. All the statistical functions contain a range for the argument. You can include multiple ranges by entering additional arguments. The range is the body of numbers the statistics will describe. TABLE 5–2 Commonly used statistical functions FUNCTION RETURNS AVERAGE(number1,number2…) The average (or mean) of the range; for example, =AVERAGE(E4:E9) returns the average of the numbers in the range E4:E9 COUNT(value1,value2…) The number of cells in the range that contain numbers; for example, =COUNT(D6:D21) returns 16 if all the cells in the range contain numbers COUNTA(value1,value2…) The number of cells in the range that are not empty; for example, TABLE 5–2 Commonly used statistical functions FUNCTION RETURNS =COUNT(B4:B15) returns 11 if all the cells in the range contain data MAX(number1,number2…) The largest number in the range MIN(number1,number2…) The smallest number in the range STDEV.P(number1,number2…) The estimated standard deviation of the numbers in the range VAR.P(number1,number2…) The estimated variance of the numbers in the range TABLE 5–2 Commonly used statistical functions Step-by-Step 5.3 1. Click cell B15. On the Formula Bar, click the Insert Function button . The Insert Function dialog box appears. You want to find the average of values in the range B3:B7. 2. Next to the Or select a category box, click the arrow, and then click Statistical. The Statistical functions appear in the Select a function box. 3. In the Select a function box, click AVERAGE, and then click OK. The Function Arguments dialog box appears. 4. Next to the Number1 box, click the Collapse Dialog Box button . The Function Arguments dialog box shrinks to its title bar and Number1 box. 5. In the worksheet, drag to select the range B3:B7. The range reference appears in the Number1 box, as shown in Figure 5–7. TIP You can also enter a formula with the AVERAGE, COUNT, MAX, or MIN function in a selected cell by clicking the Sum button arrow in the Editing group on the Home tab, clicking the function name, selecting the appropriate range, and then pressing the Enter key. FIGURE 5–7 Collapsed Function Arguments dialog box 6. Click the Expand Dialog Box button . The Function Arguments dialog box expands to its full size, as shown in Figure 5–8. FIGURE 5–8 Expanded Function Arguments dialog box 7. Click OK. The average of the values in the range B3:B7, which is 498.4, appears in cell B15. 8. Click cell B16. On the Formula Bar, click the Insert Function button . You want to find how many cells in the range B3:B7 contain numbers. 9. In the Or select a category box, click Statistical, if it is not already selected. In the Select a function box, double-click COUNT. The Function Arguments dialog box appears. 10. In the Value1 box, enter B3:B7, and then click OK. The number of cells in the range B3:B7 that contain numbers is 5. 11. Click cell B17, and then enter =MAX(B3:B7). The largest number in the range B3:B7 is 702. 12. Click cell B18, and then enter =MIN(B3:B7). The smallest number in the range B3:B7 is 167. 13. Click cell B19, and then enter =STDEV.P(B3:B7). The standard deviation of the range B3:B7 is 196.9960406. 14. Click cell B20, and then enter =VAR.P(B3:B7). The variance of the range B3:B7 is 38807.44. 15. Save the workbook, and leave it open for the next Step-by-Step. Financial Functions Financial functions are used to analyze loans and investments. Some commonly used financial functions are future value, present value, and payment, which are described in Table 5–3. Note that for these functions to return the correct value, the payment and the interest rate must have the same time period. For example, the payment period is usually expressed in months, whereas interest rates are commonly expressed in years. So, if the payment period is monthly, you must divide the annual interest rate by 12 to determine the monthly rate. TABLE 5–3 Commonly used financial functions FUNCTION RETURNS FV(rate,nper,pmt,pv,type) The future value of an investment based on equal payments (third argument), at a fixed interest rate (first argument), for a specified number of periods (second argument). (The fourth and fifth arguments for the present value of the investment and the timing of the payments are optional.) For example, =FV(.08,5,−100) determines the future value of five $100 payments earning an 8% interest rate at the end of five years. PV(rate,nper,pmt,fv,type) The present value of a loan or an investment based on equal payments (third argument), at a fixed interest rate (first argument), for a specified number of payments (second argument). (The fourth and fifth arguments for the future value of the investment and the timing of the payments are optional.) For example, =PV(.1,5,−500) displays the current value of five payments of $500 at a 10% interest rate. PMT(rate,nper,pv,fv,type) The equal payments needed to repay a loan (third argument), at a fixed interest rate (first argument), in a specified number of periods (second argument). (The fourth and fifth arguments for the future value of the loan and the timing of the payments are optional.) For example, =PMT(.01,36,10000) displays the monthly payment needed to repay a $10,000 loan at a 1% monthly interest rate (12% annual interest rate divided by 12 months), for 36 months (three years multiplied by 12 months). TABLE 5–3 Commonly used financial functions TECHNOLOGY CAREERS Scientists use Excel workbooks to help them as they conduct research. They record collected data in worksheets. Then they use statistical function formulas to analyze experimental results. Step-by-Step 5.4 1. Click cell B24, and then enter .015. The annual interest rate of 1.5% appears in the cell. 2. Click cell B25, and then enter 6, which is the number of payment periods—one payment each year for six years. 3. Click cell B26, and then enter –250. The annual payment of $(250.00) appears in the cell. 4. Click cell B27. On the Formula Bar, click the Insert Function button . In the Insert Function dialog box, next to the Or select a category box, click the arrow, and then click Financial. In the Select a function box, click FV. Click OK. 5. In the Rate box, type B24, the cell with the annual interest rate. In the Nper box, type B25, the cell that contains the number of payment periods. In the Pmt box, type B26, the cell that contains the annual payment amount. See Figure 5–9. TIP A negative number indicates a payment; a positive number indicates income. In this case, you use a negative number because you are making a payment to the bank. FIGURE 5–9 FV function arguments 6. Click OK. As you can see in cell B27, the amount in the savings account will have grown to $1,557.39 after six years. 7. Click cell B29, and then enter 2.5. The annual interest rate of 2.5% appears in the cell. 8. Click cell B30, and then enter 8, which is the number of payment periods—one payment each year for eight years. 9. Click cell B31, and then enter −210. The annual payment of $(210.00) appears in the cell. (Remember, a negative number indicates a payment; a positive number indicates income. In this case, you use a negative number because you are making a payment.) 10. Click cell B32, and then enter =PV(B29,B30,B31) using Formula AutoComplete to help you enter the function accurately. The delayed payments are more profitable because the present value, $1,505.73, is greater than the immediate lump sum of $1,200. 11. Click cell B34, and then enter 1. The monthly interest rate of 1.0% appears in the cell. 12. Click cell B35, and then enter =5*12 to determine the number of monthly payment periods (the number of years, 5, multiplied by 12 months). The number of monthly payment periods, 60, appears in the cell. 13. Click cell B36, and then enter 6000, which is the amount of the loan (the principal amount). 14. Click cell B37, and then enter =PMT(B34,B35,B36), using Formula AutoComplete to help you enter the function accurately. The monthly payment ($133.47) appears in the cell in red. The parentheses around the number indicate that it is a negative number, and a payment. TIP The monthly interest rate is determined by dividing the annual interest rate by 12 months. In this case, the annual interest rate of 12% divided by 12 months equals 1%, which you entered in cell B34. 15. Click cell B38, and then enter =(B37*B35)+B36 to determine the interest you will pay over the life of the loan. The formula multiples the monthly payment returned by the PMT function in cell B37 by the number of monthly payments stored in cell B35, and then adds the loan amount in cell B36. Because the payments are negative, you need to add the loan amount to calculate the difference between the total payments and the total principal. Under the conditions of this loan, you will pay a total of $2,008.00 in interest over the life of the loan, as shown in Figure 5–10. FIGURE 5–10 Financial functions 16. Insert a header with your name and the current date. Save, print, and close the workbook. Logical Functions Logical functions , such as the IF function, display text or values if certain conditions exist. In the IF function, the first argument sets a condition for comparison, called a logical test. The second argument determines the value that appears in the cell if the logical test is true. The third argument determines the value that appears in the cell if the logical test is false. For example, a teacher might use the IF function to determine whether a student has passed or failed a course. The formula =IF(C4>60,“PASS”,“FAIL”) returns PASS if the value in cell C4 is greater than 60; otherwise the formula returns FAIL. Table 5–4 describes the IF, AND, OR, NOT, and IFERROR functions. TIP You must use quotation marks to enclose the text you want the IF function to return in the second and third arguments. For example, =IF(B10<100,“Low Result”,“High Result”). TABLE 5–4 Commonly used logical functions FUNCTION RETURNS IF(logical_test,value_if_true,value_if_false) One value if the condition in the logical test is true, and another value if the condition in the logical test is false; for example, =IF(2+2=4, “Over”, “Under”) returns Over AND(logical1,logical2,…) TRUE if all of the arguments are true, and FALSE if any or all of the arguments are false; for example, =AND(1+1=2,1+2=3) returns TRUE, but =AND(1+1=2,1+2=4) returns FALSE OR(logical1,logical2,…) TRUE if any of the arguments are true, and FALSE if none of TABLE 5–4 Commonly used logical functions FUNCTION RETURNS the arguments is true; for example, =OR(1+1=2,1+2=3) returns TRUE, and =OR(1+1=2,1+2=4) returns TRUE, but =OR(1+1=3,1+2=4) returns FALSE NOT(logical) TRUE if the argument is false, and FALSE if the argument is true; for example, =NOT(2+2=1) returns TRUE, but =NOT(2+2=4) returns FALSE IFERROR(value,value_if_error) The formula results if the first argument contains no error, and the specified value if the argument is incorrect; for example, =IFERROR(2+2=1, “Error in calculation”) returns Error in calculation TABLE 5–4 Commonly used logical functions Step-by-Step 5.5 1. Open the Reynolds.xlsx workbook from the drive and folder where your Data Files are stored. 2. Save the workbook as Reynolds Optical followed by your initials. 3. Click cell D6, and then type =IF(B6<5,22.5,0). This formula returns 22.50 (the shipping fee) if the quantity in cell B6 is less than 5. If the quantity in cell B6 is not less than 5, then the formula returns 0. 4. Press the Enter key. This order has no shipping fee because the order quantity is six, more than the five cartons needed for free shipping. 5. Copy the formula in cell D6 to the range D7:D15, and then click cell A18. The shipping fee is calculated for all the orders, as shown in Figure 5–11. FIGURE 5–11 Shipping fee calculated with the IF function 6. Insert a footer that includes your name and the current date. Save, print, and close the workbook. Date and Time Functions Functions can also be used to insert dates and times in a worksheet. For example, date and time functions can be used to convert serial numbers to a month, a day, or a year. A date function can also be used to insert the current date or the current date and time. Table 5–5 describes the DATE, NOW, and TODAY functions. TABLE 5–5 Commonly used date and time functions FUNCTION RETURNS DATE(year,month,day) The date specified in the year, month, and day arguments, which are entered as numbers. For example, =DATE(2013,5,23) returns 5/23/2013. TABLE 5–5 Commonly used date and time functions FUNCTION RETURNS NOW() The current date and time based on the computer's date and time settings. For example, =NOW() returns the current date and time, such as 5/23/2013 22:05. This function has no arguments. TODAY() The current date based on the computer's date setting and formatted as a date. For example, =TODAY() returns the current date, such as 5/23/2013. This function has no arguments. TABLE 5–5 Commonly used date and time functions Text Functions Text functions are used to format and display cell contents. A text function can be used to convert text in a cell to all uppercase or lowercase letters. Text functions can also be used to repeat data contained in another cell. These functions are described in Table 5–6. Note that if you enter text instead of a cell reference in the argument, the text must be enclosed within quotation marks. TABLE 5–6 Commonly used text functions FUNCTION OPERATION PROPER(text) Converts the first letter of each word in the specified cell to uppercase and the rest to lowercase. LOWER(text) Converts all letters in the specified cell to lowercase. UPPER(text) Converts all letters in the specified cell to uppercase. SUBSTITUTE(text,old_text,new_text,instance_num) Replaces existing text (the second argument) in a specified cell (the first argument) with new text (the third argument). If you omit the optional fourth TABLE 5–6 Commonly used text functions FUNCTION OPERATION argument, instance_num, every occurrence of the text is replaced. For example, =SUBSTITUTE(C2, “Income”, “Revenue”) replaces every instance of the word Income in cell C2 with the word Revenue. REPT(text,number_times) Repeats the text (first argument) in the specified cell a specified number of times (second argument). For example, =REPT(B6,3) repeats the text in cell B6 three times. TABLE 5–6 Commonly used text functions Step-by-Step 5.6 1. Open the Finances.xlsx workbook from the drive and folder where your Data Files are stored. 2. In cell A1, replace the word NAME with your name. 3. In cell B13, enter =NOW(). The current date and time appear in the cell. 4. Click cell B13. On the Home tab, in the Number group, click the Number Format arrow, and then click General. The date changes to the serial number Excel uses to express the current date and time. 5. On the Home tab, in the Number group, click the Number Format arrow, and then click Short Date. The date changes to the form 5/23/2013. 6. On the Quick Access Toolbar, click the Undo button twice. The current date and time in cell B13 return to their original format. 7. Click cell B14. You want to repeat the text in cell A1 in cell B14. 8. Click the Formulas tab on the Ribbon. In the Function Library group, click the Text button, and then click REPT. The Function Arguments dialog box appears. 9. In the Text box, enter A1. In the Number_times box, enter 1. The contents of cell A1 will be repeated once in cell B14. 10. Click OK. The title in cell A1 is repeated in cell B14. 11. Save the workbook using the contents of cell B14 as the file name. Your screen should look similar to Figure 5–12. FIGURE 5–12 Date & Time and Text functions 12. Print and close the workbook. Lesson 5: Using Functions: Summary In this lesson, you learned: A function is a shorthand way to write an equation that performs a calculation. A formula with a function has three parts: an equal sign, a function name, and for most functions one argument, which acts as an operand. The best way to select a function is from the Insert Function dialog box. The Function Arguments dialog box provides a description of each argument you enter for the function. When you type a formula with a function directly in a worksheet cell, Formula AutoComplete helps you enter a formula with a valid function name and arguments. Functions can be used to perform mathematical, statistical, financial, and logical operations. They can also be used to insert and calculate dates and times and to format text. Lesson 5: Using Functions: Vocabulary Review Define the following terms: argument date and time functions financial functions Formula AutoComplete function logical functions mathematical functions statistical functions text functions trigonometric functions Lesson 5: Using Functions: Review Questions TRUE / FALSE Circle T if the statement is true or F if the statement is false. T F 1. Formulas with functions have three parts: an equal sign, a function name, and usually an argument. T F 2. The argument identifies the function to be performed. T F 3. You select the function you want to use in the Function Arguments dialog box. T F 4. The COUNTA function returns the number of cells in the range identified in the argument that contain data. T F 5. The OR function displays one value if the specified condition is true and a different value if the condition is false. WRITTEN QUESTIONS Write a brief answer to each of the following questions. 1. 2. 3. 4. 5. What is a function? Write the formula with a function that would add all the values in cells D6, D7, and D8. Explain what happens when you click the Insert Function button on the Formula Bar. What does the SQRT function return? What does the TODAY function return? FILL IN THE BLANK Complete the following sentences by writing the correct word or words in the blanks provided. 1. 2. 3. 4. 5. The _____________ is (are) enclosed in parentheses in a formula with a function. The _____________ dialog box specifies arguments to be included in the function. _____________ functions manipulate quantitative data in a worksheet. _____________ functions are used to analyze loans and investments. _____________ functions display text or values if certain conditions exist. Lesson 5: Using Functions: Projects PROJECT 5–1 Write the appropriate formula to perform each of the described operations. Refer to Tables 5–1 through 5–6 to help you determine the function and its arguments. __________ 1. Add all the values in the range F14:F42. __________ 2. Determine the largest value in the range J45:J102. __________ 3. Determine the average of the values in the range L29:L40. __________ 4. Determine the smallest value in the range X14:X92. __________ 5. Determine the standard deviation of the values in the range K4:K33. __________ 6. Determine the yearly payments on a $4,500 loan at 8% for 7 years. __________ 7. Determine the value of a savings account at the end of 5 years, after making five yearly payments of $475 each and earning 3%. __________ 8. Round the value in cell E3 to the tenths place. __________ 9. Determine the present value of a pension plan that will pay you 20 yearly payments of $7,000 each; the current rate of return is 7.5%. __________ 10. Determine the square root of 375. __________ 11. Determine the variance of the values in the range G9:G35. __________ 12. Determine how many cells in the range H7:H24 contain numbers. PROJECT 5–2 Open the National.xlsx workbook from the drive and folder where your Data Files are stored. 1. Save the workbook as National Bank followed by your initials. 2. In cell B12, enter the PMT function to calculate the yearly payment for borrowers. The lending rate will be entered in cell B8, the term of the loan will be entered in cell B10, and the loan principal (or present value) will be entered in cell B6. (The formula results are #NUM!, indicating a number error because you haven't entered data in the argument's cell references yet.) 3. A potential borrower inquires about the payments on a $6,500 loan for four years. The current lending rate is 6%. Determine the yearly payment on the loan. (The number in cell B12 is a negative number because this amount must be paid.) 4. Insert a header with your name and the current date. 5. Print the portion of the worksheet that pertains to the loan (the range A2:C15) to give to the potential borrower. 6. In cell B25, enter the FV function to calculate the future value of periodic payments for depositors. The interest rate will be entered in cell B23, the term of the payments will be entered in cell B21, and the yearly payments will be entered in cell B19. (The formula results show $0.00, because you haven't entered data in the argument's cell references yet.) 7. A potential depositor is starting a college fund for her child. She inquires about the value of yearly deposits of $2,575 at the end of 18 years. The current interest rate is 4.5%. Determine the future value of the deposits. (Remember to enter the deposit as a negative number because the depositor must pay this amount.) 8. Print the portion of the worksheet that pertains to the investment (the range A15:C27) to give to the potential depositor. 9. Save and close the workbook. PROJECT 5–3 1. Open the Exam.xlsx workbook from the drive and folder where your Data Files are stored. 2. Save the workbook as Exam Scores followed by your initials. 3. In cell B25, enter a formula with a function to determine the number of students who took the examination. 4. 5. 6. 7. In cell B26, enter a formula with a function to determine the average exam grade. In cell B27, enter a formula with a function to determine the highest exam grade. In cell B28, enter a formula with a function to determine the lowest exam grade. In cell B29, enter a formula with a function to determine the standard deviation of the exam grades. 8. Format cells B26 and B29 to display two digits to the right of the decimal. 9. Insert a header with your name and the current date. Save, print, and close the workbook. PROJECT 5–4 The Tucson Coyotes have just completed seven preseason professional basketball games. Coach Patterson will soon be entering a press conference in which he is expected to talk about the team's performance for the upcoming season. Coach Patterson wants to be well informed about player performance before entering the press conference. Part 1 1. 2. 3. 4. 5. 6. 7. 8. 9. 10. 11. 12. 13. 14. 15. Open the Coyotes.xlsx workbook from the drive and folder where your Data Files are stored. Save the workbook as Coyotes Stats followed by your initials. In cell J6, enter a function that adds the values in the range B6:I6. Copy the formula in cell J6 to the range J7:J12. In cell J19, enter a function that adds the values in the range B19:I19. Copy the formula in cell J19 to the range J20:J25. In cell B13, enter a function that averages the game points in the range B6:B12. In cell B14, enter a function that calculates the standard deviation of the game points in the range B6:B12. In cell B15, enter a function that counts the number of cells that contain data in the range B6:B12. Copy the formulas in the range B13:B15 to the range C13:I15. In cell B26, enter a function that averages the rebounds in the range B19:B25. In cell B27, enter a function that calculates the standard deviation of the rebounds in the range B19:B25. In cell B28, enter a function that counts the number of cells that contain data in the range B19:B25. Copy the formulas in the range B26:B28 to the range C26:I28. Insert a footer with your name and the current date. Save and print the workbook, and leave it open. Part 2 Based on the Coyotes Stats workbook you prepared, indicate in the blanks the names of the players who are likely to be mentioned in the following interview. When you have finished filling in the blanks, close the workbook. Reporter: You have had a very successful preseason. Three players seem to be providing the leadership needed for a winning record. Patterson: Basketball teams win by scoring points. It's no secret that we rely on (1) __________, (2) __________, and (3) __________ to get those points. All three average at least 10 points per game. Reporter: One player seems to have a problem with consistency. Patterson: (4) __________ has his good games and his bad games. He is a young player and we have been working with him. As the season progresses, I think you will find him to be a more reliable offensive talent. (Hint: One indication of consistent scoring is the standard deviation. A high standard deviation might indicate high fluctuation of points from game to game. A low standard deviation might indicate that the scoring level is relatively consistent.) Reporter: What explains the fact that (5) __________ is both an effective scorer and your leading rebounder? Patterson: He is a perceptive player. When playing defense, he is constantly planning how to get the ball back to the other side of the court. Reporter: Preseason injuries can be heartbreaking. How has this affected the team? Patterson: (6) __________ has not played since being injured in the game against Kansas City. He is an asset to the team. We are still waiting to hear from the doctors whether he will be back soon. Reporter: It is the end of the preseason. That is usually a time when teams make cuts. Of your healthy players, (7) __________ is the lowest scorer. Will you let him go before the beginning of the regular season? Patterson: I don't like to speculate on cuts or trades before they are made. We'll just have to wait and see. PROJECT 5–5 1. Open the Golf.xlsx workbook from the drive and folder where your Data Files are stored. 2. Save the workbook as Golf Tryouts followed by your initials. A player must average a score of less than 76 to qualify for the team. 3. In cell I5, enter a function that displays Made if the average score in cell H5 is less than 76 and Cut if the score is not less than 76. (Hint: The IF function has three arguments. The first argument is the logical test that determines whether the value in cell H5 is less than 76. The second argument is the text that appears if the statement is true. The third argument is the text that appears if the statement is false. Because the items to be displayed are words rather than numbers, they must be entered within quotation marks.) 4. Copy the formula from cell I5 to the range I6:I16. 5. In cell B21, enter a function that displays today's date. 6. Click cell B22, and then enter your name. 7. Save, print, and close the workbook. PROJECT 5–6 1. Open the Xanthan.xlsx workbook from the drive and folder where your Data Files are stored. 2. Save the workbook as Xanthan Promotion followed by your initials. 3. In cell B7, enter 75 as the supervisor rating of leadership potential. In cell B8, enter 80 as the supervisor rating of understanding of duties. In cell B9, enter 90 as the supervisor rating of willingness to work hard. 4. In cell B12, enter a function that determines the average of the values in the range B7:B10. 5. Format cell B12 in the Number format with no decimal places. 6. In cell B13, enter an IF function that displays Promotion if the average score in cell B12 is greater than or equal to 80 and No Promotion if the average score is less than 80. 7. Format the contents of cell B13 as bold and centered. 8. In cell B10, enter each of the following test scores, one at a time, and watch the average score: 70, 78, 82, 85, and 90. Which scores will result in a promotion? 9. Insert a footer with your name and the current date. Save, print, and close the workbook. Lesson 5: Using Functions: Critical Thinking ACTIVITY 5–1 You are considering purchasing a car and want to compare prices offered by different dealerships. Some dealerships have cars that include the accessories you want; others need to add the accessories for an additional price. Prepare a worksheet similar to the one shown in Figure 5–13. Perform the following operations to provide information that will be useful to making the car purchase decision. In the range D3:D7, enter formulas that add the values in column B to the values in column C. In cell D9, enter a function that determines the highest price in the range D3:D7. In cell D10, enter a function that determines the lowest price in the range D3:D7. In cell D11, enter a function that determines the average price in the range D3:D7. FIGURE 5–13 ACTIVITY 5–2 The Insert Function dialog box contains a Search for a function box, as shown in Figure 5–14. When you enter a brief description of what you want to do and click Go, Excel will list functions best suited for the task you want to perform. Suppose you are preparing a large worksheet in which all cells in a range should contain data. You want to enter a function near the end of a range that displays the number of cells in the range that are blank. If a number other than zero appears as the function result, you will know that you must search for the cell or cells that are empty and enter the appropriate data. Create a new workbook, and then open the Insert Function dialog box. Enter a description in the Search for a function box that will find a function to count the number of empty cells in a range. If more than one function is suggested, click each function in the Select a function box and read the description of the function that appears below the box. Which function is most appropriate to complete this task? FIGURE 5–14 ACTIVITY 5–3 A manufacturing company prepares a budget each month. At the end of the month, the Accounting Department prepares a report similar to the one shown in Figure 5–15, which compares the actual amount spent to the budgeted amount. Write an IF function you can use to draw attention to an item that exceeded its budget. FIGURE 5–15