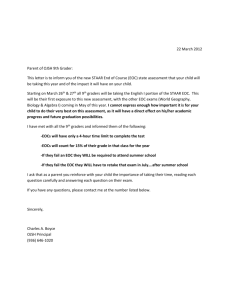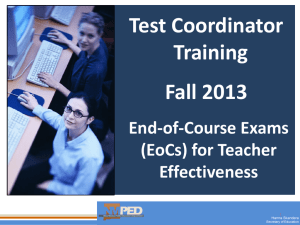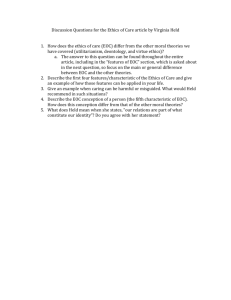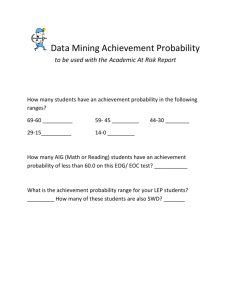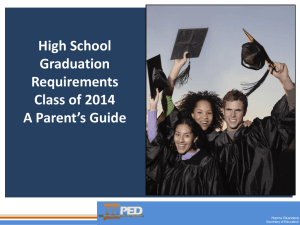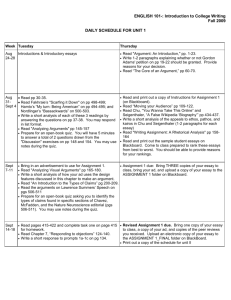Eocs on blackboard user manual - New Mexico State Department of
advertisement

EOCS ON BLACKBOARD USER MANUAL Spring 2015 This user manual provides guidance to Blackboard Portal Administrators and Test Coordinators in preparation for online EoC administration. The manual explains how to set up and enroll all users including students, test administrators, and graders. It also details how to prepare secure test sessions and assign users to each test administration. For Assistance: Questions about… Contact Email Address EoC Administration Procedures Severo Martinez Severo.Martinez@state.nm.us Blackboard Mantis Ticket System http://idealnm.info/IDEALNM_support/login_page.php Other Technical Support John Chadwick John.Chadwick@state.nm.us 505-827-6491 20 | P a g e Table of Contents Section 1: Overview of Online EoC Administration.................................................................................................................................................................. 4 Purpose ................................................................................................................................................................................................................................ 4 Eligibility for EoCs ................................................................................................................................................................................................................. 4 PED EoCs Spring 2015 .......................................................................................................................................................................................................... 5 EoC Retakes .......................................................................................................................................................................................................................... 8 Test Windows ....................................................................................................................................................................................................................... 9 Administration Days and Times ........................................................................................................................................................................................... 9 Item Types .......................................................................................................................................................................................................................... 10 MC: Multiple Choice (MC) .............................................................................................................................................................................................. 10 Short Answer (SA) .......................................................................................................................................................................................................... 10 Performance Item .......................................................................................................................................................................................................... 10 Required Pre-test Performance Components ................................................................................................................................................................ 11 Optional Performance Components .............................................................................................................................................................................. 11 Essay ............................................................................................................................................................................................................................... 12 Spanish EoCs....................................................................................................................................................................................................................... 12 Test Security and Monitoring ............................................................................................................................................................................................. 12 Recommended Browser ..................................................................................................................................................................................................... 13 Prior to Testing ................................................................................................................................................................................................................... 13 Testing Disruptions............................................................................................................................................................................................................. 13 Testing Times ..................................................................................................................................................................................................................... 14 Extended Time ................................................................................................................................................................................................................... 14 Test Administrator (TA) Directions..................................................................................................................................................................................... 14 TA Role ............................................................................................................................................................................................................................... 15 1|Page Read Aloud ......................................................................................................................................................................................................................... 15 Scratch Paper ..................................................................................................................................................................................................................... 16 Student Reference Sheets .................................................................................................................................................................................................. 16 Student Answer Documents .............................................................................................................................................................................................. 16 Calculators .......................................................................................................................................................................................................................... 17 Section 2: EoCs on Blackboard ............................................................................................................................................................................................... 18 Format and Scheduling ...................................................................................................................................................................................................... 18 Blackboard Reference Sheet .............................................................................................................................................................................................. 19 Script to Read to Students at the Start of Testing ............................................................................................................................................................. 22 Script to Read to Students at the End of Testing ............................................................................................................................................................... 25 Section 3: Understanding User Roles ..................................................................................................................................................................................... 26 Test Coordinator (TC) ......................................................................................................................................................................................................... 26 Blackboard Portal Administrator (BPA) .............................................................................................................................................................................. 27 Test Administrator (TA) ...................................................................................................................................................................................................... 27 Proctor................................................................................................................................................................................................................................ 28 Grader ................................................................................................................................................................................................................................ 28 Section 4: Creating Users ....................................................................................................................................................................................................... 29 Section 5: Copying EoC Course Shells .................................................................................................................................................................................... 36 Section 6: Editing Test Sessions ............................................................................................................................................................................................. 37 FOR EACH TEST ................................................................................................................................................................................................................... 38 Edit Test Session Name ...................................................................................................................................................................................................... 38 Edit Session Date, Time, and Password ............................................................................................................................................................................. 40 FOR EACH ESSAY ................................................................................................................................................................................................................ 46 Edit Assignment Date and Time ......................................................................................................................................................................................... 46 2|Page Section 7: Enrolling Users in a Course Shell ........................................................................................................................................................................... 48 Option A: Batch Files ......................................................................................................................................................................................................... 48 Option B: GUI Interface ..................................................................................................................................................................................................... 52 Section 8: Password Reset ..................................................................................................................................................................................................... 56 Section 9: Grading Short Answer and Performance Items .................................................................................................................................................... 59 Guidelines for Scoring of Short Answer and Performance Items ...................................................................................................................................... 64 Section 10: Grading Essays ..................................................................................................................................................................................................... 66 Guidelines for Scoring of Essay Items ................................................................................................................................................................................ 70 Section 11: Accessing Student Scores .................................................................................................................................................................................... 72 Section 12: Resetting Tests .................................................................................................................................................................................................... 74 Ignore Student Test Attempt ......................................................................................................................................................................................... 74 Section 12: Support ................................................................................................................................................................................................................ 76 3|Page Section 1: Overview of Online EoC Administration Purpose End-of-Course Exams (EoCs) are intended to be final exams for specific courses. They measure student proficiency of a subset of the Common Core State Standards (CCSS) for language arts and mathematics, and the New Mexico State Standards (NMSS) for other courses. They are summative assessments that cover a wide range of content, skills, and applications. Most of the assessments are fully multiple-choice (MC) while others include performance-based components or constructed response questions. Scores are reported to the teacher, school, district, and state levels for various purposes which may include student grades, curriculum review, student graduation requirements, and optionally for the Educator Effectiveness System (EES). EoCs are available online through Blackboard or on paper. Blackboard-administered EoCs require specific set-up as outlined in this EoCs on Blackboard Manual and DFA. Paper tests are provided through the Student Online Assessment Prep (SOAP) portal to SOAP Managers. Printing, distributing, scoring, maintaining, destroying, and reporting of scores for paper tests is the responsibility of the district or school. Eligibility for EoCs EoCs are final exams and should be administered at the end of the course. Students may take an EoC as long as they have completed a course for which the EoC is intended. An EoC may be used for any approved course that aligns with the curriculum outlined in the blueprint. Blueprints are available on the PED website at ped.state.nm.us > A-Z Directory > Assessment and Evaluation > EoC (http://ped.state.nm.us/AssessmentAccountability/AssessmentEvaluation/EOC/index.html). Teachers should access the blueprints to ensure that they are teaching the essential standards that are assessed on the EoCs. If a district or charter school has chosen EoCs as a Student Achievement Measure (STAM) for use in the Educator Effectiveness System (EES), all eligible students must take the EoCs that align to their courses. High school students may also take EoCs in reading, writing, math, science, and social studies to meet graduation requirements. 4|Page PED End-of-Course Exams (EoCs) Spring 2015 PED EoCs For High School Content Area Reading Writing Mathematics Science 1 EoC Version Number Number of Items English III: Reading Spanish III: Reading English IV: Reading English III: Writing Spanish III: Writing English IV: Writing 006 001 003 006 001 003 24 30 24 17 10 22 Possible Maximum Score 24 30 24 36 34 41 Algebra I 003 37 Algebra II 006 Integrated Math III Mathematics ADC Passing Score ADC 14 14 15 24 15 26 Y Y Y Y Y Y 37 18 Y1 26 26 14 Y 003 003 36 32 36 32 17 16 Y Y Geometry 003 36 36 Y1 Pre-Calculus 004 31 31 Y Financial Literacy Biology 003 007 30 50 30 50 27 Y1 Y Chemistry 008 50 49 24 Y Physical Science 001 50 50 Y Physics 003 50 50 Y Environmental Science Anatomy and Physiology 001 002 54 58 54 58 Y Y Supplemental Materials None None None None None None PARCC HS Math Calculator PARCC HS Math Calculator Calculator Calculator PARCC HS Math Calculator EoC-specific Calculator Calculator None PED Periodic Table Calculator PED Periodic Table EoC-specific Calculator EoC-specific Calculator None None Test Format MC MC MC MC + Essay MC + Essay MC + Essay MC MC MC MC MC MC MC MC MC MC MC MC MC Students must pass the Algebra II course to implement a passing score on the Algebra I, Geometry, and Financial Literacy EoCs for graduation. 5|Page Content Area Social Studies Career Technical Education Business/IT EoC U.S. History U.S. Government Economics N. M. History World History and Geography Introduction to the Science of Agriculture Introduction to the Physical Science of Agriculture Introduction to Agricultural Mechanics Horticulture and Botany of Agriculture Nutrition Culinary Arts I Driver’s Education Basic Computer General Computer Apps Version Number 007 005 004 004 003 PED EoCs For High School Number of Possible Items Max. Score 62 62 50 50 44 44 44 44 45 45 Passing Score 31 24 23 18 25 Y Y Y Y Y Supplemental Materials None None None None None ADC MC MC MC MC MC 001 60 60 N None MC 001 60 60 N None MC 001 59 59 N None MC 001 60 60 N None MC 001 003 002 001 002 34 57 50 50 47 34 57 50 50 47 N N N N N MC MC MC MC MC Introduction to Art 9–12 002 51 51 N Ceramics Digital Photography Health 001 001 002 51 50 60 51 50 60 N N N None Calculator None None None Drawing Materials Paper Answer Doc Specific DFA for Administration None None None Physical Education 9–12 002 31 39 N Analog Clock Spanish I Drama Music 9–12 003 001 002 32 62 40 32 N N N None None None Visual Arts Health Physical Education Language Performing Arts Test Format 40 32 20 MC 2 Drawings MC MC MC MC 1 Short Answer MC MC MC2 2 If students attend a New Mexico Music Education Association (NMMEA) sanctioned music performance assessment (MPA), scores from those festivals will be incorporated into the educator effectiveness model for the respective teacher. If students do not attend the NMMEA MPA, only the MC portion of the EoC will apply. 6|Page PED EoCs For Middle School Content Area English Language Arts Math Science Social Studies Career Technical Education and FACS EoC Name ELA ELA ELA Math Math Math Pre-Algebra Science Science Science Social Studies Social Studies Social Studies Family and Consumer Science Exploratory Science in Agriculture Assessable Grades Version Number Number of Items 6 7 8 6 7 8 6–93 6 7 8 6 7 8 003 003 003 003 003 002 003 004 001 002 002 001 001 33 30 31 25 24 30 30 36 38 46 34 42 33 Possible Maximum Score 33 30 31 25 24 30 30 36 38 46 34 42 33 6–8 004 42 7–8 001 45 Passing Score Supplemental Materials Test Format None None None PARCC Math 6 PARCC Math 7 PARCC Math 8 PARCC Math 8 None None None None None None MC MC MC MC MC MC MC MC MC MC MC MC MC 42 None MC 45 None MC MC 1 Drawing 5 Short Answer MC MC 2 Short Answer MC Visual Arts Art 6–8 002 21 26 Still Life Paper Answer Doc Specific DFA for Administration Business/IT Keyboarding 6–8 003 36 36 None Physical Education Physical Education 6–8 002 30 34 None Performing Arts Music 6–8 003 30 30 None 3 The Pre-Algebra EoC applies to students studying a pre-algebra curriculum in middle or high school. 7|Page PED EoCs For Elementary School Content Area EoC Name Assessable Grades Visual Arts Visual Art 4–5 002 45 Possible Maximum Score 45 Performing Arts Music 4–5 002 21 27 Physical Education Physical Education 4–5 002 21 30 Version Number Number of Items Passing Score Supplemental Materials None Headphones for Blackboard MP3 Player for PBT Specific DFA for Administration Basketball Hand-held Ball 2 Cones Specific DFA for Administration Test Format MC MC 1 Short Answer 1 Performance MC 3 Activities EoC Retakes Students may retake high school EoCs in reading, writing, math, science, and social studies to meet the passing score for graduation. Other EoCs may not be retested unless the student retakes the course. A student may NOT take the same test more than once on the same day. For the EES, only the student’s first attempt connects with the teacher of the course, and this connection is only made if the EoC is taken during the academic year in which the student completed the course. High School EoC retakes are per course. For example, student trying to meet graduation requirements in science may take an EoC in biology twice, then an EoC in chemistry twice, then an EoC in physics twice, etc. For Seniors Graduating in 2015: Content Area Reading Math Science Writing Social Studies Number of Retakes 1 1 1 2 2 Total Number of Attempts 2 2 2 3 3 8|Page Students in the cohorts of 2016 and beyond take PARCC for accountability and graduation. Since PARCC includes writing, that assessment becomes the first attempt at meeting the writing graduation competency and the writing EoC becomes only an ADC. For Seniors Graduating in 2016 and beyond: Content Area Reading Math Science Writing Social Studies Number of Retakes 1 1 1 1 2 Total Number of Attempts 2 2 2 2 3 Students on the career pathway have one additional attempt on all EoCs so that the initial test can be used to set passing scores. Test Windows EoCs may be administered during the following test windows. Exceptions may be made with an approved written request sent to Joslyn Overby at Joslyn.Overby@state.nm.us. SEASON Fall Winter Spring Summer ADMINISTRATION WINDOW Two consecutive weeks during last 3 weeks of fall semester One week during first 3 weeks of spring semester Two consecutive weeks during last 3 weeks of spring semester Last week of summer school course OR 6/22/15–6/26/15 Administration Days and Times Ideally, all students in a school will complete administration of one EoC on the same day. If that is not possible, the EoC should be administered on consecutive days in as short a period of time as possible. Students who miss the initial administration should make up the test as soon as possible upon returning to school. Seniors whose school year ends earlier than other students may take EoCs in an earlier window. They should take their EoCs as close to the end of their school year as possible to minimize interaction with other students after test completion. 9|Page Item Types EoCs may contain four different item types: 1) 2) 3) 4) Multiple Choice (MC) Short Answer (SA) Performance Item Essay MC: Multiple Choice (MC) All EoCs have MC items. MC items will be automatically graded as soon as students submit their answers. Short Answer (SA) SA items require students to type responses into the online test. A grader must be assigned to anonymously score the SA items in Blackboard using rubrics (see section 10 of this manual). The following EoCs have SA items: Art Grades 6 – 8 Physical Education Grades 6 – 8 Physical Education Grades 9 – 12 Music Grades 4 – 5 The Music 4 – 5 short answer item must be completed on paper. Please ensure that students have the appropriate Online Testing Answer Document during testing on which to complete this item. Performance Item Performance items require that students do or create something that cannot be captured in the Blackboard platform. A grader, usually the instructor of the course, must use the rubric to score students as they complete the performance tasks. The grader must then input the score for the performance items in Blackboard (see section 11 of this manual). The following EoCs have Performance Items: Art Grades 6 –8 Music Grades 4 – 5 10 | P a g e Physical Education 4 – 5 Required Pre-test Performance Components For online test administration, the following tests require completion of classroom activities prior to testing. Art 6 – 8 Art 9 – 12 These two Art EoCs require that students complete two drawings PRIOR to taking the multiple choice portion of the exam. Students will need to bring their drawings with them to the computer lab for testing. The overall time required for the assessment (60 minutes for middle school and 90 minutes for high school) includes the time required to complete the drawings. Both of these EoCs have secure answer documents that students must use to complete these pre-test components. Once the students have completed their drawings, the TA must collect the answer documents. They must be re-distributed to students in the computer lab prior to online testing, as they will be referenced during the assessment. The answer documents must be collected following online testing. The drawings in Art 6 – 8 will be scored according to the rubric on the answer key. The drawings in Art 9 – 12 must be maintained with other testing material. Optional Performance Components The following EoCs have OPTIONAL performance components. If students attend New Mexico Music Education Association (NMMEA) sanctioned music festivals, scores from those festivals will be incorporated into the educator effectiveness model for the respective teacher. If students do not participate in music festivals, only the scores from the multiple choice portion of the tests will be applied. In both cases, TAs, TCs, and BPAs do NOT have to provide any information or scores from the music festivals. PED is working with NMMEA to obtain those scores directly. Music Grades 6 – 8 Music Grades 9 – 12 11 | P a g e Essay Essays are included in the writing tests. To facilitate grading, these items are in Blackboard as assignments. These assignments are in the same course shell as the MC portion of the EoC, but students click on the button for the assignment separately from the MC test. The EoCs that include essays are: English Language Arts III V002 English Language Arts IV V001 Spanish Language Arts III V001 Spanish EoCs Eligible Spanish-speaking ELs may test in Spanish. Spanish Language Arts III is the only Spanish EoC on Blackboard. Other Spanish tests may be provided in paper format which are available through SOAP. Printing, distributing, scoring, destroying, and reporting of scores is the responsibility of the district or school. Test Security and Monitoring Blackboard is not a secure testing platform. If unmonitored, students are able to access alternate sites on the internet or other resources that may assist the student on the assessment. Test security is best maintained by completing the following steps: 1) Technology staff should configure the local server/network to disallow students from accessing websites other than Blackboard. 2) TAs carefully monitor students to ensure that they do not access alternate websites or materials, or discuss items, during testing. The most popular lock down method for Blackboard is the browser Respondus, but it is currently having difficulty integrating aspects of the Blackboard platform and is not currently recommended. Specific TA training will be required if the browser and/or network cannot be restricted. If the TA determines that a student has accessed another website during testing, they must immediately contact the Test Coordinator (TC). The TC must submit an irregularity report to the PED and the student’s test will be invalidated. 12 | P a g e Recommended Browser Firefox is the preferred browser for Blackboard. Prior to Testing Be sure to remove or cover any relevant classroom materials used in the instruction of the course such as word walls, posters, charts, graphs, mathematical tables, etc. In the weeks before the testing window, the BPA and/or TC must: • • • • • • create all users in Blackboard with specific usernames and passwords. set up all testing sessions with specific days, times, and TAs. enroll students in the EoCs that they will take during the upcoming test window. provide login credentials to all students and have them log into Blackboard. new users should immediately change their passwords, if allowed by the district. all students should verify that they are enrolled in the EoCs they will take during the upcoming test window. Testing Disruptions If an emergency such as a fire drill or emergency evacuation occurs during testing, two scenarios may occur: 1) If students will be able to return to complete testing, the TA should ask students to turn off the monitor (NOT the computer) and follow local emergency protocol. Students should be kept from discussing the test until they return to the testing room and complete the assessment. 2) If students will NOT return to complete testing during the designated session: a) Students or TAs must log students out of Blackboard once they return to the testing room. b) The Test Coordinator will have to reset students in a different test session. NOTE: previous student answers will NOT be retained. 13 | P a g e Testing Times Tests were produced to fit into the following test administration times. This time includes starting and stopping the test. Session Recommended Session Time High School Assessments 90 minutes Middle and Elementary School Assessments 60 minutes Extended Time Students may receive extended time on EoCs. However, they CANNOT log out of the test and log back in. Once students begin a test, they MUST complete and submit it. Students identified in advance as needing extended time should be tested in an alternate setting. Students who begin testing in the main test session must complete the test on their computer. Students CANNOT switch computers midtest. Test Administrator (TA) Directions The following directions that are to be read aloud are in bold print. Directions to the TA, interspersed within the script, are in regular print and in brackets. Read the directions for students exactly as written, using a natural tone and manner. The TA may not help students with specific test questions. If you make a mistake in reading directions, stop and say, No. That is wrong. Listen again. Then reread the direction. 14 | P a g e TA Role The TA must actively monitor students during the test session. Before testing, the TA must: • • • • • Have the roster of students taking the EoC during the session. Know the name of the EoC being administered. Know the session of the EoC being administered. Verify the date and time of EoC administration. The test cannot be accessed outside of this window. NOTE: students must log into the EoC during the designated window, but may submit the test past the designated time. Obtain the session password from the Test Coordinator prior to administration time. NOTES: 1. 2. The “EoCs on Blackboard Test Administrator Information and Roster” form captures all of the required information. Students MUST complete the EoC in one sitting. Students with extended time must remain on their computer until they finish. If students log out, they will not be able to log back into the test. TAs must immediately report any test irregularities to the Test Coordinator. Read Aloud Blackboard does not have a text-to-speech feature, so all students who need read aloud accommodation will need to use one of two options: 1. screen reader 2. human read aloud Answer choices are scrambled on Blackboard. Therefore, a human reader cannot follow along with a paper form for a group of students in the read aloud setting. All students who use the read aloud accommodation without a screen reader will need to use a paper-based EoC administration. 15 | P a g e Scratch Paper Students may use scratch paper on all EoCs. Graph paper may be used on math and science EoCs, if desired. At the completion of testing, scratch paper must be collected by the TA and returned to the STC or DTC for proper disposal. The STC or DTC must secure the scratch paper in a locked space until it is destroyed. Shredding is the recommended method for destroying scratch paper. Each school must form a method for TA distribution and collection of scratch paper. It is ultimately the responsibility of the STC and DTC to ensure that scratch paper is properly destroyed. Student Reference Sheets The following EoCs have reference sheets. The TC must download these sheets from SOAP and provide them to TAs. TAs must distribute the sheets to students prior to testing. The reference sheets are NOT in the Blackboard platform. The reference sheets are NOT secure and may be retained for use in instruction. Pre-algebra Algebra I Geometry Algebra II Pre-calculus Math 6 Math 7 Math 8 Chemistry Physics Physical Science Student Answer Documents One item in the Music Grades 4 – 5 EoC requires that students record their answers on a hand-written answer document. This answer document is available to TCs on SOAP and must be provided to TAs prior to testing. TAs must hand out the answer documents to students at the beginning of the test session. The Art 6 – 8 and Art 9 – 12 EoCs require pre-test drawings, which must be completed on the Online EoC Answer Documents available on SOAP. 16 | P a g e Calculators Students may use calculators on the following EoCs: 4-function Calculator with Square Root and Percent Functions: Math 6 Math 7 Math 8 Scientific or Graphing Calculator Pre-algebra Algebra I Geometry Algebra II Pre-calculus Financial Literacy Integrated Math III Math ADC Culinary Arts I Chemistry Physics Physical Science Note: Calculators may not have a QWERTY keyboard, an attached electronic pen, a printing attachment, ability to communicate wirelessly with other devices, distracting sound effects, a raised screen, or an attached cord. Graphing and scientific calculators are allowed. All programs in graphing calculators must be cleared before the assessment begins. All information on the screen or in the memory of calculators must be cleared after the assessment. 17 | P a g e Section 2: EoCs on Blackboard Format and Scheduling All EoCs have been uploaded by PED and pushed into LEA Blackboard portals. In your portal, you will find a course shell for each EoC. Each course shell is populated with 10 copies of the EoC. These copies correspond to session times and must be given specific names. For districts, the Blackboard Portal Administrator (BPA) may copy course shells for each school. The BPA may also create additional copies (session times) if necessary. Directions for copying course shells are in section 6, and direction for creating copies are in section 12 of this manual. To organize testing schedules so they correspond with the setup in Blackboard, use the “EoCs on Blackboard Test Schedule Chart” for each course (see sample below). The passwords must be kept confidential! The password corresponding to that session should be given to the TA immediately prior to the session. EoCs on Blackboard Test Schedule Chart Course: Biology Session Number 1 Session Name Session Day Session Time Room 1 and TA 1 Room 2 and TA 2 Password BioMonMay4_8am Monday, May 4 8:00 – 9:30 am Lab 2 – Severo Martinez PR38Q@! 2 BioMonMay4_10am Monday, May 4 10:00 – 11:30 am Lab 2 – Severo Martinez 8!JR3C4 3 4 5 6 BioMonMay4_1pm BioTueMay5_8am BioTueMay5_10am BioTueMay5_1pm Monday, May 4 Tuesday, May 5 Tuesday, May 5 Tuesday, May 5 1:00 – 2:30 pm 8:00 – 9:30 am 10:00 – 11:30 am 1:00 – 2:30 pm Lab 1 – Joslyn Overby Lab 1 – Joslyn Overby and Laurie Wilder Lab 1 – Severo Martinez Lab 1 – Joslyn Overby Lab 1 – Laurie Wilder Lab 2 – Laurie Wilder Lab 2 – Severo Martinez 9Y$KEZ7 P4&AX2D L9@AJV1 F4!WXT& To take a specific EoC, a student must be enrolled in the course shell corresponding to that EoC. However, the student does not need to be assigned to the specific session in Blackboard. For school scheduling purposes, you must assign students to each session time and room. Students enrolled in the EoC course shell who log into the EoC during the specific session time using the password for that session time will be able to complete the EoC. 18 | P a g e Blackboard Reference Sheet Prior to testing, TAs must ensure that each computer has an “EoCs on Blackboard Student Reference Sheet” in a location that students may access. This reference sheet will help students navigate the Blackboard platform and provides instructions for students to follow as the TA reads the script. This reference sheet is on the next page of this manual and is also posted on the PED website (http://ped.state.nm.us/AssessmentAccountability/AssessmentEvaluation/EOC/index.html). 19 | P a g e EoCs on Blackboard Student Reference Sheet TESTING PROCEDURES: Cell phones and other electronic devices are not allowed in the testing rooms. If you have a cell phone in your possession, turn it off and place it in your backpack for testing. If you are caught cheating or engaging in prohibited activities, your score will be invalidated and you will be removed from the test session. You may use scratch paper on this test. At the end of the test session, I will collect the scratch paper. Testing materials may not be taken out of the testing room for any reason. You will have a set time to complete this test. You may have extra time if necessary, but the test must be completed in one test session. Do not submit your test or log out of Blackboard until you have completed the test. PREPARING FOR TESTING: Log into Blackboard. Once you have logged in, wait patiently. Do not click on any buttons or links. If you do not know your Blackboard password, raise your hand. Your Test Administrator will read instructions before you may begin the test. Please listen carefully. For multiple choice questions, read each question carefully and select the BEST answer from the options provided. o Once you have chosen the answer, click the gray “SAVE ANSWER” button beside the question. o There is no need to click the black “SAVING ALL ANWERS” button. o Blackboard automatically saves the test, so if you forget to save, your answers will still be captured. o You may change answers at any point during the test. TO START TESTING: Click on the EoC that you will take listed under “My Courses” in your Blackboard account. You should now see a “Wait” sign. Click on the specified session on the left side of the screen. Click on the link for the test. Note that you must complete the test in one sitting. DO NOT click the yellow “SAVE AND SUBMIT” button until you have completed the ENTIRE test. Click the yellow “BEGIN” button on the right of your screen. To start your test, you will need to type in the session password. Please note that the password is case sensitive. Type the password into the white box and click the yellow “SUBMIT” button. TO FINISH TESTING: To finish the test, click the yellow “SAVE AND SUBMIT” button. DO NOT click the yellow “SAVE AND SUBMIT” button until you have completed the ENTIRE test. Once you finish testing, you may sit quietly and read a book. You may not use the computer for any purpose other than testing. Over → 20 | P a g e AT THE END OF THE TEST SESSION: If you have not yet finished testing, DO NOT log out. You must finish testing on this computer. If you have finished testing, be sure you have pressed the yellow “SAVE AND SUBMIT” button. If you have not already submitted your test, do so at this time. Log out of Blackboard by clicking the round logout button on the upper right corner of the screen. Your Test Administrator will collect your scratch paper. FOR MIDDLE AND HIGH SCHOOL PE: For short answer questions, type your responses in the blank. If the test has performance items, you will see instructions for the performance on your test. Your teacher will call on you separately to complete those performance tasks. FOR ELEMENTARY SCHOOL PE: You will take your multiple choice portion of the test on Blackboard. After this portion, you will be asked to perform 3 activities for your teacher. These activities are the last 3 questions of your test. FOR ELEMENTARY SCHOOL MUSIC: There is one short answer question on your test. Please write your answer on a separate sheet of paper, which your teacher will distribute. FOR MIDDLE SCHOOL ART You will complete a drawing for one question of your test. Please draw your answer on a separate sheet of paper, which your teacher will distribute. For short answer questions, type your responses in the blank. If the test has performance items, you will see instructions for the performance on your test. Your teacher will call on you separately to complete those performance tasks. FOR WRITING: Writing tests have two parts: the multiple choice section and an essay. Be sure to complete both sections. You must FINISH and SUBMIT the multiple choice section before beginning the essay. To begin the essay portion, you must click the underline ESSAY link. To begin writing, click “WRITE SUBMISSION” under the Assignment Submission header. Periodically click the “SAVE DRAFT” button as you compose your essay. After clicking “SAVE DRAFT,” you need to click the yellow “CONTINUE” button to keep writing. DO NOT write in the “ADD COMMENTS” field; these comments will not be captured. To submit your completed essay, click the yellow “SUBMIT” button. Once you submit, you will not be able to edit your essay. 21 | P a g e Script to Read to Students at the Start of Testing SAY Cell phones and other electronic devices are not allowed in the testing rooms. If you have a cell phone in your possession, turn it off and place it in your backpack for testing. [Wait for students to secure their cell phones. If cell phones are found during testing, take the cell phone from the student and contact your Test Coordinator or Principal immediately. Please be sure to follow your local policies on cell phones and backpacks during testing.] SAY If you are caught cheating or engaging in prohibited activities, your score will be invalidated and you will be removed from the test session. [If a student is caught cheating, immediately contact the Test Coordinator. The Test Coordinator will contact the PED and the student will be disciplined according to local policy.] SAY You may use scratch paper on this test. At the end of the test session, I will collect the scratch paper. Testing materials may not be taken out of the testing room for any reason. SAY [For Chemistry, Physics, Physical Science, and all math tests except Integrated Math III]: You may use a reference sheet on this test. I will hand it out now. [Hand out reference sheets.[ SAY You will have __ minutes to complete this test. [Recommended times are listed in section 7 of this manual.] You may have extra time if necessary, but the test must be completed in one test session. Do not submit your test or log out of Blackboard until you have completed the test. SAY Log into Blackboard. Once you have logged in, wait patiently. Do not click on any buttons or links. If you do not know your Blackboard password, raise your hand. [If students raise their hands, contact the Test Coordinator to reset their passwords. If you have been set up as a “Proctor,” you may reset passwords according to directions in section 8 of the EoCs on Blackboard manual.] I will read instructions before you may begin the test. Please listen carefully and follow along on the reference sheet. SAY For multiple choice questions, read each question carefully and select the BEST answer from the options provided. Once you have chosen the answer, click the gray “SAVE ANSWER” button beside the question. There is no need to click the black “SAVING ALL ANWERS” button. Blackboard automatically saves the test, so if you forget to save, your answers will still be captured. You may change answers at any point during the test. SAY [For PE Grades 6-8 and 9-12, read the following]: For short answer questions, type your responses in the blank. If the test has performance items, you will see instructions for the performance on your test. I will call on you separately to complete those performance tasks, or we will complete them after the test. 20 | P a g e Script to Read to Students at the Start of Testing, Cont. SAY [For Music Grades 4-5, read the following]: Part of your assessment includes listening to musical samples. Be sure you use your headphones for these questions. You will also have one short answer question. Record your answer to the short answer question on the form provided. [Hand out the Music 4-5 Online Testing Answer Document.] SAY [For Art Grades 6-8 and 9-12, read the following]: You have already completed the drawing portion of your test. I will now pass out your completed answer document. You will need to reference this during your test. [Hand out the completed Online Testing Answer Documents to the appropriate students.] SAY [For the writing assessments, which include English Language Arts III Writing, English Language Arts IV Writing, and Spanish Language Arts III Writing, read the following]: Writing tests have two parts: the multiple choice section and an essay. Be sure to complete both sections. You must FINISH and SUBMIT the multiple choice section before beginning the essay. SAY [For all writing tests, also read the following:] To begin the essay portion, you must click the underline ESSAY link. To begin writing, click “WRITE SUBMISSION” under the Assignment Submission header. Periodically click the “SAVE DRAFT” button as you compose your essay. After clicking “SAVE DRAFT,” you need to click the yellow “CONTINUE” button to keep writing. DO NOT write in the “ADD COMMENTS” field; these comments will not be captured. To submit your completed essay, click the yellow “SUBMIT” button. Once you submit, you will not be able to edit your essay. SAY Now, click on the EoC that you will take, called __________, listed under “My Courses” in your Blackboard account. SAY You should now see a “Wait” sign. Click on the session called _________________ on the left side of the screen. [The TA should have the session name listed on the Roster.] SAY Click on the link for the test. Note that you must complete the test in one sitting. DO NOT click the yellow “SAVE AND SUBMIT” button until you have completed the ENTIRE test. SAY Click the yellow “BEGIN” button on the right of your screen. To start your test, you will need to type in the session password. [At this time, write the password on the board.] On the board, I have written the password for this test. Please note that the password is case sensitive. Type the password into the white box and click the yellow “SUBMIT” button. SAY To finish testing, click the yellow “SAVE AND SUBMIT” button. DO NOT click the yellow “SAVE AND SUBMIT” button until you have completed the ENTIRE test. SAY Once you finish testing, you may sit quietly and read a book. You may not use the computer for any purpose other than testing. SAY No talking is allowed during test administration. You may now begin. 23 | P a g e Throughout the testing period, the TA must: • • • • • • Ensure that students are logged in with their personal username. The username is located on the upper right side of the screen. Remain attentive and in the room throughout the test session. If the TA must leave the room, another certified and trained staff must remain in the room. Circulate the room to ensure that students are on task. Check that students are not accessing other websites or computer programs. If you catch a student in this capacity, ask the student to log out of Blackboard and immediately contact the Test Coordinator. Check that students are not using cell phones or other electronic devices. If you catch a student in this capacity, ask the student to log out of Blackboard and immediately contact the Test Coordinator. Ensure that students are correctly recording their responses. If students run into issues, immediately contact the Test Coordinator. Anticipated issues include: • • • Students cannot log into Blackboard. Students click the “SUBMIT” button before they complete testing4. Students become ill or have another emergency that prohibits completion of the test during one test session 1. The TA may: • • • • Encourage the students to do their best. Help students navigate the Blackboard platform using the EoCs on Blackboard Student Reference Sheet. If students have questions about test directions or items, say, “I cannot help you. Try your best.” Remember that you are prohibited from spelling words for students on the writing EoCs and any constructed response items. The TA may NOT: Read, grade papers, or do other work. Identify or point out questions a student did not complete. Assist students with spelling, grammar, typing, test directions, or test questions. 4 If a student submits a test early or has an emergency during the test session, the Test Coordinator (TC) must submit an Irregularity Reporting Form to the PED. The TC may then reset the student in the Blackboard system so the student may immediately restart the test, or may reassign the student to a different test session. See Section 12 of this manual for instructions on resetting student test attempts. 24 | P a g e Once the test session is complete, the TA must read the following script to students. Script to Read to Students at the End of Testing SAY The testing period is now over. Raise your hand if you have not yet completed the test. [EoCs are untimed. Students may continue testing according to your local policy. Contact your Test Coordinator for more information.] SAY Students who have not yet finished testing should NOT log out. Please continue testing. [If students are still testing, please contact the Test Coordinator for information on your local extended time policy.] SAY For students who have completed testing, be sure you have pressed the yellow “SAVE AND SUBMIT” button. If you have not already submitted your test, do so at this time. SAY Log out of Blackboard by clicking the round logout button on the upper right corner of the screen. [Ensure that students have logged out.] SAY I will now collect your scratch paper and other written materials. Please gather it for me and I will come to you to retrieve it. [Collect all scratch paper and other materials, including Answer documents for Music 4-5, Art 6-8, and Art 9-12. All pages, including scratch paper, must be kept secure and returned to the Test Coordinator.] 25 | P a g e Section 3: Understanding User Roles The following user roles play an integral part in Online EoC administration: Test Coordinator (TC) Blackboard Portal Administrator (BPA) Test Administrator (TA) Grader Each user has specific user rights within the Blackboard system, and specific responsibilities for test administration. Test Coordinator (TC) The TC is responsible for producing a schedule that includes: a) b) c) d) e) f) g) All EoCs to be administered Students who will take each EoC Days and times for each test session Locations for administration of each test session (not entered into Blackboard portal) TAs assigned to each EoC test session Graders for all short answer, performance and essay items. Assignments of students to each EoC test session (not entered into Blackboard portal) Please use the EoCs on Blackboard Test Schedule Chart and Test Administrator Information and Roster forms to assist with organization of this information. 26 | P a g e Blackboard Portal Administrator (BPA) If desired by the BPA, the TC may also be involved in setting up sessions in Blackboard. The TC will have the same rights as the BPA except they cannot create users, remove users from the system, build a test, or delete a test. 1. The BPA is responsible for creating users. The BPA is ONLY user who can create additional users. Users include the following: a. Students. This includes all students who will be testing. Students who already have user accounts may use their existing accounts. However, their accounts must be updated to include their state student ID numbers. b. Test Coordinators. For districts, this may include the district test coordinator and possibly one test coordinator per school. c. Test Administrators. TAs only need accounts in order to reset student passwords if students are unable to log into Blackboard for testing. Districts/charter schools may choose to have the Test Coordinator reset passwords instead of TAs. In that case, TAs do not need to be added as users. d. Graders. All graders will need user accounts to score student work. 2. For large districts, the BPA may need to copy course shells for each testing school (see section 6 of this manual). 3. The BPA must ensure that the following components are completed: a. Based on the TCs schedule, enroll students, TAs, and graders into specific course shells that align to the EoCs in which they will play a role. b. Within each course shell, assign names, dates, times, and UNIQUE, SECURE passwords to specific test sessions. Test Administrator (TA) TAs are responsible for administering the EoC tests to students. They will need to begin tests during the specified days and times, and will need to provide the session password to students to log into the test. TAs do NOT need to log into Blackboard for any reason. 27 | P a g e Proctor A proctor is a user role in Blackboard that has been set up to facilitate EoC administration. Proctors can reset student passwords if students forget their login credentials. This is the only role a proctor has been provided in Blackboard. Districts/charter schools may choose to have the Test Coordinator reset passwords instead of proctors. If EoC administration is being conducted by only a few TAs, these individuals may be enrolled in the appropriate courses as a proctor so they can reset passwords. Be sure the proctors have the information in Section 8 of this manual. Grader Graders will be assigned to sets of student work. They will score short answer, performance, and essay items according to the assignments designated by the TC. The grader must be certified in the content area. EoCs with short answer and performance items must be double-scored according to the specifications in Section 9 of this manual. Because student responses for essays are anonymous, the grader may be the teacher of the course. 28 | P a g e Section 4: Creating Users Please DO NOT create additional accounts for students who already have user accounts. Students with Blackboard accounts should use their existing accounts for EoC administration. You will need to enroll these students in specific EoC course shells (see Section 6). 1. From within the IDEAL-NM Portal Admin Resource Center, download the eoc_batch_create_users_template. This template can be found from Unit 5: EOC Resources 2. 29 | P a g e Note: All Columns are required. Although the template heading has “Student_Id,” you MUST include the NM State Student ID in Column I! Although the template heading has “Department,” you MUST include your S.T.A.R.S Location Code in Column J! Although the template heading has “Company,” you MUST include your S.T.A.R.S District Code in Column J! 3. Edit the Batch_Create_Users template. Wherever I have idltstptl, insert your domain prefix in lowercase. Wherever I have IDLTSTPTL; you insert your domain prefix in UPPERCASE. Where I have 123456789, 037 and 046 for Student_ID, Department and Company; you insert Student ID, Location Code and District Code as defined for S.T.A.R.S. reporting. Please leave the first line alone. Please remove the 2nd line from your template. There is a note on this line reminding you to delete it. Notes about the template: The file must be csv (comma separated value) format. The file is opened through excel, but is different. It also has a different icon. vs 30 | P a g e Preserve the field headings. They are required and spelling is correct. You may include up to 500 entries in a single file. The domain prefix for the External_Person_Key is required and is case sensitive to lowercase. The domain prefix for Institutuion_Role is required and is case sensitive to Uppercase. The userid in the External Person Key (EPK, column A) and User_Id (column B) should be lowercase. They must be the same userid A default password is required. I used yeehaw, but you can use whatever default password you choose. Many schools and districtricts use their School/district ID or S.T.A.R.S. ID. Depending upon your district or school policy, you may need to instruct students to change these passwords when they log in. System role is always none (not leaving the cell blank, but actually typing the word none). 4. Run the batch. a. Go to the system admin tab. b. Click on Users link in the users module. 31 | P a g e c. Choose Batch actions --> create users Note: This is what the instructions look like. Notice the items in Red match the template. Password should also be red. 32 | P a g e d. Browse for the create users template and enter it. You will receive a message that the batch process is complete. 33 | P a g e 34 | P a g e If you get errors about your file, refer to the batch file flowchart located in the IDEAL-NM Portal Admin Resource Center. 35 | P a g e Section 5: Copying EoC Course Shells Large districts may want to create additional Course Shells for each school within the district. If this is necessary, please create a Mantis Ticket and PED will assist with this process. 36 | P a g e Section 6: Editing Test Sessions You MUST complete all three of the following edits for each test and essay: SECTION 6 MUST BE COMPLETED BEFORE YOU ENROLL STUDENTS IN ANY EOC COURSE SHELLS! 1. Edit the Name of the test session. 2. Assign a Date and Time to each component within a test session. Each test date and time will have its own test session. Remember to reserve a session or two for make-up test. For most tests, there is only one component: the test. For writing EoCs, you also need to assign the date and time for the essay. 3. Assign a UNIQUE, SECURE password for the test session. Note: the essays are NOT password protected. Security for the essays is restricted to the date and time assigned in step #2 above. 37 | P a g e FOR EACH TEST FOLLOW THE DIRECTIONS BELOW. Edit Test Session Name 1. Click on My [Portal] tab and look at “My Courses” module. This example is My PED tab. 2. Click on Chevron on right side of Button and click on “Rename Link.” After renaming button click on green checkmark. 38 | P a g e 3. Click “Show Link.” This will make the test visible in the accounts of all enrolled students. NOTE: You can Show Link at any point when you are ready for the EoC to be visible in the students’ accounts. Even if the students can see the link, they will be unable to access the EoC until the date and time designated for the test session, and with the appropriate password. 39 | P a g e 4. Be sure edit mode is ON. Click on the toggle on the upper right corner. Edit Session Date, Time, and Password To edit the session times, note the recommended administration times for each EoC. The EoCs were developed to be administered during test sessions of the following lengths: Session Recommended Session Time All High School Assessments (excluding some Student Performance Assessments) 90 minutes All Middle School Assessments 60 minutes 40 | P a g e “Make the link available” is the same function as “Show Link” in #2 on page 36-37. Click “Yes.” Do not click. Click “Force Completion.” This requires that students complete the entire test in one test session. Students CANNOT log out and then log back into the assessment. Do not set a timer. Students may use extended time on EoCs. 41 | P a g e Set the day and time for the test administration. The day will be the same in both “Display After” and “Display Until.” The time in “Display After” is the time the test administration BEGINS. The time in “Display Until” is the time the test administration ENDS.* You MUST password protect each test session with a UNIQUE, SECURE PASSWORD. This password is listed on the EoCs on Blackboard Test Schedule Chart (see page 4). * NOTE: Students may log into the test at any point during this window. They may SUBMIT completed tests after the designated time. This allows students who need extended time to continue testing until they finish the test. Students CANNOT log out and then log back into the assessment. 42 | P a g e Due Date should be left blank. 43 | P a g e Do not change any other default settings. Uncheck all boxes. 44 | P a g e Click “All at Once” under “Test Presentation.” Repeat the above steps for EACH TEST SESSION. 45 | P a g e FOR EACH ESSAY FOLLOW THE DIRECTIONS BELOW. Note: The essays are listed as ASSIGNMENTS. Edit Assignment Date and Time When you click on a session of a writing EoC, you will see the multiple choice portion and the essay portion. 1. Hover over the Essay link and a Chevron will appear. Click “Edit.” 2. Scroll down to “AVAILABILITY.” 3. Check the boxes before “Display After” and “Display Until.” Input the SAME dates and times that correlate to the multiple choice test portion that you edited previously. 4. Do not change any other settings on this page. 46 | P a g e 47 | P a g e Section 7: Enrolling Users in a Course Shell REMINDER: DO NOT ENROLL STUDENTS UNTIL SECTION 6 HAS BEEN COMPLETED! There are two ways to enroll users in a course: A) Batch Files and B) GUI Interface. Use Option A) Batch Files for enrolling users in bulk (up to 500 users in each batch file). Use Option B) GUI Interface for enrolling a few users. Option A: Batch Files 1. Edit the Batch_enroll_Users template Notes about template: Wherever I have IDLTSTPTL or idltstptl, insert your domain prefix in the same case. The file must be csv (comma separated value) format. The file is opened through excel, but is different. It also has a different icon. vs Preserve the file headings. You may include up to 500 entries in a single file. The domain prefix is required and is case sensitive to lowercase Include the External Person Key for each user. Notice that George and Lucy are instructors in one course and students in another. 48 | P a g e Batch enroll. a. Go to the system admin tab. b. Click on “Courses” in the Courses module. 49 | P a g e c. Choose “Enroll users.” 50 | P a g e Note: This is what the instructions look like. Notice the items in Red match the template. d. Browse for the enroll users template and enter it. Delimiter will always be a comma. Press submit. Note that you need to choose a term. Be sure all the External_course_IDs belong in the same term when you enroll users. You are able to enroll multiple users into multiple courses as long as all courses are in same term. You will receive a message that the batch process is complete. 51 | P a g e Option B: GUI Interface Use option B for quickly enrolling a few users. 1. Go to the system admin tab. 52 | P a g e 2. Click on “Courses” in the Courses module. 3. Search for the course. 53 | P a g e 4. Click the chevron next to the course and choose "enrollments." 5. Click on "Enroll User." 54 | P a g e 6. Browse for the user then press submit. Be sure to select the appropriate role for the user. 55 | P a g e Section 8: Password Reset Test Coordinators and Test Administrators (called “Proctors” in Blackboard” may reset student passwords using the following steps. 1. From My [Portal] tab (in this example, it’s My Idltstptl), enter the EOC subject shell. 2. Click EOC subject shell in which student will be testing. 3. Choose the student from Users in the Control Panel. 56 | P a g e 4. Locate the user and click on chevron to right of username. Click on only option on the drop-down menu. 57 | P a g e 5. Update the password and press submit. 6. The TA (“Proctor”) is able to change the password only for those users enrolled with course role “student.” 58 | P a g e Section 9: Grading Short Answer and Performance Items 1. Log into the Course Shell in which you need to complete grading. 2. Click on Grade Center. 59 | P a g e 3. Click “Full Grade Center.” 4. Navigate to the Multiple Choice section of the exam. Click on the chevron to the right of the test you will grade. Notice that even though the multiple-choice items have been auto-graded, the test still shows as an ungraded attempt. The icon indicates essay questions that need to be manually graded. 60 | P a g e 5. Select “Grade Questions.” 6. Select “Needs Grading” and click “Grade with User Names Hidden.” 61 | P a g e 7. You now see only the short answer or performance questions on the test that need to be manually graded. Click “Responses.” 8. Click “Edit” to grade this question. 62 | P a g e 9. Access the rubrics in the master course shell content page. The rubrics are all in the button titled “Rubrics.” They can be viewed online or printed for grader accessibility. 10. After grading the item, enter the number of points the student earned. For performance items, use the performance rubrics to score students and input scores here. 11. Click “Submit.” 63 | P a g e In the gradebook, you may now see the points earned for this test that includes the multiple choice and short answer questions. Double-scoring must be conducted according to the scoring guidelines below. Guidelines for Scoring of Short Answer and Performance Items For scoring of short answer responses, scorers must follow these guidelines: Responses should be scored after students complete the written portion of the assessment. The two scorers collaboratively review the scoring rubrics before scoring begins. Each scorer independently scores student A. The two scorers compare scores for student A. If the scores are the same, the scorers move on to student B. If the scores are different, the two scorers discuss why they scored the way they did and agree upon a score based on the rubric. After agreeing upon the score, the scorers move on to student B. The two scorers continue this practice for the first 25 students. If the two scorers are scoring uniformly at that point, the primary scorer may continue scoring independently. If the two scorers are not scoring uniformly after 25 students, they should continue this process until they repeatedly score uniformly. 64 | P a g e After completing this process on day 1, two scorers are only required for the first 10 students on each subsequent day of scoring. For scoring of the performances, the first 10 students must be double-scored on the first day of testing and on additional days such that double-scoring occurs on half of the testing days. This means that, for half of the days in which the test is given, the first 10 students must be scored by two people according to the following guidelines. For an odd number of testing days, you may round down for the doublescoring requirement. For example, if a TA administers the assessment on all five days of a school week, double-scoring must happen on Monday and one other day during the week. The purpose of double-scoring is to promote consistent application of the rubric and ensure inter-rater reliability. The two scorers collaboratively review the performance rubric before administering this portion of the SPA. The performances should be scored while students perform according to the performance rubric. While the first ten students perform, the scorers independently score each student on their rubric. After the first ten students perform, the students may take a short break while the scorers discuss their scores. The two scorers must agree upon a score for each component of the rubric with regard to each student. The scorers may NOT average their scores. This discussion is intended to calibrate the primary scorer so that s/he is consistent with scoring throughout the process. Alternately, a short discussion to calibrate scores may occur after each student performs. After the scoring discussion, both rubrics for a student should reflect the same scores. Both rubrics should be returned to the DTC for storage. If the assessment is given to ALL students in ONE day, at least the first 25 students must be double-scored. If there are fewer than 25 students, all students must be double-scored. 65 | P a g e Section 10: Grading Essays Only English Language Arts III: Writing V002, English Language Arts IV: Writing V001 and Spanish Language Arts III: Writing V001 have essays. 1. Open the Grade Center by clicking on the chevron. 66 | P a g e 2. Select “Needs Grading.” 3. Click on the chevron next to the first student attempt and select “Grade with User Names Hidden.” 67 | P a g e You will see a student submission in the text box here. 4. Enter grade here. 5. Click “Submit.” 68 | P a g e 6. Access the rubrics in the master course shell content page. The rubrics are all in the button titled “Rubrics.” They can be viewed online or printed for grader accessibility. 69 | P a g e 7. After submitting a grade, the next student will appear in your window. Grade the next student’s work. Continue until all attempts have been graded. 8. When you have finished grading all essays, your screen will return to view all students in the grade book. Alternatively, you may click “Exit” to return to the full grade book. Guidelines for Scoring of Essay Items For scoring of essay responses, scorers must follow the same guidelines as scoring short answer items: Responses should be scored after students complete the written portion of the assessment. The two scorers collaboratively review the scoring rubrics before scoring begins. Each scorer independently scores student A. The two scorers compare scores for student A. If the scores are the same, the scorers move on to student B. If the scores are different, the two scorers discuss why they scored the way they did and agree upon a score based on the rubric. After agreeing upon the score, the scorers move on to student B. The two scorers continue this practice for the first 25 students. If the two scorers are scoring uniformly at that point, the primary scorer may continue scoring independently. 70 | P a g e If the two scorers are not scoring uniformly after 25 students, they should continue this process until they repeatedly score uniformly. After completing this process on day 1, two scorers are only required for the first 10 students on each subsequent day of scoring. 71 | P a g e Section 11: Accessing Student Scores The BPA and TC have access to the Grade Center. 1. Under My [Portal], click on the EoC for which you would like to access student scores. 2. Ensure that Edit Mode is ON. 3. Click “Grade Center” under the Control Panel in the lower left side of the screen. 4. Click “Full Grade Center.” 5. Choose “Download” from the “Work Offline” drop down menu on the right side of the screen. 6. Choose your preferred options and save the file to “My Computer.” Click “Submit.” 72 | P a g e 7. Click “Download” and “OK” in the pop-up window. 8. Click “Yes” in the pop-up window. 9. Save the file as an excel or csv file. 10. The spreadsheet provides scores for all students in each test session for that EoC. 73 | P a g e Section 12: Resetting Tests There are two circumstances in which a student’s test will be reset: 1) The student accidentally clicked “SUBMIT” before completing the test. 2) An emergency prohibited students from completing the test during the test session. In both cases, the student tests will be invalidated and the student will need to begin the test again. Be sure to: 1) Clear the student’s test on Blackboard (steps below). 2) Submit a Test Irregularity Reporting Form to the PED. This form is located on the PED Assessment website. Ignore Student Test Attempt NOTE: only the BPA and TC may re-set student test attempts in Blackboard. 1. Under My [Portal], click on the EoC for which you would like to reset the student test attempt. 2. Ensure that Edit Mode is ON. 3. Click “Grade Center” under the Control Panel in the lower left side of the screen. 74 | P a g e 4. Click “Full Grade Center.” 5. Choose “View Grade Details” from the dropdown menu next to the appropriate student. 6. Choose the “Ignore Attempt” button. 75 | P a g e Section 13: Support Administrative Support: For assistance with EoC protocol, administration, regulations, and use. Questions about… Contact Contact Information EoC Administration Procedures Severo Martinez Severo.Martinez@state.nm.us 505-827-6553 Blackboard Technical Support: For assistance with specific requests for portal administrator functions such as creating users, enrolling users, test copies, additional test sessions, submit a Mantis Ticket. STEP 1. STEP 2. Questions about… Contact Contact Information Blackboard Mantis Ticket System http://idealnm.info/IDEALNM_support/login_page.php Log into the Mantis system (http://ideal-nm.info/IDEALNM_support/login_page.php). Username: firstname.lastname 76 | P a g e STEP 3. STEP 4. STEP 5. Password: System generated password you should have received in an email. If you need your password reset, contact severo.martinez@state.nm.us Once logged in, click report issue. Fill out required info and be as detailed as possible. Once you are done with the ticket, click submit report at the bottom of the page. PED will contact you to resolve the issue. Other Technical Support: For assistance with infrastructure, connectivity, hardware, set-up or related technology questions. Questions about… Contact Contact Information Other Technical Support John Chadwick John.Chadwick@state.nm.us 505-827-6491 77 | P a g e Summary of EoCs on Blackboard Support Questions about… Contact Contact Information EoC Administration Procedures Severo Martinez Severo.Martinez@state.nm.us 505-827-6553 Blackboard Mantis Ticket System http://idealnm.info/IDEALNM_support/login_page.php Other Technical Support John Chadwick John.Chadwick@state.nm.us 505-827-6491 Thank you for administering EoCs online! 78 | P a g e