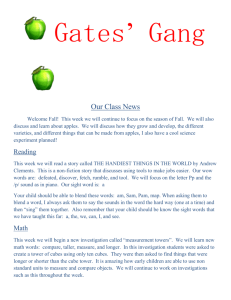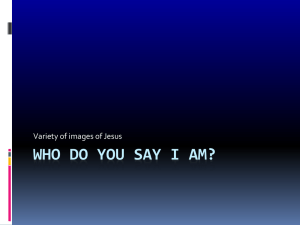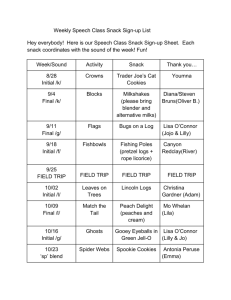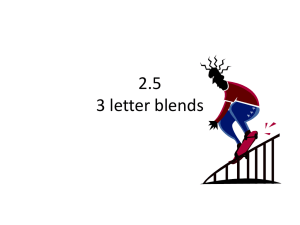Blend`s
advertisement
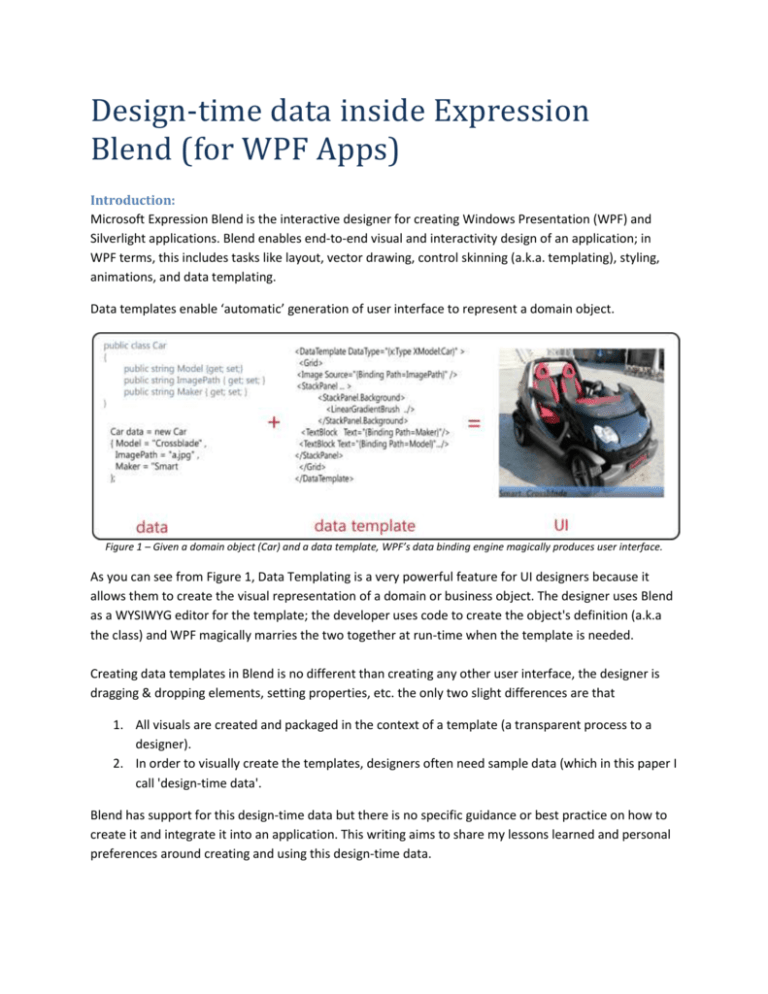
Design-time data inside Expression
Blend (for WPF Apps)
Introduction:
Microsoft Expression Blend is the interactive designer for creating Windows Presentation (WPF) and
Silverlight applications. Blend enables end-to-end visual and interactivity design of an application; in
WPF terms, this includes tasks like layout, vector drawing, control skinning (a.k.a. templating), styling,
animations, and data templating.
Data templates enable ‘automatic’ generation of user interface to represent a domain object.
Figure 1 – Given a domain object (Car) and a data template, WPF’s data binding engine magically produces user interface.
As you can see from Figure 1, Data Templating is a very powerful feature for UI designers because it
allows them to create the visual representation of a domain or business object. The designer uses Blend
as a WYSIWYG editor for the template; the developer uses code to create the object's definition (a.k.a
the class) and WPF magically marries the two together at run-time when the template is needed.
Creating data templates in Blend is no different than creating any other user interface, the designer is
dragging & dropping elements, setting properties, etc. the only two slight differences are that
1. All visuals are created and packaged in the context of a template (a transparent process to a
designer).
2. In order to visually create the templates, designers often need sample data (which in this paper I
call 'design-time data'.
Blend has support for this design-time data but there is no specific guidance or best practice on how to
create it and integrate it into an application. This writing aims to share my lessons learned and personal
preferences around creating and using this design-time data.
Expression Blend out-of -box experience.
As you can see from the Blend User Interface in Figure 2, it supports two types of datasources: XML and
a “CLR object”.
Figure 2 – Blend’s default workspace, plus an ugly red arrow!
XML support.
If you click on XML, Blend will prompt you for a URL to an XML file. Blend will read the file and infer a
schema to represent the data you are trying to describe. Since this approach requires no code, it is
probably the easiest entry point for designers to generate design-time data. However, there are a few
down-sides to using XML to represent your design-time data:
The syntax is different from the syntax used for binding to CLR objects and most projects do not
directly bind to XML, so it is likely that the syntax needs to be replaced for the data templates to
work in the real code; performing the replacement is not a big deal (other than the iterative
nature of design work might have you repeating the task).
XML representation of complex data is not equivalent to object representation of same data.
Typical inference rules in XML translate an XML Element to an object and an XML attribute to a
property; there is no set rule inferring properties that are themselves complex objects.
Because of these two reasons, I almost never use XML data sources; the only time I use XML for designtime data is on very early prototypes where the domain objects have not been created. Once these are
created, it is not hard to use domain objects and be much closer to the final code.
CLR object support
WPF and Silverlight can data bind to any .NET object with public properties and you should be able to
create a template for any such object. Unfortunately, the "Add CLR object Data Source" dialog in Blend
imposes some constraints on the data sources it can discover: Blend can only find public classes with a
parameter less constructor.
Figure 3 - Blend's "Add CLR Object Data Source" dialog. This is the typical way to add data sources to a
project. This dialog only shows the classes that have a public constructor with no parameters.
Once you select a data source in the Blend UI, it gets added into the Resources collection for the scene
as a type of ObjectDataProvider.
<Window.Resources>
<ObjectDataProvider x:Key="DesignTimeDataDS" ObjectType="{x:Type
XModel:DesignTimeData}" d:IsDataSource="True"/>
</Window.Resources>
To reference this data source from any UIElement you can set the source of a Binding.
<Custom:DataGrid x:Name="datagrid" HorizontalAlignment="Left"
Margin="18,47,0,147" Width="282" IsSynchronizedWithCurrentItem="True"
ItemsSource="{Binding Path=Lot, Mode=Default, Source={StaticResource
DesignTimeDataDS}}"/>
Getting around Blend's discovery constraints.
As mentioned above, Blend has some small limitations when discovering object data sources. These
limitations are not in the platform (WPF) but in the tool. You can get around these constraints by typing
XAML manually into Blend; if you do type XAML manually, Blend will respect the data source declaration
and allow you to design data using data source. Here is the syntax for the most common scenarios not
supported out of the box:
Creating a design-time datasource from a class with parameters in the constructor:
<ObjectDataProvider x:Key="SampleWConstructorParams"
ObjectType="{x:Type XModel:Car}" >
<ObjectDataProvider.ConstructorParameters>
<sys:String>UniqueNumberHere</sys:String>
</ObjectDataProvider.ConstructorParameters>
</ObjectDataProvider>
public class Car
{
public Car(string vin)
{
VIN = vin;
}….
}
You then bind to it like this:
<ContentControl Margin="341,47,8,147" Content="{Binding Source={StaticResource
SampleWConstructorParams}}" ContentTemplate="{DynamicResource CarTemplate}"/>
Creating a data source from an instance of a class:
<ObjectDataProvider x:Key="DesignTimeDataDS"
ObjectType="{x:Type XModel:DesignTimeData}" />
public class DesignTimeData
{ ..
}
You would then bind to it with a Path,
<Grid x:Name="LayoutRoot" DataContext="{Binding Path=Lot, Mode=Default,
Source={StaticResource DesignTimeDataDS}}">
Creating a design-time datasource from a static property:
<ObjectDataProvider x:Key="CarDS"
ObjectInstance="{x:Static
XModel:DesignTimeData.SingleCar}"
ObjectType="{x:Type XModel:Car}" />
public class DesignTimeData
{
public static Car SingleCar
{
get {}
}…
}
From XAML you just bind with out a Path
<Grid x:Name="LayoutRoot" DataContext="{Binding Mode=Default, Source={StaticResource
DesignTimeDataDS}}">
Design-time data that does not interfere with run-time.
So far, the data sources we have been using are literally inserted into the scene and code is being
executed at run-time; there is no way to flag them as design-time only data sources. Blend does have
design-time flags for other features (like layout & window size), but nothing for data (yet!).
Resetting the data sources
There are several techniques to ‘reset’ the datasources at run-time:
You can remove the ObjectDataProvider before shipping the code. This is easy for smaller
projects where you have a few data sources to comment out; as projects get larger, this is more
work. Still quite acceptable.
Tip: When ‘removing’ it, I like to simply comment it out, so you can uncomment it later if
needed and use it again.
You can write a few lines of code on your scene to reset bindings at run-time. The pattern here
tends to be to reset the data context of any UIElement that was databound to design-time data.
This is usually done in the constructor for your scene, after InitializeComponent().
public Window1()
{
this.InitializeComponent();
// this removes the design-time data context,
this.LayoutRoot.DataContext = null;
/* or you can just override with the right run-time value*/
this.LayoutRoot.DataContext = GetRuntimeData();
The ‘down-side’ to this pattern is that you are ‘resetting’ the design-time work but still letting it run
(which is consuming a few cycles and doing work, as little as that work might be). You are also exposed
to making a mistake and forgetting to reset a binding.
Datasources that only do work when in Design-mode
I think of both options above as band-aids (which again work well for smaller projects); to truly create
design-time data that does not interfere at run-time, we need to write a bit more code.
You can create design-time data that only works at design-time. A sample code for this scenario
looks like this:
public static class DesignTimeData
{
public static ObservableCollection<Car> Lot
{
get
{
#if DEBUG
if (
!((bool)DependencyPropertyDescriptor.FromProperty(DesignerProperties.IsInDesi
gnModeProperty, typeof(DependencyObject)).Metadata.DefaultValue
))
return new ObservableCollection<Car>();
return Car.Lot;
#else
return new ObservableCollection<Car>(); ;
#endif
}
}
…
}
You will notice:
I like static classes for design-time data. For practical purposes, static class= abstract and sealed
so it helps me prevent from making a mistake and using the class or inheriting from it.
I like static properties for design-time data. This is not out of the box supported syntax in Blend,
but I like the syntax best because:
o
It minimizes the total number of classes I have to create on my test/design-time object
model. I can just attach many static properties to a single class.
o It keeps the syntax clean in the XAML (none of my XAML bindings have Paths, I bind to
data sources directly).
o This forces me to create a data source (or ObjectDataProvider) for each DataContext I
intend to use. The default blend model allows me to add a data source and then share
it by using property paths, this can cause problems when I need to delete it; there might
be more than one Binding referring to it.
I have a big #if DEBUG around the code. This way, no chance I miss it in release code.
Inside my #if DEBUG code I still check if I am in Design-time. 90% of my development cycle is in
DEBUG mode; I often ‘smoke test’ in DEBUG, so I need to make sure I am still running valid paths
when in DEBUG mode.
A KNOWN ISSUE: Notice that the property above does not return null. Instead it returns an
Empty Collection. This is because of a bug in the XAML parser, where you cannot use {x:Static
SomeObject.Property} and have the value of SomeObject.Property be null.
The parser will throw an exception. The bug has already been fixed on WPF4.
Attached behaviors for design-time data
The above code checking for design-time and for DEBUG is almost where we need to be, but it has one
last draw-back, wiring up the binding from XAML takes a real property (e.g. DataContext) and assigns to
it; this means that same property can’t be used (from XAML) for the real value that it needs at run-time,
how to fix this? Attached behaviors, of course!
An attached behavior leverages dependency properties to attach a property to an existing object.
The owner of the attached property will be notified via a callback when the property is set, and the
callback gets passed the instance object that the property is being set on, so inside the callback, the
attached behavior can perform any public operations on the object that the property is set on; in this
case we are going to override the DataContext of that object.
Here is what the Attached behavior looks like:
public class DataContextSetterBehavior
{
public static object GetDataContext(DependencyObject obj)
{
return (object)obj.GetValue(DataContextProperty);
}
public static void SetDataContext(DependencyObject obj, object value)
{
obj.SetValue(DataContextProperty, value);
}
/// <summary>
/// DataContext is an attached dependency property; the value assigned to it
is forwarded it to the DataContext property of the actual FrameworkElement
this property is being set on
/// </summary>
public static readonly DependencyProperty DataContextProperty =
DependencyProperty.RegisterAttached("DataContext", typeof(object),
typeof(DataContextSetterBehavior), new UIPropertyMetadata(new
PropertyChangedCallback(OnDataContextChanged)));
/// <summary>
/// This is the callback whenever the DataContextProperty is set.
/// </summary>
/// <param name="d">is the instance object that the property is set on,
this is where we will set the DataContext on</param>
/// <param name="e">includes the NewValue being set, we will forward this
to d's DataContext </param>
static void OnDataContextChanged(DependencyObject d,
DependencyPropertyChangedEventArgs e)
{
if (!System.ComponentModel.DesignerProperties.GetIsInDesignMode(d))
{
// We are not in design mode, ignore the setter
return;
}
FrameworkElement fe = d as FrameworkElement;
if (fe != null)
{
fe.DataContext = e.NewValue;
}
else
{
FrameworkContentElement fce = d as FrameworkContentElement;
if (fce != null)
fce.DataContext = e.NewValue;
}
}
}
The behavior is reusable. You can use it for any design-time-data you want.
Here is how you use the behavior from XAML
<Grid x:Name="LayoutRoot"
local:DataContextSetterBehavior.DataContext="{x:Static
XModel:DesignTimeData.Lot}" >
In this case, I am referring to the same static we used earlier for design-time data, and I added code in
the window class to initialize the DataContext for the window, and have it inherit everywhere within the
window.
public partial class AttachedBehaviorSampleWindow : Window
{
public AttachedBehaviorSampleWindow()
{
this.DataContext = Car.Lot;
this.InitializeComponent();
}
}
Summary:
Data Templates and Data binding are two very powerful features in WPF; they empower the designer to
create a great looking, high-fidelity user interface without needing to understand code, all they need is
design-time data. Blend 2 has limited support for design-time data (using ObjectDataProvider); for more
complicated data, writing a two liner on XAML gives you options to call constructors w/ parameters, or
to refer to static objects; you can go as far as you need to, with the most elegant solution being an
attached behavior that forwards DataContext to an object at design-time, but not at run-time.
All the stuff I skipped:
I wrote this article six months ago and all I left empty was the summary and this “skipped” section. I no
longer recall what I was going to put in here, but I am sure it needed to be here, so I am leaving this
section open in case I invent a time machine and go back in time to remember (or in case someone
emails a question that I can’t answer).