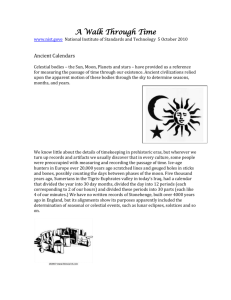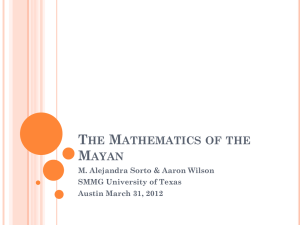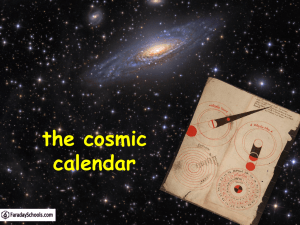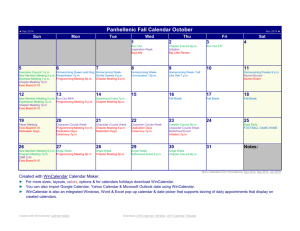View Script
advertisement
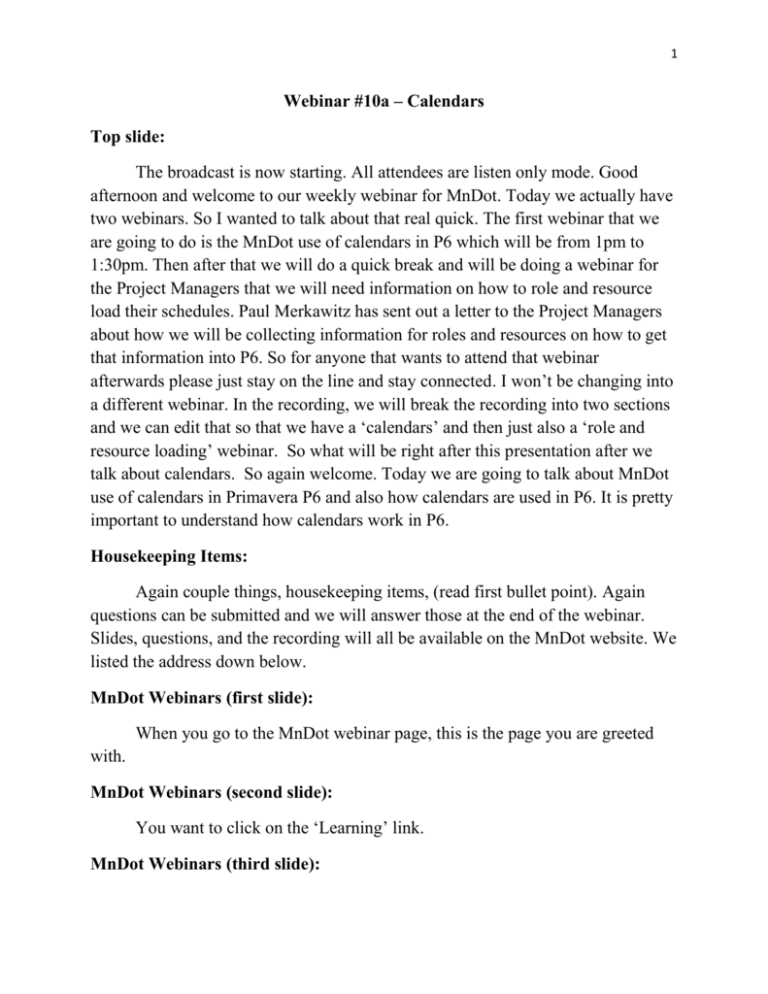
1 Webinar #10a – Calendars Top slide: The broadcast is now starting. All attendees are listen only mode. Good afternoon and welcome to our weekly webinar for MnDot. Today we actually have two webinars. So I wanted to talk about that real quick. The first webinar that we are going to do is the MnDot use of calendars in P6 which will be from 1pm to 1:30pm. Then after that we will do a quick break and will be doing a webinar for the Project Managers that we will need information on how to role and resource load their schedules. Paul Merkawitz has sent out a letter to the Project Managers about how we will be collecting information for roles and resources on how to get that information into P6. So for anyone that wants to attend that webinar afterwards please just stay on the line and stay connected. I won’t be changing into a different webinar. In the recording, we will break the recording into two sections and we can edit that so that we have a ‘calendars’ and then just also a ‘role and resource loading’ webinar. So what will be right after this presentation after we talk about calendars. So again welcome. Today we are going to talk about MnDot use of calendars in Primavera P6 and also how calendars are used in P6. It is pretty important to understand how calendars work in P6. Housekeeping Items: Again couple things, housekeeping items, (read first bullet point). Again questions can be submitted and we will answer those at the end of the webinar. Slides, questions, and the recording will all be available on the MnDot website. We listed the address down below. MnDot Webinars (first slide): When you go to the MnDot webinar page, this is the page you are greeted with. MnDot Webinars (second slide): You want to click on the ‘Learning’ link. MnDot Webinars (third slide): 2 This will bring you to the MnDot webinar page, where we have links to all prior recordings, slides, and also a script which has the text. Then also future webinars, obviously this is a little outdated here (look at slide). This is where you can reserve your seat for all up-coming webinars. Introduction to Webinar: So our introduction to the Webinar today is to (read slide). So couple terminology terms that we need to understand when using P6 software is global and project. When codes, calendars, and filters are created, we can create things at what we call the global level. The global level is set up that all users can select a standardized calendar, for instance there is a standard MnDot 5 day with holidays calendar that will be assigned to all projects. That global calendar is available to all projects and project managers. The global calendars are what we would call static. In other words, they can’t be edited or changed by any of the users except for the Project Management Office and only a select few have that access. A project calendar is going to be something that is assigned at the project level and is only used at that level. We will talk more about that. Calendars in P6 (first slide): So calendars in P6, the important thing about calendars is (read first bullet point). The start date, the end date, and the screen shot I am showing here is a summary level by functional group of a project. We can see that on the right hand side, we’re going to have a time scale that goes along our bar chart. Then we can see that we have it broken down by quarters. These calendars or time scale can be changed based on quarters, months, weeks, you could even go up to years. Then we are obviously going to see dates that are established, and we can see here by each functional group or project management. Here we see that July 1, 2008 and finishes by December 18, 2014 and the way that the software presents these dates is by a certain calendar that has been assigned to activities. Calendars in P6 (second slide): Then at the project level, so drilling down into a project, (read first bullet point). So each of our activities that we have will be assigned to a specific calendar and that is how we get our prime scale to show our activities. Also we are going to 3 see on our activities that we have a start column which shows all of our start dates and our finish dates. Then we can also see that in our time scale we can see that across in the bar chart format. Types of Calendars in P6 (first slide): So types of calendars in P6, we have what we call MnDot Global Calendars. (read first bullet point) Again these Global Calendars will have specific types of calendars setup, which a 5 day with all the MnDot holidays, a 24/7 calendar, etc. We are actually going to go into the software to show you examples, but the Global Calendars again are setup in P6 and can not be edited by users. Then we have Project Calendars and they can be created if you have access, (read second bullet point). So a Project Calendar is a one for one relationship with the project, it has been created in and only can be used in that project. So again, Global is going to be a multiple project across all the projects in P6 and can not be edited, and Project Calendars which can be setup at the project level. Sometimes projects may need a specific calendar that is not available at the Global level, that may need to be managed to show more detail at the project level. Again it is based on access, being able to create calendars or edit them. Types of Calendars in P6 (second slide): So types of Calendars in P6, what we have here is a snapshot of the calendars’ dictionary in P6. We can see here up on the top left that we have a Global and that means, again our standard MnDot calendars that have been setup to be used on each of the projects. You can see some of the different calendars here: there is a MnDot 7 day no holidays, there is MnDot base – construction, MnDot bridge substructure – construction, and going down a little further you can see MnDot surfacing – construction. So one of the things that the project management group has tried to do, when we visited with all the project managers and all the functional groups, was to create standard Global MnDot calendars based on functional groups. So when a project manager has say bridge substructure – activities that MnDot Global calendar would be assigned to those activities. The default in P6 is our MnDot with standard holidays and you will notice that the box is checked for default. That is the standard default calendar that when you create activities in P6, this calendar is automatically assigned to all new activities. So by 4 default, again when you create activities in P6 automatically in the background the MnDot with standard holidays is assigned as the default calendar. As for the example that I used as the bridge substructure – construction when you identified those activities that need to be changed then we can use filters and layouts, and then assigned a specific calendar to those activities. There are some features that you can do to add to a calendar to multiple activities at once. It is not all one for one kind of relationship when you add them. Then we also have project calendars so to be able to switch between global and project again, if you have access. You could check the ‘project’ and then create a project specific calendar only for that project but what we are trying to show here again is the Project Management Office is establishing Global Standard calendars to be used on all the projects. Any questions as far as your individual projects or project calendar is something that would need to be discussed with the project manager and the shared service center to see if a project calendar is even going to be useful. Most of all the activities should be assigned to these global calendars and the reason for that is we have uniformity and standardization. That is key so that when a project, any project in our database that uses the MnDot bridge substructure – construction calendar is using the same calendar with the same time on and time off, holidays, and things like that. It allows for uniformity and standardization which is really the key when managing multiple projects in this environment. Critical Activities & Calendars: So one of the things that I wanted to talk about is critical activities and calendars. You (read first bullet point). One of the first things that when working in a schedule and my dates aren’t lining up, one of the first things I look at or you should look at is the calendar. We talked about in earlier webinars our critical path and how those activities show up in ‘red’ and how they start from the data date and go to the end of the project. If that critical path is not falling within the right timeframe, the first that you want to look at is the calendars and that is why it is important to understand which calendars are assigned to which activities. Activity Components (first slide): So when we have activities we have multiple components of an activity. We talked earlier about the ID number, the description, relationships, percent 5 complete, and so forth. One of the minimum requirements for an activity is the calendar and again by default when you create a new activity it is going to assign that MnDot with holidays 5 day calendar as your default calendar for all activities. Activity Components (second slide): So looking at more of our activity components: (read first bullet point) and (read second bullet point) or in this case we may need to assign a specific calendar to multiple activities. So our activities are going to have our ID number which identifies it, its duration which could be 20 days but ultimately that activity is assigned to some type of calendar. That is what have kind of highlighted in the middle here, is when activities are on specific calendars, they are going to adhere to the way that calendar has been setup. If it is a 5 day calendar , you have a 10 day activity, and it starts on Monday, it is going to take the first 5 days and assign the activity to the first 5 days and then it is not going to work on the weekend so it will roll over to the following Monday. Activities & Calendars (first slide): That is really where a lot of calendars can get mixed up is knowing what days are what we call ‘active’ and ‘non-active’. That is what we are talking about here with our activities and calendars. (read first bullet point), each calendar give us our dates. Importantly here is when we setup calendars such as a 5 day calendar that we’re making ‘active’ the days of the week that we want that activity to work on and then we’re cancelling out the days of the week that we don’t want to work on. So we can see here that we have got some examples: a 4 day work week, if that duration is more than 4 days then it is going to fill the first 4 days and then roll to the next available date that the calendar is allowed to work on. Again when things are not following on the right dates, it is usually a calendar issue and it is easy to replace calendars but understanding and setting up these calendars is something that the Project Management Group has done so a lot of the thought and work have been already been put into it. We want to at least get the concept across of, you know, what is 4 day calendar and when does it work? Here is a 5 day calendar and again this seems pretty basic and it is but it is also usually one of the first issues when looking at a schedule when the dates are not falling on the ‘right’ dates. One of the things is that if you have a schedule that is over running, sometimes people 6 will take a 5 day calendar and so ok let’s just go to a 6 day calendar. That may be find if that is logical and a good decision to make at a project management level but changing calendars just to get something to fit is usually going to back fire. Activities & Calendars (second slide): So just trying to point some of the pitfalls that you can have when using calendars. A little bit more about activities and calendars, (read first bullet point). The most important thing to understand is (read second bullet point). So if I have an activity that I may have had, an activity that was 30 days long but as I get into working that activity I find out that some of the work can be done on a 5 day calendar and some of it can be done on a 6 day calendar. In that case what you would have to do is actually break up those activities and put them on their own individual activity. So we could say for the first activity on the top the first 7 days were on a 7 day calendar and then the second activity could be on a 5 day calendar. Remember that everything is relative to the data date, so all completed work is going to be 100% complete and calendars will always go from the data date forward. So all your remaining work and all your calendars will start from the data date. Remember that the very first schedule that we create we have data date at the beginning but as that data date progresses and moves along, the calendar is going to go from the data date to the end of the project. Critical Path “Filter” Looking at our critical path ‘filter’ when you do (read first bullet point). You will be looking at these dates here (circled in red) the start and finish dates that are on your activities. I just used the critical path ‘filter’ as an example. Those are the most important parts of the project that our critical path it has the least amount of float. We don’t want it to slip and one of the things that you want to do is when you review a project is to look at when do my activities start and when do they finish. One of the things that you want to review especially in a baseline schedule is your critical path and understand when does it start and when does it finish. If that again is not looking like it should then it is possible that you may need to look at the calendars. Let’s look at Calendars in P6: 7 So real quick I’m going to jump into P6and what I am going to do is open up a project here. If I go up to the top where I have what is called ‘enterprise’ then go to ‘calendars’ so ‘enterprise’ then ‘calendars’. This is our list of all the Global Calendars that are in P6. Just to give you an example, if I highlight our MnDot with standard holidays calendar and go to ‘modify’, the button on the right hand side. Again this is based on your access, here I can see that this calendar has been setup so that Sunday and Saturday are non-work days. You can see down here that standard is clear which means it is workday, non-work is kind of gray and it specifies our work hours. There we can also see that we got our holidays, if I scroll through the different months here I can see that July 4th is blocked out for the holiday. Going to say a 7 day with no holidays calendar and if I go to ‘modify’, here we can see that this calendar is a 24/7 calendar so everything is marked as work. So depending on the type of work that is being done such as bridge substructure – construction, click ‘modify’, and you can kind of scroll through the different months. This kind of gives you the idea of that these are the timeframes that, that type of a calendar is going to work. At the project level if we go to an actual activity, once I get down to the activity level on my general tab, all the way over here to the right I have what is called my Activity Calendar. If I click in the box here to the right that opens up the dictionary to my Global Calendars and then I can click whichever calendar I want to assign and use the plus button to assign that to a specific activity. One of the things that can be done that I talk about earlier is assigning a calendar to multiple activities. What I am going to do is add a column here, bear with me one second, I am going to add what we call the Calendar Column. I will add that here to the bottom and now we can see that here we see a list of all the calendars in a column that are assigned to our activities. One of the nice features is that if I want to change any of these calendars I can actually click in this cell, I can then select another calendar. Then I talked about how you can assign a calendar to multiple activities, using the same functionality that I have in Excel. I have a source cell right here called MnDot 7 day Holidays if I hold my shift key, scroll down, do a right click, and do what is called ‘fill down’. There I can see it change all my activities to the calendar I wanted all of them assigned to. I am not going to do this at the moment but to see my changes on my dates I would need to hit the F9 or the ‘schedule’ button and hit the ‘schedule’ right here. Now what that would do is, if you were in some of the prior webinars, it will do the forward/backwards pass and it now will assign these activities. Now they will start 8 to follow and fall on the calendar that they are now assigned to. I am going to go ahead and put this back just to show you that it is easy to change calendars pretty easily. So again I select my calendar that I want on the top, use the shift key just like Excel, select where I want to end, right click, and click ‘fill down’. Again our time scale on the right hand side, is all of our activities will status (26:40?) from the data date forward. If I go over into the time scale area and do a right click, I can choose time scale and then I can show the type. I can show calendar, fiscal, week of year or I can also choose a date interval or I can change it to say year or month. Now click ‘ok’ and now I can see my time scale has now gone to the months within that year. At the very bottom I get this magnifying glass I can left click, hold down, and move my mouse to the left or the right and I can shrink or expand my time scale based on my calendar that I am choosing to display. Just about towards the end here so I am going to back into our slides here. Let’s look at Calendars in P6 (second slide): So we talked about the different calendars both Global and Project. I don’t see any questions that have been submitted but if anyone has any, we do have a couple minutes. So if anyone would like submit a question go ahead and please do. Otherwise that brings us right to 1:30pm and I hope you found that informative. Anyone who may have missed it, that is now logged on I am going to do a second webinar that will be addressing how we are going to be role and resource loading the schedules and addressing the letter that went out to the Project Managers by Paul Merkawitz on how we are going to be collecting that data. So I actually do have a question here, “Wondering if those calendars are available outside of P6?” All of the calendars that I showed, all the Global and Project, all exist within P6 in the MnDot database for all the projects. So I would have to say no they are not available outside of P6 to the sense that, well, they could be in import and export calendars so that if someone else has P6 may on their laptop, you can share calendars. They can be imported and exported within the software that is a feature. That is not necessarily something that is being done here at MnDot but that capable does exist. They could exist or are available outside of P6. I hope that answers the question. Alright, I am going to take a minute break here and allow people to either log off or stay on and I have to switch a couple slides. I am also going to stop the recording for the calendars and then restart that for the next webinar. For those of you that are leaving, thank you for attending hope you found the calendar webinar 9 informative. Everyone else who want to stay on, don’t need to change anything just bear with me for a second while I bring up the correct slides that I need for the next presentation.