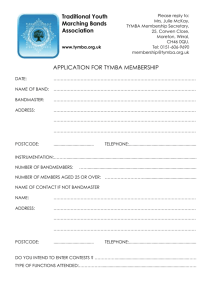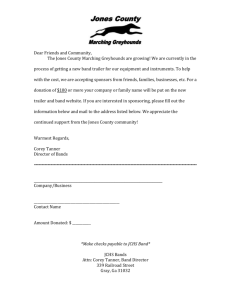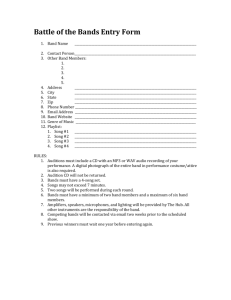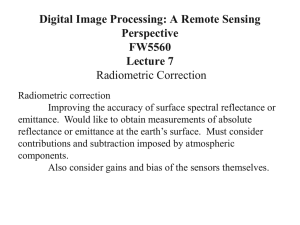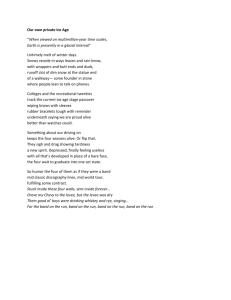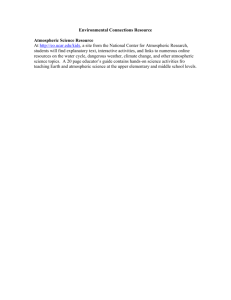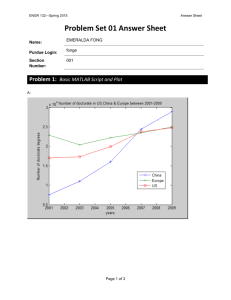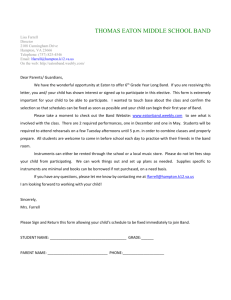Lab 9 – Atmospheric Correction
advertisement

Lab 9: Atmospheric Corrections In this lab you will use a simple method called dark pixel subtraction (a.k.a dark object subtraction) for atmospheric correction of satellite imagery. Atmospheric corrections eliminate some or most of the effects of the atmosphere on radiance (L) measured at the satellite. Remember that satellite radiance is different from the reflectance of objects on the ground, partly because of atmospheric effects (transmittance and scattering). The additive contribution of atmospheric scattering to the radiance measured at the satellite is called path radiance (Lp). To review, the equation for at-satellite radiance is: L = (Etmr/π) + Lp where L = total radiance measured at the satellite (W/m2/sr) Lp = path radiance (W/m2/sr) E = Irradiance at the earth’s surface (W/m2) t = atmospheric transmittance (unitless) m = a measure of atmospheric thickness (unitless) r = reflectance (unitless) π = pi (3.1416) You will use a useful new (to you) tool called the Model Maker in Erdas to remove scattering. You will be working (again) with the Laramie Landsat 8 image today. Recall that the Landsat8 OLI satellite has 7 reflective bands, as follows: Band 1: Blue Band 2: Blue Band 3: Green Band 4: Red Band 5: NIR Band 6: MIR Band 7: MIR 1. Open the Laramie image (in lab09_atmos_correct folder). a. Create a spectral reflectance curve for an area of dense vegetation, like the golf course or one of the irrigated hayfields, as you have done before, and write down the UTM coordinates of the pixel so that you can find it later. (Worksheet question #1). 1 b. Use the metadata tool to discover and write down the minimum and maximum digital numbers (DNs) for each of the 7 reflective bands. Note the relationship between minimum value and wavelength (Band) (Worksheet question #2). We will assume that the minimum value from each band is the contribution of the path radiance (Lp) from the atmosphere to the total radiance measured by the satellite (see equation above). In other words, we assume that the darkest pixel in an image should have a DN of 0. If it doesn’t, it must be because of path radiance (scattered light) from the atmosphere that adds to its DN. (Worksheet Question #3) Next we will subtract the dark pixel DN value (the minimum for each band) from each of the 7 image bands using the Model Maker. 2. Open the model maker on the Toolbox tab (Model Maker/Model Maker). Click on the little lock icon ( ) and then on the raster stack icon ( ) and place one raster stack at the top of the model window and another at the bottom. The lock icon allows you to click multiple times within the model window to add the same icon repeatedly. Click on the circle icon ( ) and place a circle in the middle of the window. Connect the top raster stack icon to the circle with an arrow ( ) (drag your mouse from the top raster stack icon into the circle), and then drag another arrow from the circle into the bottom raster stack icon. The result should look like the picture below. 2 Double click on the top raster stack and browse to your input image (the Laramie image). Double click on the bottom raster stack and browse to your output directory (on your H: drive) and type in laramie_band1dp for the output raster (dp stands for “dark pixel”) or some other meaningful filenname. Be sure the “Ignore 0.000 in output stats” box is NOT checked! Also note that the data type should unsigned 16-bit! Now double click on the circle and, from the inputs, choose band 1, then click the minus sign, and then enter the value of the darkest pixel from band 1 that you noted earlier. When the function has been correctly entered, click OK. Then run the model by clicking the red lightning bolt at the top of the model maker window. Repeat for the other 6 bands by double clicking the bottom raster stack icon and changing the name to laramie_band2dp, etc., and by changing the function appropriately (change the band number and the value of the dark pixel you are subtracting). Run the model each time by clicking the little red lightning bolt. 3. Now you will need to combine the 7 corrected bands you created into a single multilayer raster using the stacklayers function. On the model maker window choose File/New to create a new model. Put 7 raster stack icons at the top (one for each dp layer you created) and one at the bottom (for the multilayer output). Put a circle in the middle. Connect everything with arrows (see below). 3 Double click on each of the upper raster icons and browse to the corrected input rasters that you created in step 2 (for bands 1 through 7, respectively). Double click on the bottom raster icon and browse to your directory (on your H: drive) and then type in laramie_dp or something meaningful for the output name. Double click on the circle and then choose the Function: “Data Generation” from the pull down menu in the upper right of the Function Definition window that appears. Click “STACKLAYERS” from the list. Delete the “args” (everything inside the parentheses) and replace them with each of the 7 available input bands separated by commas in order of bands (you can add these by putting the cursor in the parentheses and then clicking each available band and separating with commas). Click OK and then run the model (red lightning bolt). 4. Close the model maker window (without saving the model) and all of your open windows to clean up your display. Open two empty 2D Views. In one, open the uncorrected Laramie image as a false color infrared image. In the other View, open the new corrected Laramie image you created as a false color infrared. Open a metadata window for each View (highlight the appropriate image before starting the Image Info tool) and click the histogram tab. Set the histogram for the atmospherically corrected image to band 1 and for the non-corrected image to band 1. (Worksheet question #4) Note that when you move your mouse over the histograms the mode and the minimum values appear at the top. (Worksheet question #5a). You can scroll through the bands simultaneously in both windows by clicking the little cluster of arrows to on the right side of the upper part of the window. (Worksheet Question #5b). 5. Use the spectral profile tool to look at the spectral curve for same dense vegetation pixel you looked at earlier, but in the corrected image. (Worksheet question #7) At this point you have completed a simple but effective correction for atmospheric scattering. Correcting for atmospheric absorption is also necessary for some applications, but for many, the scattering correction is enough to largely eliminate atmospheric effects. 4 Name______________________________ Worksheet: Lab 9 – Atmospheric Correction 1. Draw (or copy the window) your uncorrected spectral curve for dense vegetation. How can you tell that this has not been atmospherically corrected? 2. Does the minimum value increase or decrease with increasing wavelength? Why do you think this is? 3. Are there any possible reasons BESIDES path radiance that a pixel could have a non-zero minimum value in an image? Explain. 4. How do the histograms differ between the corrected and the uncorrected band 1? Explain. 5 5. a. Did the histogram mode and minimum values change in the corrected image from the values in the uncorrected image? Describe. b. How do the histograms compare in general? 6. How does what you did today relate to the equation L = (Etmr/π) + Lp ? In other words, what part of the atmospheric effect do you correct when you do a dark pixel subtraction? 7. Draw or copy the corrected spectral curve below. In the corrected image, is the spectral curve different for dense vegetation when you compare it to the uncorrected image? If so, how do they differ and why? 6