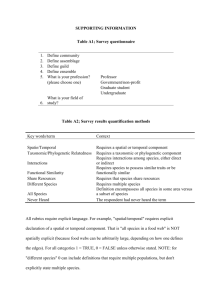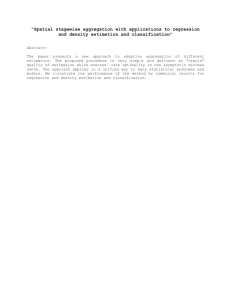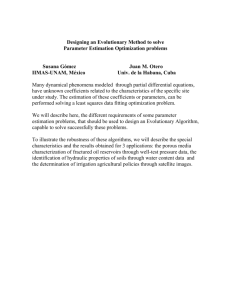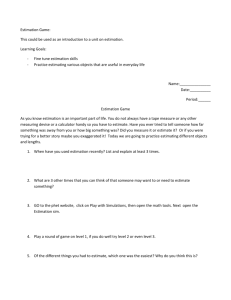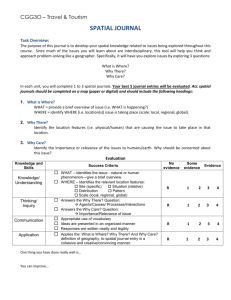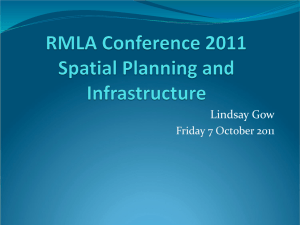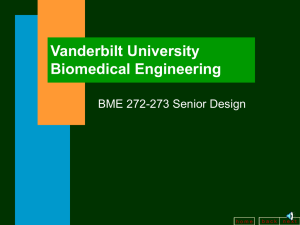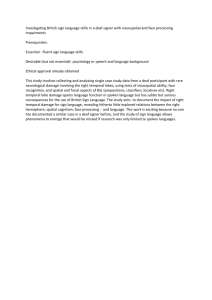Data File - The University of North Carolina at Chapel Hill
advertisement

BMEGUI3.0.0
User Manual
BMEGUI3.0.0
Last Edited on: 01/20/2012
BMElab
Dept. of Environmental Sciences and Engineering
School of Public Health
University of North Carolina
Contents
Contents .............................................................................................................................. 2
1 Introduction ................................................................................................................. 6
1.1 About BMEGUI ................................................................................................... 6
1.2 Download and Installation ................................................................................... 6
1.3 Software Requirement .......................................................................................... 6
2 Starting up BMEGUI .................................................................................................. 7
3 Data Preparation.......................................................................................................... 7
3.1 Workspace and Data File ..................................................................................... 7
3.1.1
Workspace..................................................................................................... 7
3.1.2
Data File ........................................................................................................ 7
3.1.3
River Network File ....................................................................................... 8
3.2 Data Format .......................................................................................................... 8
3.2.1
GeoEAS Format ............................................................................................ 8
3.2.2
CSV Format .................................................................................................. 8
3.2.3
CSV Format without Header Line for River Network.................................. 8
3.2.4
Shape File Format for River Network .......................................................... 9
3.3 Required Data Fields ............................................................................................ 9
3.4 Station ID and System ID..................................................................................... 9
3.5 Data File Example .............................................................................................. 10
3.5.1
GeoEAS Format .......................................................................................... 10
3.5.2
CSV Format ................................................................................................ 10
3.6 Hard Data and Soft Data .................................................................................... 10
3.6.1
Example (CSV Format) of hard and soft data ............................................ 12
3.6.2
Example (CSV Format) of river network data ............................................ 12
4 Getting Started with BMEGUI ................................................................................. 13
4.1 Input File and Directory Dialog Box.................................................................. 13
4.2 Input River Network File (River Metric) ........................................................... 14
4.3 Dialog Box 1 (Data Field) .................................................................................. 15
4.3.1
Basic Operation ........................................................................................... 15
4.3.2
Data File with Soft data .............................................................................. 16
4.4 Dialog Box 2 (Data Distribution) ....................................................................... 17
4.4.1
Basic Operation ........................................................................................... 17
4.4.2
Data Transformation Method ...................................................................... 19
4.4.3
Log of Zero and Negative Value Setting .................................................... 19
4.4.4
Soft Data in Histogram ............................................................................... 20
4.5 Dialog Box 3 (Exploratory Data Analysis) ........................................................ 21
4.5.1
Basic Operation ........................................................................................... 21
4.5.2
Data Aggregation ........................................................................................ 23
4.5.3
Create Point Layer File ............................................................................... 25
4.6 Dialog Box 4 (Mean Trend Analysis) ................................................................ 26
4.6.1
Basic Operation ........................................................................................... 26
4.6.2
Calculate Mean Trend Using User-defined Parameters.............................. 30
4.6.3
Create Point Layer File ............................................................................... 31
4.7 Dialog Box 5 (Space/Time Covariance Analysis) ............................................. 31
2
4.7.1
Basic Operation ........................................................................................... 31
4.7.2
Calculate Experimental Covariance ............................................................ 34
4.7.3
Covariance Model ....................................................................................... 36
4.7.4
Automatic Covariance Model fitting .......................................................... 38
4.8 Dialog Box 6 ...................................................................................................... 39
4.8.1
Basic Operation ........................................................................................... 39
4.8.2
BME Parameters ......................................................................................... 41
4.8.3
Estimation Parameters (Spatial Distribution) ............................................. 42
4.8.4
BME Spatial Estimation ............................................................................. 43
4.8.5
BME Mask, Map, Grid, and Color Setting ................................................. 44
4.8.6
BMEGUI Home Page and Help .................................................................. 45
4.8.7
Create Output Files (Point Layer File and ArcASCII File) ........................ 47
4.8.8
Estimation Parameters (Temporal Distribution) ......................................... 48
4.8.9
BME Temporal Estimation ......................................................................... 49
4.8.10 Show, Close, and Delete Maps (or Time Series Plots) ............................... 51
4.8.11 Hide and Display Failed Estimation Point .................................................. 52
4.9 Quitting from BMEGUI ..................................................................................... 54
5 Interaction with ArcGIS ............................................................................................ 55
5.1 Details of ArcGIS Files ...................................................................................... 55
5.2 Coordinate System of ArcGIS Files ................................................................... 55
6 Advanced Topics ...................................................................................................... 57
6.1 Data Error Handling ........................................................................................... 57
6.2 BMEGUI Parameter File and Estimation Files .................................................. 58
7 Troubleshooting errors .............................................................................................. 60
7.1 Data Error file due to an inappropriate new line character ................................ 60
3
List of Figures
Figure 1: River network csv file and network plot ........................................................... 13
Figure 2: Input file (s) and directory dialog box. .............................................................. 13
Figure 3: (A) Euclidian distances and (b) river distances ................................................. 14
Figure 4: Dialog Box 1 (Data Field) ................................................................................. 16
Figure 5: Dialog Box 1 (Data Field) - To use the soft data, check the “Use Datatype”
check box .......................................................................................................................... 17
Figure 6: Dialog Box 2 (Data Distribution) ...................................................................... 18
Figure 7: Use Log-transformed data ................................................................................. 19
Figure 8: Settings for the log of negative and zero data values ........................................ 20
Figure 9: Dialog Box 3 (Exploratory Data Analysis) ....................................................... 22
Figure 10: “Spatial Distribution” tab - Methods to select specific times ......................... 23
Figure 11: Example of data aggregation with 10 time-unit aggregation period. (1) raw
data and (2) aggregated data ............................................................................................. 24
Figure 12: Data aggregation.............................................................................................. 25
Figure 13: The “Create Point Layer” button and the message box ................................... 26
Figure 14: Dialog Box 4 (Mean Trend Analysis) ............................................................. 27
Figure 15: Calculating the global mean trend and removing it from the data .................. 29
Figure 16: The mean trend smoothing parameters and the “Recalculate Mean Trend”
button ................................................................................................................................ 31
Figure 17: Dialog Box 5 (Space/Time Covariance Analysis) .......................................... 33
Figure 18: Calculating experimental covariance by modifying the number of the lags ... 34
Figure 19: Calculating experimental covariance values by directly entering the lags and
the lag tolerances............................................................................................................... 36
Figure 20: Covariance model parameter settings.............................................................. 38
Figure 21: Automatic covariance model fitting ................................................................ 39
Figure 22: Dialog Box 6 (BME Estimation) ..................................................................... 40
Figure 23: BME Parameters.............................................................................................. 42
Figure 24: Estimation parameters for the BME spatial estimation ................................... 43
Figure 25: List of BME estimation maps .......................................................................... 44
Figure 26: Maps of BME mean estimates and BME error variances ............................... 46
Figure 27: BMEGUI box 6 showing BMEGUI generated maps and buttons for creating
ArcGIS compatible and vector data file using BMEGUI output. ..................................... 47
Figure 28: Enter name of the file to save as BMEGUI output (a), message after creating
ArcGIS compatible (ArcASCII) file (b), and point layer (csv) files (c) ........................... 48
Figure 29: Estimation and Display Parameters used for the BME temporal estimation .. 49
Figure 30: List of estimated time series ............................................................................ 50
Figure 31: The time series plot at a specific monitoring location..................................... 51
Figure 32: The “Close Tab”, “Show”, and “Delete” buttons and the message box to
confirm the deletion. ......................................................................................................... 52
Figure 33: Message showing the number of failed estimation points. ............................. 53
Figure 34: Failed Estimation Points (black dots) on the estimation map ......................... 54
Figure 35: The message dialog box to confirm whether to quit BMEGUI. ..................... 54
Figure 36: ArcGIS warning message ................................................................................ 56
Figure 37: The various message dialog boxes that display when data errors are detected.
........................................................................................................................................... 58
4
Figure 38: Error message due to an inappropriate new line character .............................. 60
Figure 39: ConTEXT editor .............................................................................................. 61
5
1 Introduction
1.1 About BMEGUI
BMEGUI is the software providing a Graphical Users Interface (GUI) to the Bayesian
Maximum Entropy (BME) advanced functions of Space/Time geostatistical analysis.
Using this software, the user has access to an easy-to-use interface for the analysis of
space/time data.
BMEGUI version 3.0.0 uses BMElib 2.0b, and python 2.5.
1.2 Download and Installation
To install BMEGUI, go to the BMEGUI website at:
http://www.unc.edu/depts/case/BMEGUI/ and select version 3.0.0 from the list, which
gives you access to the installation package and installation manual. Follow the
instructions on the installation manual.
1.3 Software Requirement
BMEGUI uses the following software modules. Before using the software you need to
install all software modules.
GTK 2.10.11
FreeType
Python Libraries
o PyCairo
o PyGObject
o PyGTK
o NumPy
o SciPy
o Matplotlib
o Pywin
MATLAB Component Runtime (MCR)
6
2 Starting up BMEGUI
BMEGUI can be started by clicking on the BMEGUI shortcut on desktop. You can
conduct the basic exploratory data analysis and Space/Time geostatistical estimation for
air, water or any other media for any environmental agent i.e. arsenic in water, SO2 in air
etc. You can create ArcASCII or Comma-Separated Value (CSV) output data files for
further processing BMEGUI output in ArcGIS, MATLAB and/or any other compactible
software.
3 Data Preparation
3.1 Workspace and Data File
In order to use BMEGUI, you need to specify two input parameters, “Workspace” and
“Data File”. Workspace is a directory which is used to store all the files BMEGUI creates
during the analysis. Data File is a file containing the space/time data available, including
the measurement values, their space/time coordinates, and information on measurement
errors. You need another data file in case you are analyzing river metric.
3.1.1 Workspace
Workspace is used to store all the files BMEGUI creates during the analysis. The
followings are the list of the files stored in Workspace.
BMEGUI parameter files (.ysp)
BMEGUI estimation files (.yme, .yse)
Initial parameter files (.py, .pyc)
During the analysis, all the estimation parameters and results are stored in the
Workspace. If the user quits the BMEGUI and executes it again using the same
Workspace and Data File, then all the estimation parameter settings and results that were
saved are automatically used. If the user modifies the estimation parameters during the
second analysis, then all the stored parameters and results obtained in the first analysis
are erased and overwritten for the current analysis. When that happens, the BMEGUI
pops up a dialog box to ask the user if they would like to overwrite the earlier results or
not.
3.1.2 Data File
Data File is a file containing the space/time data available, including the measurement
values, their space/time coordinates, and information on measurement errors. Currently,
BMEGUI supports following two data formats.
GeoEAS format
Comma-Separated Value (CSV) format with header
7
The GeoEAS format is the default file format for BMElib packages. BMElib users are
able to use the data file prepared for BMElib without any modification.
3.1.3 River Network File
A river network file is a file containing the x-y (e.g. longitude and latitude) coordinates of
points defining river reaches. Currently, BMEGUI supports river network files that have
one of the following two data formats.
ArcGIS shape file (*.shp) format
Coma Separated Value (CSV) format without header
A river network file in *.csv format contains two columns providing the X and Y
(e.g. longitude and latitude) coordinates of points delineating river reaches. Each
river reach is separated from the next river reach by a line containing two 'NaN'
values. A line with two ‘NaN’ values is added at the end of the last reach,
followed by a last line containing the X and Y coordinate of the river outlet. The
river outlet coordinate must correspond to the coordinate of the downstream most
point of the river network.
3.2 Data Format
As explained in 3.1.2, GeoEAS format and CSV format are supported in BMEGUI. The
details of each data format are listed below.
3.2.1 GeoEAS Format
GeoEAS format data must be prepared in the following manner.
1st line: File description
2nd line: Number of data column
3rd line to ( 3 + number in 2nd line) line: Name of data column
Tab separated data
File extension: .txt
3.2.2 CSV Format
CSV format data must be prepared in the following manner.
1st line: Comma separated data column name
Comma separated data
File extension: .csv
3.2.3 CSV Format without Header Line for River Network
CSV format data for river network must be prepared in the following manner.
8
No data column name (no header)
Comma separated data
Last line should have river/stream outlet coordinates
File extension: .csv
3.2.4 Shape File Format for River Network
A shapefile stores nontopological geometry and attribute information for the spatial
features in a data set. The geometry for a feature is stored as a shape comprising a set of
vector coordinates.
3.3 Required Data Fields
Since BMEGUI deals with space/time data, the Data File must have at least four data
columns; namely the X field, Y field, T field, and data value field. The X field and Y
field are used to specify the spatial coordinate. Currently BMEGUI supports only twodimensional spatial coordinates. The T field is used to describe the time when the
measurement are taken. The Data value field corresponds to actual measurement values.
X field, Y field: Spatial Coordinates (i.e. longitude, latitude)
T field: Time when the measurement are taken
Data value field: Measurement values
If the data is purely spatial (i.e. no changes over time), then the user still needs to prepare
the T field using a fixed arbitrary value (i.e. indicating that all values were collected at
the same time). Conversely, if data is purely temporal (i.e. a time series), then the user
still needs to prepare the X field and Y field using some fixed arbitrary values (i.e.
indicating that all values were collected at the same spatial location).
In case you want to analyze water quality parameters in river/stream(s) then you have to
prepare another data file for river network coordinates. BMEGUI will ask to provide
such file if you click on ‘Use River Network’ check button.
3.4 Station ID and System ID
In addition to the required data fields described in 3.3, the user may want to use a userdefined station ID for each monitoring location (site). The station ID is a unique
identification alphanumeric string that is used to identify monitoring locations in various
plots of the BMEGUI as well as in its drop-down lists in the third and sixth dialog boxes.
Alphanumeric values (0-9, a-z and A-Z) can be used for station ID. To enter user-defined
station IDs, the user has to prepare an additional station ID column in the Data File. If the
Data File does not have a station ID column, then BMEGUI creates the system ID.
The system ID is automatically assigned to each monitoring location in order to help the
user select one specific monitoring location from the lists in the third and sixth dialog
boxes. The system ID is a sequential number starting from one.
9
3.5 Data File Example
3.5.1 GeoEAS Format
Tetrachloroethene (micrograms per liter) in New Jersey
7
LONGITUDE
LATITUDE
NUMDAYS
YEAR
DATATYPE
VAL1
VAL2
-74.5278
40.5594
880
2001
0
0.01
0.01
-74.7781
40.2217
376
2000
0
0.01
0.01
3.5.2 CSV Format
LONGITUDE, LATITUDE,NUMDAYS, YEAR,DATATYPE,VAL1,VAL2
-74.5278,40.5594,880,2001,0,0.01,0.01
-74.7781,40.2217,376,2000,0,0.01,0.01
3.6 Hard Data and Soft Data
Hard data correspond to measurements without errors (or with errors that are small
enough to be ignored). Soft data correspond to measurements with an associated
uncertainty (for example data with appreciable measurement errors). The uncertainty
associated with soft data is described by means of a statistical distribution (for example
uniform, Gaussian, etc.).
BMEGUI supports the following five data types.
Hard data
Soft data with uniform distribution
Soft data with Gaussian distribution
Soft data with Triangular distribution
Soft data with truncated Gaussian distribution
When using the default settings, BMEGUI assumes that the data file only contains hard
data, and in that case it uses only the fields described so far (i.e. the X field, the Y field,
the T field, the optional ID field, and the Data field containing the hard data values.
10
However, when using a combination of hard and soft data, then BMEGUI requires that
the Data field be replaced by the following five fields: The Data type field, the Value1
field, the Value2 field, the Value3 field, and the Value4 field. The Data type field is used
to specify the type of data. The Value1, Value2, Value3, and Value4 fields are used to
describe the data, as follow:
Hard data
o Data Type: 0
o Value1 Field: The true value (e.g. a measurement without error)
o Value2 Field: Same as Value 1
o Value3 Field: Same as Value 1 or dummy values
o Value4 Field: Same as Value 1 or dummy values
Soft uniform data
o Data Type: 1
o Value1 Field: Lower bound of the interval for the true value
o Value2 Field: Upper bound of the interval for the true value
o Value3 Field: Lower bound of the interval for the true value or dummy
values
o Value4 Field: Upper bound of the interval for the true value or dummy
values
o
Soft Gaussian data
o Data Type: 2
o Value1 Field: Mean (also called expectation) of the true value.
o Value2 Field: Standard deviation of the true value around its mean
o Value3 Field: Mean of the true value or dummy values
o Value4 Field: Standard deviation of the true value around its mean or
dummy values
Soft Triangular data
o Data Type: 3
o Value1 Field: Lower limit.
o Value2 Field: Upper limit
o Value3 Field: Mode
o Value4 Field: Lower limit or dummy values
Soft Truncated Gaussian data
o Data Type: 4
11
o Value1 Field: Mean (also called expectation) of the true value.
o Value2 Field: Standard deviation of the true value around its mean
o Value3 Field: Lower truncation point value
o Value4 Field: Upper truncation point value
3.6.1 Example (CSV Format) of hard and soft data
Table 1: Hard and soft data in csv format
X
-74.1101
-74.0907
-74.1293
-74.1018
-74.1532
-74.1604
-74.0551
-74.1263
-74.1413
-74.1101
-74.114
-74.056
Y
39.93762
39.91373
39.81845
39.80984
39.79262
39.82512
40.04123
39.88206
39.84012
39.93762
39.99956
40.03956
Time
1
1
40
40
40
40
43
188
188
220
250
270
SiteID
22
21
12
9
4
13
34
18
15
22
29
33
DataType
0
0
1
1
2
2
2
3
3
4
4
4
Val1
37.3
73.7
24.5
21.9
18.1
18.1
33
3.4
3.4
30.8
9.3
4.9
Val2
37.3
73.7
51.45
45.99
38.01
38.01
69.3
7.14
7.14
64.68
19.53
10.29
Val3
37.3
73.7
24.5
21.9
18.1
18.1
33
5.27
5.27
47.7
14.4
7.6
Val4
37.3
73.7
51.5
46
38
38
69.3
7.14
7.14
60.7
16.5
8.29
If using hard and soft data then we have to have four data columns i.e. val1, val2, val3,
and val4 However, BMEGUI uses only yellow colored columns. It is clear that in case of
0, 1, 2 data types, BMEGUI uses only Val1, and Val2 column so user can put any
garbage values in Val3 and Val4 columns. In case of data type 3 BMEGUI uses only 3
columns so fourth column can have any garbage value. However, in case of data type
equal 4; all columns are used in space-time estimation.
3.6.2 Example (CSV Format) of river network data
The CSV file shown below corresponds to a river network consisting of three river
reaches. Each river reach is delineated with three points located along that river reach.
The CSV file contains two columns listing the X, Y coordinates of the points delineated
each river reach. Each river reach is ended by a line with NaN values. The last line has
the X-Y coordinates of the river network outlet.
12
Figure 1: River network csv file and network plot
4 Getting Started with BMEGUI
4.1 Input File and Directory Dialog Box
BMEGUI can be started by clicking on the BMEGUI shortcut on desktop. BMEGUI pops
up a window as shown below in figure 1.
Figure 2: Input file (s) and directory dialog box.
13
You can provide the working directory and the data file to BMEGUI by clicking on the
‘Select Working Directory’ and ‘Select Data File’ buttons. Leave the ‘Use River
Network’ unchecked in order to use the Euclidean metric. This is the default settings,
which calculates the straight line distance between points.
4.2 Input River Network File (River Metric)
Most geostatistical studies use the Euclidean, or ‘across land’, metric to calculate the
distance between points. However, the choice of the distance metric is critical, because
the distance metric affects correlation functions (such as the covariance), as well as the
selection of the estimation neighborhood. Recent studies have shown that when dealing
with water quality parameters measured along a river, it may be better to use the river
metric. This will result in BME maps that are more accurate and realistic than those
obtained using an Euclidean distance.
Using the river metric, the distance between two points is calculated by finding the
shortest path between these points along the river, as opposed to a straight line distance.
Hence the river metric leads to distances that are always greater than that obtained with
the Euclidean metric, with an increase in distance that captures the topology of the river
network.
(A) Euclidian distances and (b) river distances
Figure 3: (A) Euclidian distances and (b) river distances
Note that Euclidean distance and isotropic river distance both meet the qualifications of a
metric, therefore the term ‘metric’ and ‘distance’ are used interchangeably in this
document. The term ‘metric’ is used to describe a distance that meets the following
criteria for spatial points s, s’, and s”
d(s, s’) ≥ 0
(non-negativity)
d(s, s’) = 0 if and only if s = s’
(identity)
d(s, s’) = d(s’, s)
(symmetry)
14
d(s, s’) ≤ d(s, s”) + d(s”, s’) (triangle inequality)
In order to use the river metric, the user just need to check the ‘Use River Network’
button, and provide a file that describes the topology of the river network. BMEGUI will
then automatically use covariance models that are permissible for the river metric, so that
the analysis is mathematically sound.
The topology of a river network is represented by a directed tree of river reaches with
zero width. Such representation is adequate only for downstream combining stream
networks with somewhat narrow reaches but may not be adequate for wider water bodies
such as connected estuaries or lakes. In order to construct this river topology, BMEGUI
needs a river network data file that delineates individual river reaches of the river
network, as well as the point corresponding to the outlet of this river network. The river
network must be such that there is single river reach at the downstream end of the river
network, and the outlet provided by the user must be the downstream end of that reach.
BMEGUI will then attempt to construct the river topology by starting from the outlet, and
finding each river reach that is connected to that outlet. Every time BMEGUI encounters
a point where the river divides into two confluent reaches, BMEGUI will designate that
point as a confluence point, and will delineate the two upstream reaches up to their
upstream confluence point. The process is repeated up until all the upstream reaches have
been identified. When this process is finished BMEGUI will have reorganized the set of
river reaches into a directed tree of downstream only combining reaches.
In practice, there may be many problems associated with river networks. BMEGUI tests
for the following river network problems:
1. Network outlet error:
(a) Network outlet not connected with the river network
(b) Network outlet located at the end of multiple river reaches
2. Broken river network
Missing links between river reaches leads to river reaches that are not
connected to the outlet, or simply put, to a broken river network.
There may be many other types of problems in the river network that cannot be handled
by BMEGUI. The user is therefore advised to plot and visualize the river network in any
GIS software and make any necessary correction needed to eliminate broken links in the
river network. See tutorial 7 for an example of a geostatistical analysis using a river
network.
4.3 Dialog Box 1 (Data Field)
4.3.1 Basic Operation
Dialog Box 1 (Data Field) shown in Error! Reference source not found. is used to
elect which data columns of the data file will be used in the analysis, and to enter the
units of these data columns, as well as the name of parameter being mapped.
15
The “Working Directory/Data File” section shows the directories of Workspace and Data
File used in the analysis, so that the user can verify these directories.
In the “Data Field Setting” section, the user can select which data columns of the data file
are used in the analysis. As explained in 3.3, the data file must have at least four data
columns corresponding the following fields:
X field, Y field
T field
Data value field
The user can select the name of the data column for the X Field, Y Field, T Field, and
Data Field using the corresponding drop down menus. In addition, the user can select the
data column for the station ID (ID field). The default setting of the ID field is “Automatic
ID”, which automatically assigns sequential ID to each measurement locations. If the data
file does not have a column specifying user-defined IDs, then use the default setting.
In the “Unit/Name” section, the user can directly input the unit for the spatial coordinate,
the time event, and the measurement values, as well as the name of the parameter being
mapped. The units and the name of the parameter being mapped are only used in the
labels of the plots generated by the BMEGUI.
Figure 4: Dialog Box 1 (Data Field)
4.3.2 Data File with Soft data
As explained in 0, BMEGUI supports space/time analysis using soft data in addition to
hard data. To use soft data, the user needs to specify which columns of the data file
16
correspond to the data type field, the value1 field, the value2 field, the value3 field, and
the value4 field. The procedure is as follow:
1) Check the “Use Datatype” check box, then drop down boxes for “Data Type”,
“Value1 Field”, “Value2 Field”, “Value3 Field”, and “Value4 Field” will appear
(Error! Reference source not found.)
2) Select the appropriate data columns for “Data Type”, “Value1 Field”, “Value2
Field”, “Value3 Field”, and “Value4 Field”
3) Click “Next” to move to the second dialog box.
Figure 5: Dialog Box 1 (Data Field) - To use the soft data, check the “Use Datatype” check box
4.4 Dialog Box 2 (Data Distribution)
4.4.1 Basic Operation
Dialog Box 2 (Data Distribution) shown in Error! Reference source not found. is used
o check the statistical distribution of the data.
The “Statistics” section displays the basic statistics of the raw data and of the logtransformed data.
The “Histogram” section displays the histogram of the raw and log-transformed data. By
switching the tabs between “Raw data” and “Log Data”, the user can switch histograms.
The user can also modify the settings for the log of negative and zero data values.
17
Figure 6: Dialog Box 2 (Data Distribution)
18
4.4.2 Data Transformation Method
Based on the basic statistics and the histogram, the user can select the data-transformation
method used in the analysis. In order to use log-transformed data in the analysis, the user
must check the “Use Log-transformed Data” check box, otherwise the raw data (i.e. not
log-transformed data) is used (Error! Reference source not found.).
Figure 7: Use Log-transformed data
If the user selects “Use Log-transformed Data”, then the histogram automatically
switches to the “Log Data” tab. Similarly, if the user unselects this check box, then the
histogram automatically switches to the “Raw Data” tab.
4.4.3 Log of Zero and Negative Value Setting
BMEGUI provides two options for dealing with the log of zero and negative values. It
assigns for each zero or negative values a log-value that is either:
19
The smallest strictly positive value divided by a user-defined integer, or
The log of a user-defined value
The default setting is to use the smallest strictly positive value divided by 25. To change
this setting, follow the steps described below:
1) Select the method you want to use by clicking on the corresponding radio button
2) Input the integer for the first option (Error! Reference source not found. a.) , or
Input the number for the second option (Error! Reference source not found. b.)
3) Click on the “Redraw” button, then the basic statistics and the histogram will be
updated
a. Option 1 uses the smallest positive value divided by a user-defined integer
b. Option 2uses the log of a user-defined number
Figure 8: Settings for the log of negative and zero data values
4.4.4 Soft Data in Histogram
Since the soft data are defined in terms of their probability density function (PDF) (i.e.
either the uniform or Gaussian PDF), the data have to be “hardened” before calculating
their basic statistics and plotting the histogram. BMEGUI converts the soft data into hard
data using the following method.
Soft uniform data: Mid-point of lower and upper bound
Soft Gaussian data: Mean value
“Hardened” values are also used in the following steps.
Explanatory data analysis
Mean trend estimation
Experimental covariance calculation
20
4.5 Dialog Box 3 (Exploratory Data Analysis)
4.5.1 Basic Operation
Dialog Box 3 (Exploratory Data Analysis) shown in Error! Reference source not
ound. is used to conduct the exploratory data analysis. This dialog box has two tabs,
labeled “Temporal Evolution” and “Spatial Distribution”, respectively. BMEGUI
displays the time series plot of the measurement values at each monitoring location on the
“Temporal Evolution” tab, and the spatial distribution plot of the measurement values at
specific times on the “Spatial Distribution” tab.
21
Figure 9: Dialog Box 3 (Exploratory Data Analysis)
22
In the “Aggregation Period” section, the user can temporarily aggregate the data using the
user-defined time periods.
On the “Temporal Evolution” tab, the user can select different monitoring location of
interest based on their user-defined station ID or system ID. There are three methods to
select the monitoring location (Figure 9).
Select the user-defined station ID from the dropdown menu
Input the system ID in the entry box
Click on the “Next” or “Back” buttons
When a new location is selected, the plot of the time series of the data available for that
location is automatically updated.
Click “Next” or “Back” button
Input system ID in the entry box
Select Station ID from dropdown menu
Figure 9: “Temporal Evolution” tab - Three methods to select the monitoring location
Similarly, on the “spatial distribution” tab, the user can select specific times (for which to
create spatial plots of the available data) using the dropdown menu or the “Next” or
“Back” buttons (Error! Reference source not found.).
Click “Next” or “Back” button
Select time point from dropdown menu
Figure 10: “Spatial Distribution” tab - Methods to select specific times
4.5.2 Data Aggregation
In Dialog Box 3, the user can aggregate the data temporally using user-defined
aggregation time periods. When the data is aggregated, all the measurement values within
23
a given aggregation period are treated as if they are sampled at the same time (Error!
eference source not found.).
Figure 11: Example of data aggregation with 10 time-unit aggregation period. (1) raw data and (2)
aggregated data
The aggregated data is used to create the spatial distribution plots in Dialog Box 3, for
mean trend analysis in Dialog Box 4, and to obtain the experimental covariance in Dialog
Box 5.
To aggregate the data, follow the steps described below.
1) Check the box (Aggregate data every …), then the entry box “Aggregate Data”
button will be activated (Error! Reference source not found. (1) and (2)).
2) Enter the aggregation period (Error! Reference source not found. (3)) in the
ntry box.
3) Click the “Aggregate Data” button, then the data will be aggregated and the
button will be deactivated (Error! Reference source not found. (4)).
4) To go back to the non-aggregated data, uncheck the box (Aggregate data
every…).
24
Figure 12: Data aggregation
4.5.3 Create Point Layer File
The user can create ArcGIS, MATLAB (and other software) compactible output file.
BMEGUI pop ups a window asking file and directory names where data files have to be
saved. Such file is saved by BMEGUI as CSV (*.csv) file regardless of extension
supplied by users.
25
Figure 13: The “Create Point Layer” button and the message box
4.6 Dialog Box 4 (Mean Trend Analysis)
4.6.1 Basic Operation
Dialog Box 4 (Mean Trend Analysis) shown in Error! Reference source not found.
llows the users to explore whether the data exhibits a global trend across space and time.
26
Figure 14: Dialog Box 4 (Mean Trend Analysis)
A global mean trend is a function of space and time that describes consistent patterns in
the data, i.e. it describes where or when the data seems to be consistently higher or
consistently lower than the mean. The word “global” emphasizes that this trend applies
globally to the whole space/time domain encompassing all the available data. Dialog Box
4 displays the global mean trend, and the user must decide whether this global trend
should be used in further analysis. If the global mean trend is used, then it is removed
from the data, yielding residual values (i.e. data minus global trend) that are then used in
the ensuing analysis (i.e. for the covariance analysis and BME estimation). Hence, the
goal of the global mean trend should be to produce residuals that are as homogeneous
(i.e. without spatial trend) and stationary (i.e. without temporal trend or drift) as possible.
As a default setting, BMEGUI does not calculate the mean trend nor does it remove it
from the data.
BMEGUI assumes that the global mean trend mst(s,t), where s denotes the spatial
coordinate and t is time, is a space/time additive separable function, i.e. that it has the
following form
m(s,t) = mss(s) + mts(t)
where mss(s) is the spatial component smoothed over space and mts(t) is the temporal
component smoothed over time (also called the temporal drift). BMEGUI first averages
the measurements at each monitoring sites to obtain values for the raw spatial mean ms,
and then it applies an exponential spatial filter to these raw spatial mean values to obtain
a spatial component mss that is smoothed over space. Conversely, BMEGUI first
27
averages the measurements for each monitoring time event (or each aggregated time
periods if the data has been time aggregated) to obtain values for the raw temporal mean
mt, and then it applies an exponential temporal filter to these raw average values (minus
their overall average) to obtain a temporal component mts that is smoothed over time.
This dialog box has three tabs, namely the “Temporal Mean Trend” tab showing both the
raw temporal average values mt and the temporal trend component mts smoothed over
time, the “Spatial Mean Trend (Raw)” tab showing the raw spatial average values ms, and
the “Spatial Mean Trend (Smoothed)” tab showing the spatial mean trend component mss
smoothed over space.
To calculate the mean trend using the method described above and remove it from the
data, click on the “Model mean trend and remove it from the data” radio button. Then
BMEGUI calculates the mean trend using the default parameter (Error! Reference
ource not found.).
28
Figure 15: Calculating the global mean trend and removing it from the data
29
4.6.2 Calculate Mean Trend Using User-defined Parameters
The user can calculate the global mean trend using user-defined parameters. There are
two parameters which are used to control the spatial exponential filter used to smooth the
raw spatial averages ms in order to obtain the smoothed spatial trend mss:
The “Spatial Search Radius”, corresponding to the radius of the spatial
neighborhood used select points for the spatial exponential filter
The “Spatial Smoothing Range”, corresponding to the range of the spatial
exponential function.
Similarly, there are two parameters which are used to control the temporal exponential
filter used to smooth the raw temporal averages mt in order to obtain the smoothed
temporal trend mts:
The “Temporal Search Radius”, corresponding to the radius of the temporal
neighborhood used to select points for the temporal exponential filter
The “Temporal Smoothing Range”, corresponding to the range of the temporal
exponential function.
To calculate the mean trend, input these four parameters in the “Mean Trend Smoothing
Parameter” section. Then, click on the “Recalculate Mean Trend” button. The plots of
smoothed temporal and spatial mean trends will be updated (Error! Reference source
ot found.). In order to make the spatial or temporal trend smoother, increase the
corresponding two parameter values, and recalculate the trend. Conversely to obtain a
trend that is less smooth (i.e. that follows more closely the raw averages), decrease the
parameters values and recalculate the trend.
30
Figure 16: The mean trend smoothing parameters and the “Recalculate Mean Trend” button
4.6.3 Create Point Layer File
Similarly to with the spatial distribution plot in Dialog Box 3 (see section 4.5.3), the user
can create a point layer file of the raw and smoothed spatial mean trend. To create this
point layer file, click on the “Create Point Layer” button. Then a message box will appear
asking for file name and directory name where file has to save. After user provide file
name and directory and click on OK button, another message box will appear saying the
name of the point layer file has been created.
4.7 Dialog Box 5 (Space/Time Covariance Analysis)
4.7.1 Basic Operation
Dialog box 5 (Space/Time Covariance Analysis) shown in Error! Reference source not
ound. is used to calculate the spatial and temporal components of the covariance of the
data (or of its residual if the mean trend was removed from the data). The data (or its
residual) are assumed to be homogeneous and stationary, which implies that the
covariance between two space/time points p=(s,t) and p’=(s’,t’) is only a function of the
spatial lag (i.e. the spatial distance) r=||s-s’|| and time lag (i.e. the time difference) =|t-t’|
between these two space/time points. Hence the covariance c(p,p’) between points p and
p’ can be written as
c(p,p’) = c(r=||s-s’||,=|t-t’|),
31
where r is the spatial lag and is the temporal lag.
There are two steps in modeling the covariance. First we need to estimate the covariance
value for different spatial and temporal lags. We call these estimated values the
“experimental covariance” values. Then we need to fit a permissible covariance model to
the experimental covariance values.
In order to simplify the visual representation of the fitting of the covariance model c(r,)
to the experimental covariance values, Dialog Box 5 shows the 2-dimensional covariance
function in terms of two distinct one-dimensional plots. The first plot is shown on the
“Spatial Component” tab (Error! Reference source not found.a), and it is a plot of the
ovariance c(r, =0) with respect to the spatial lag r for =0. The second plot is shown on
the “Temporal Component” tab (Error! Reference source not found.b), and it is a plot
f the covariance c(r=0,) with respect to the temporal lag for r=0.
On the “Spatial Component” tab, the experimental values of c(r, =0) are estimated for a
set of user-defined spatial lags r plus/minus a corresponding set of spatial lag tolerances
dr. For example if the spatial lags are r={3, 6} and the corresponding spatial tolerances
are dr={1, 2}, then the experimental covariances on the Spatial Component tab will be
estimated for =0 and r=3+/-1 (i.e. using all pairs of points with a temporal lag of zero
and a spatial lags between 2 and 4), and for =0 and r=6+/-2 (i.e. using all pairs of points
with a temporal lag of zero and a spatial lags between 4 and 8). Conversely on the
“Temporal Component” tab, the experimental values of c(r=0,) are estimated for a set of
user-defined temporal lags plus/minus a corresponding set of spatial lag tolerances d.
The next section explains how to modify the spatial and temporal lags in Dialog Box 5 to
calculate the experimental covariance values, and the following section explains how to
use Dialog Box 5 to fit the covariance model on to the experimental covariance values.
32
Figure 17: Dialog Box 5 (Space/Time Covariance Analysis)
33
4.7.2 Calculate Experimental Covariance
There are two methods to set the spatial and temporal lags used to calculate the
experimental covariance values. One is to simply set the number of lags used, in which
case BMELIB uses equidistant lags and a constant (identical) lag tolerance for each lag.
By default, BMEGUI automatically calculates the experimental covariance using 10
equidistance lags. The other method is to enter each lag and corresponding lag tolerance
individually, which offers the flexibility that the lags need not be equidistant.
To modify the number of the lags, follow these steps (Error! Reference source not
ound.):
1) Input the number of the spatial or temporal lags you would like to use in the entry
box. In this case BMELIB sets equidistant spatial lags from 0 to half of the
maximum distance between data points, and equidistant temporal lags from 0 to
half of the maximum time difference between data points
2) Click on the “Recalculate Spatial Component” or “Recalculate Temporal
Component” buttons.
3) The experimental covariance plot will be updated.
Input the number of lags
Click the “Recalculate Spatial
Component” button
Figure 18: Calculating experimental covariance by modifying the number of the lags
34
To directly enter the lags and their corresponding lag tolerances, follow these steps
(Error! Reference source not found.):
1) Click on the “Edit Spatial Lags…” or “Edit Temporal Lags…” buttons, and then a
dialog box will appear.
2) Input the lags values (e.g. 0.0,0.019,0.038,0.057,0.076,0.094,0.113,0.132,
0.151,0.170) and a corresponding number of lag tolerances (e.g. 0.0,0.009,0.009,
0.009,0.009,0.009,0.009,0.009,0.009,0.009) in the entry box. Use commas (,) to
delimit values.
3) Click on “OK”
4) The experimental covariance plot will be updated.
35
1) Click the “Edit Spatial Lags…” button, then …
2) Input the lags, and …
3) The corresponding lag tolerances, and …
4) Click “OK”
Figure 19: Calculating experimental covariance values by directly entering the lags and the lag
tolerances
4.7.3 Covariance Model
The user must select a space/time covariance model that fits the experimental covariance
values. BMEGUI lets the user select that model among the large class of space/time
covariance models given by the following equation
c(r , ) i 1 c0i c ri (r ) cti ( )
N
36
where N is the number of covariance structures, c0i is the variance contribution (or “sill”)
of the i-th covariance structure, and cri(r) and cti() are permissible functions representing
the spatial and temporal components, respectively, of the i-th covariance structure.
BMEGUI supports up to four structures, i.e. N 4. The permissible covariance functions
for the spatial components cri(r) include the following
Exponential:
cri(r) = exp(
Gaussian: cri(r) = exp(
3r 2
a ri 2
3r
)
a ri
)
3 r 1 r3
Spheroidal: cri(r) = 1
2 a ri 2 a 3
ri
Holecos: cri(r) = cos(r / ari )
sin( r / a ri )
Holesin: cri(r) =
r / a ri
and similar ones are available for the temporal component cti(). Generally ari and ati are
called the “spatial range” and the ‘temporal range”, respectively, of the i-th structure of
the covariance function.
It can be noted that each of the functions used for the spatial and temporal components
take a value of 1 for a lag of zero, i.e. cri(0)=1 and cti(0)=1, i=1,…,N. Since by definition
the variance of the covariance model (also called the “model variance”) is obtained by
calculating the model covariance at a spatial and time lags of zero, it follows that the
N
model variance is given by i 1 c0i because cri(0)=1 and cti(0)=1, i=1,…,N. Since the
model variance should represent the variance of the data, then the user should select the
sills c0i, i=1,…,N, such that their sum is approximately equal to the variance of the data.
In order to help with this constraint, BMEGUI displays the variance of the data in Dialog
Box 5 (see ‘Variance= xxxx “in Error! Reference source not found.).
To select and plot a covariance model, follow these steps (Error! Reference source not
ound.).
1) Input the number N of the covariance structures desired (making sure that 1 N
4).
2) Input the sill coi of the i-th covariance structure. Keep in mind that the sum of the
sills should be equal to the variance of the data, which is displayed on the right
side of the entry box.
3) Select the functions used to model the spatial and temporal components of the i-th
covariance structure using the dropdown menus.
4) Input the value for the spatial range and temporal range of the i-th covariance
structure.
37
5) Repeat steps from 2) to 4) for each covariance structure.
6) Click on the “Plot Model” button to plot the covariance model.
7) The covariance model (shown as a plain line) should fit the experimental
covariance values (show as markers). Repeat steps 1) to 6) until the covariance
model fits well with the experimental covariance values.
8) Click on the “Clear Plot” at any time during step 7) to clear the different models
previously plotted.
Figure 20: Covariance model parameter settings
4.7.4 Automatic Covariance Model fitting
You can also fit covariance model by clicking on ‘Automatic Cov Fit’ button as in figure
22 below. However, automatic fitting may not be a good fit for a specific problem since
BMEGUI fits a single covariance model rather than a composite model. In many
situations, composite covariance model of space-time separable models may be best
suitable and fit model which can be done as described in previous section.
38
Figure 21: Automatic covariance model fitting
4.8 Dialog Box 6
4.8.1 Basic Operation
Dialog Box 6 (BME Estimation) shown in Error! Reference source not found. is used
o calculate BME estimated values. Dialog Box 6 has two tabs, the “Spatial Distribution”
tab and the “Temporal Distribution” tab. The “Spatial Distribution” tab is used to create
maps of the BME mean estimates and the BME error variance at specific times of
interest. The “Temporal Distribution” tab is used to create plots (also called “time
series”) of the BME mean estimate and BME error variance as a function of time for
specific monitoring locations of interest.
39
Figure 22: Dialog Box 6 (BME Estimation)
40
4.8.2 BME Parameters
The user needs to specify the following six BME estimation parameters to obtain BME
estimated values both on “Spatial Distribution” tab and on “Temporal Distribution” tab.
Maximum Spatial Distance: The maximum spatial distance between an
estimation location and data locations.
Maximum Temporal Distance: The maximum temporal lag between an
estimation location and data locations
Space/Time Metric: A parameter that is used to calculate the space/time
distance. The space/Time distance is obtained as (Spatial distance) +
(Space/Time Metric) * (Temporal distance)
Max Hard Data Point: The maximum number of hard data values used in
the estimation
Max Soft Data Point: The maximum number of soft data values used in the
estimation
Local Mean: Order of the polynomial used to model the mean trend (or
drift) along the spatial and temporal axes within the neighborhood of the
estimation point. The default setting is “Zero”, which will use a mean trend
of zero and corresponds to simple kriging. “Constant” will use a constant
local drift, which corresponds to ordinary kriging applied locally around
the estimation point. “Linear” will use a local drift that varies linearly along
the spatial and temporal axes. “Quadratic” will use a polynomial of order 2,
etc. Generally Order>1 corresponds to universal kriging applied locally
around the estimation point.
The values of these parameters are displayed in the “BME parameters” section in each
tab. BMEGUI automatically displays default BME parameters, however; the user can
modify these parameters (Error! Reference source not found.).
41
Figure 23: BME Parameters
4.8.3 Estimation Parameters (Spatial Distribution)
In order to obtain maps of BME estimates, the user needs to specify the “Estimation
Grid” parameters and the “Display Grid” parameters. To obtain a map, first BMEGUI
creates an “Estimation Grid” consisting of estimation nodes distributed across space
within a user-defined rectangle area, and calculates the BME estimates at these
estimation nodes. Then BMEGUI creates a “Display Grid” consisting of nodes
distributed over a fine regular grid within the defined rectangle area, and linearly
interpolates the BME estimates at estimation nodes onto the display regular grid. This
two-step process speeds up the creation of the map.
In the “Estimation Grid” section, the user can specify the following parameters (Error!
eference source not found.).
Estimation Time: The time of interest for which to produce the BME map.
There is no default value for this field.
Number of Estimation Points (X) and (Y): The number of estimation grid
points along the X-axis and Y-axis
Area of Estimation Grid: Boundaries of the rectangle where the estimation
grid is created. The user can specify the following four boundaries: East(Max
X), West(Min X), North(Max Y) and South(Min Y)
42
In addition, the user can include to the estimation grid all the monitoring locations, as
well as the set of Voronoi points constructed from these monitoring locations. Adding
these points will increase the computation time, but it will lead to maps with finer spatial
details. To include these points, check the “Include Data Points” box or “Include Voronoi
Points” box in “Estimation Grid” section.
In the “Display Grid” section, the user can specify the number of display grid points
along the X-axis and Y-axis (Error! Reference source not found.). A regular grid is
hen constructed using these settings.
Figure 24: Estimation parameters for the BME spatial estimation
4.8.4 BME Spatial Estimation
As explained in 4.8.2 and 4.8.3, to perform a BME spatial estimation the user needs to
specify the BME parameters and the Estimation parameters. Once these parameters are
set, the user needs to click on the “Estimate” button on the “Spatial Distribution” tab to
create the corresponding map. Then two new tabs are displayed, named “PlotID:
xxxx(Mean)” and “PlotID: xxxx(Error)”, and a new entry appears on the list in the “Maps
Estimated” section (Error! Reference source not found.).
User can also provide the mask file of area of estimation to BMEGUI. This is an optional
and BMEGUI doesn’t consider any mask by default. However, mask file (shape file, with
43
*.shp extension) should be contained only one single polygon. BMEGUI complains if
user provides a mask file containing multiple polygons (poly lines, polygons, poly areas
etc).
The map of the BME mean estimated values is plotted on the “PlotID: xxxx(Mean)” tab
and the map of BME error variance is plotted on the “PlotID: xxxx(Error)” tab. Maps are
displayed by clicking on their corresponding tab (Error! Reference source not found.).
he list in the “Maps Estimated” section displays all the estimated maps and each entry on
the list shows the “Plot ID” and “Estimation Time” of a given map.
1) Click on the
“Estimate”
button
2) Two new tabs appears with the
estimated map (Mean) and the
corresponding variance (Error)
3) A new entry corresponding to
these two maps appears on the
“ Maps Estimated” list:
4) Enter mask file
Figure 25: List of BME estimation maps
4.8.5 BME Mask, Map, Grid, and Color Setting
As explained earlier, to perform a BME spatial estimation the user needs to specify the
BME parameters and the Estimation parameters. BMEGUI produce BME mean and
associated error variance plots and graph. Quality of these graphs and plots can be
44
improved by selecting appropriate color, and grids from drop down menu. Further user
can enhance plots by placing mask and boundary map on the BMEGUI plots by clicking
on ‘Mask’ and ‘Map’ buttons.
4.8.6 BMEGUI Home Page and Help
Latest information on BMEGUI updates and new versions can be accessed on BMEGUI
web page. Click on ‘HELP’ button seated on top right corner of BME Estimation screen
(last screen), and then click on Home page to access BMEGUI web page. You can also
contact us if you have any questions, suggestions, and any other BMEGUI related issues.
To access the BMEGUI User Manual click on ‘Help’ and then click on ‘User Manual’
button.
45
Figure 26: Maps of BME mean estimates and BME error variances
46
4.8.7 Create Output Files (Point Layer File and ArcASCII File)
As with the spatial distribution plot in Dialog Box 3 (see 4.5.3), the user can also create
ArcGIS compactible ArcASCII (*.asc) files from the maps created in Dialog Box 6. The
user can also create a vector data file (*.csv), MATLAB and other software compatible,
of the BME mean estimate and error variance calculated at each node of the estimation
grid.
Arc ASCII format: Arc ASCII file format refers to a specific interchange format
developed for ARC/INFO raster’s in ASCII format. Arc ACSII format consists of a
header that specifies the geographic domain and resolution, followed by the actual grid
cell values. Usually the file extension is *.asc.
To create these ArcASCII files for a given map, click on the corresponding entry from
the list in the “Maps Estimated” section. Then click on the “Save ArcASCII (.asc) File’
File” button or the “Save Vector Data (.csv)” button. Then a message box will appear
asking name of the file to be saved as shown (Error! Reference source not found., a),
nd place where file has to be saved. After saving file at user specified place, BMEGUI
pop ups message saying file ((s) have been created as shown in figure 27 (a) and (b).
Select an entry from the list
Click one of these buttons
Figure 27: BMEGUI box 6 showing BMEGUI generated maps and buttons for creating ArcGIS
compatible and vector data file using BMEGUI output.
47
(a)
(b)
(c)
Figure 28: Enter name of the file to save as BMEGUI output (a), message after creating ArcGIS
compatible (ArcASCII) file (b), and point layer (csv) files (c)
4.8.8 Estimation Parameters (Temporal Distribution)
In order to obtain the time series plot at specific monitoring locations, the user needs to
specify the “Estimation Parameters” and “Display Parameters” (Error! Reference
ource not found.).
In “Estimation Parameter” section, the user can specify the following parameters.
Station ID:
ID specifying the monitoring station where the time series
needs to be obtained. Select the appropriate station ID from the drop down
list.
48
Estimation Period: User-defined estimation period of the time series.
There is only one parameter in the “Display Parameter” section. This parameter is called
the “Scaling Factor”, and it is only used for cosmetic effect. This parameter changes the
aspect ratio used to display the Gaussian soft data overlaid on the time series plot. The
default setting of this parameter is 0.1.
Figure 29: Estimation and Display Parameters used for the BME temporal estimation
4.8.9 BME Temporal Estimation
As explained in 4.8.2 and 4.8.8, the user needs to specify the BME parameters and the
Estimation parameters to perform a BME temporal estimation. Once these parameters
have been set, the user needs to click on the “Estimate” button on the “Temporal
Distribution” tab to perform the estimation. Then a new tab labeled “PlotID: xxxx” is
displayed and the corresponding entry appears on the list in the “Plot List” section
(Error! Reference source not found.).
A plot of the time series is displayed when clicking on the tab (Error! Reference source
ot found.) corresponding to a specific PlotID. The blue solid line displays the BME mean
estimates and the green dotted line shows the lower and upper bounds of the 69%
confidence interval (which corresponds to the BME mean estimate ± 1 standard deviation
under the assumption of a Gaussian distribution). The blue dots show the hard data, while
the red triangles and squares show the hardened soft interval and soft Gaussian data,
49
respectively. BMEGUI also displays the shape (i.e. either interval or Gaussian) of the
PDF describing the soft datum at each soft data point. “Plot List” displays all the
estimated time series plots and each entry on the list shows its “Plot ID” and “Station
ID”.
Plot List and new tab for a time
series plot
Figure 30: List of estimated time series
50
Figure 31: The time series plot at a specific monitoring location
4.8.10
Show, Close, and Delete Maps (or Time Series Plots)
The user can create maps (or time series plots) as many times as s/he wants. Every time
the new map (or plot) is created, BMEGUI automatically stores the estimation results.
Therefore, the user can temporally close the map (or plot) and redraw the map (or plot)
whenever s/he needs it. Moreover, the user can also permanently delete the estimation
result (Error! Reference source not found.).
To close a map tab (or a plot tab), first click the selected map tab (or plot tab). Then click
on the “Close Tab” button and the corresponding tab is hidden. However; the user cannot
close the “Map List” tab (or the “Plot List” tab).
To redraw the map (or plot), select the corresponding entry from the map list (or plot
list), then click on the “Show” button that is located below the list.
To permanently delete the map (or plot), select the entry from the map list (or plot list),
then click on the “Delete” button that is located below the list. A message dialog box will
appear, select “OK” to close it.
51
Figure 32: The “Close Tab”, “Show”, and “Delete” buttons and the message box to confirm the
deletion.
4.8.11
Hide and Display Failed Estimation Point
If there are no data in the estimation neighborhood, BME estimation returns a NaN value.
The BMEGUI automatically replace the BME estimation result with the average of all
the data values. The BME error variance is also replaced with the variance of all the data
52
values. In order to inform the user about the failed estimation point, the message dialog
box telling the number of failed estimation points appears, if there are failed estimation
points (Error! Reference source not found.). In addition, the failed estimation points
re displayed as block dots on the map. The user can hide/display black dots by clicking
the “Hide (or Display) Failed Estimation Point” button (Error! Reference source not
ound.).
Figure 33: Message showing the number of failed estimation points.
53
Figure 34: Failed Estimation Points (black dots) on the estimation map
4.9 Quitting from BMEGUI
Each dialog box has a “Quit” button to exit from BMEGUI. When the user presses on the
“Quit” button, a message dialog box appears (Error! Reference source not found.).
ress “OK” to confirm that you really want to quit
Figure 35: The message dialog box to confirm whether to quit BMEGUI.
54
5 Interaction with ArcGIS
5.1 Details of ArcGIS Files
As explained in 4.5.3, Error! Reference source not found., and 4.8.7, BMEGUI has
unctions to create ArcGIS compatible ArcASCII (*.asc) and CSV (*.cv) files. CSV files
can be saved as data base (dbf) file using MS Access to make them ArcGIS compactible.
The followings are the list of files that can be created and used with MATLAB and
ArcGIS for further analysis.
Point layer file (*.csv file)
o Spatial distribution plot
Dialog Box 3 (Exploratory Analysis)
Data fields: X, Y, T, and Val
o Spatial raw mean trend (*.csv file)
Dialog Box 4 (Mean Trend Analysis)
Data fields: X, Y, and Val (Raw mean trend)
o Spatial smoothed mean trend (*.csv file)
Dialog Box 4 (Mean Trend Analysis)
Data fields: X, Y, and Val (Smoothed mean trend)
o BME mean estimate and error variance at estimation grid points
Dialog Box 6 (BME Estimation)
Data fields: X, Y, Mean (BME mean estimate), and Var (BME
error variance)
o BME mean estimate and error variance at display grid points
Dialog Box 6 (BME Estimation)
File name: bmeRst(Plot ID).lyr
Data fields: X, Y, Mean, and Var
ArcASCII (*.asc) file
o BME mean estimate
Dialog Box 6 (BME Estimation)
o BME error variance
Dialog Box 6 (BME Estimation)
5.2 Coordinate System of ArcGIS Files
BMEGUI does not define a coordinate system for any of the ArcGIS files created.
Therefore, when you add layer file or raster file created by BMEGUI in ArcGIS, the
55
following warning message will be displayed (Error! Reference source not found.).
he user can define a spatial coordinate system by using ArcGIS tools.
Figure 36: ArcGIS warning message
56
6 Advanced Topics
6.1 Data Error Handling
BMEGUI can detect and automatically modify the following data errors.
1) The same station ID is assigned to the different geographic locations
2) Different station IDs are assigned to the same geographic location
3) Duplicated measurements
BMEGUI detects and corrects the error in the order listed above. These errors are
detected when the user press the “Next” button on Dialog Box 1. BMEGUI displays the
message dialog boxes shown in Error! Reference source not found. when errors are
etected. The user can select whether to accept the BMEGUI default error correction, or to
quit the application and correct the error manually. The default error correction methods
are listed below.
When BMEGUI detects that the same station ID is assigned to different geographic
locations, BMEGUI replaces these different locations with their unique spatial average.
When BMEGUI detects that different station IDs are assigned to the same location,
BMEGUI takes the alphanumerically smallest ID as the valid station ID and replaces all
the other IDs with it.
When BMEGUI detects duplicated measurements (i.e. measurements made at the same
station ID, geographic location and time), BMEGUI takes the average of the duplicated
values.
57
Figure 37: The various message dialog boxes that display when data errors are detected.
6.2 BMEGUI Parameter File and Estimation Files
As explained in 3.1.1, when analyzing a specific “Data File”, BMEGUI uses the
“Workspace” directory to store transient files during BME analysis. The followings are
name and description of the parameter file and estimation files that are be automatically
created by BMEGUI during the analysis.
BMEGUI parameter file
o File Name: (Name of the Data File).ysp
58
o This file is used to store the all estimation parameters and the intermediary
results (including the mean trend and covariance models) generated prior
to the BME estimation results produced on “BME Estimation” screen. The
information stored in this file is used to reproduce previously obtained
intermediary results when the user restarts BMEGUI and specifies the
same Workspace and Data File.
BMEGUI spatial estimation files
o File Name: (Name of the data file) + (Plot ID).yme
o This file is used to store the BME spatial estimation parameters and
results. Every time the user creates a new estimation map, the PlotID is
increased by 1 and a new file is created. These files are used to redraw any
map on the map list and restore the corresponding estimation parameters.
If the user permanently removes a map from the map list (See 4.8.10),
then BMEGUI removes the corresponding file from the workspace.
BMEGUI temporal estimation file
o File Name: (Name of the data file) + (Plot ID).yse
o This file is used to store the BME temporal estimation parameters and
results. Every time the user creates a new estimation plot, the PlotID is
increased by 1 and a new file is created. These files are used to redraw any
plot on the plot list and restore the corresponding estimation parameters. If
the user permanently removes a plot from the plot list (See 4.8.10), then
BMEGUI removes the corresponding file from the workspace.
Initial parameter files
o File Name: (Name of the data file).py(c)
o This file is used to store initial parameters, such as the number of bins of
the histogram, the name of the ArcGIS output files, and other default
parameters.
59
7 Troubleshooting errors
7.1 Data Error file due to an inappropriate new line character
When the data file having an inappropriate “new line” character is specified as the data
file in BMEGUI, BMEGUI displays the following error message. (Error! Reference
ource not found.)
Figure 38: Error message due to an inappropriate new line character
This error might happen when the data file was imported from a Unix or Macintosh
machine, or when the data file was created by the “writeGeoEAS” function of BMElib.
To fix this problem, use a text editor that is capable of modifying the erroneous “new
line” character with the correct “new line” character for Windows. For example you may
use the ConTEXT text editor (http://www.contexteditor.org/), as follow
1. Open the data file using context
2. From the “Tools” menu, navigate to “Convert Text To…” and select “DOS
(CRLF)” (Error! Reference source not found.)
3. Save the file
60
Figure 39: ConTEXT editor
61