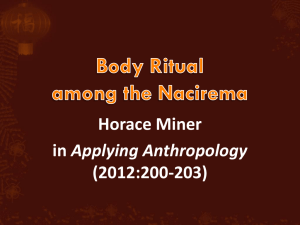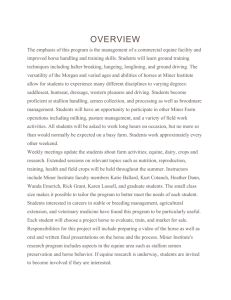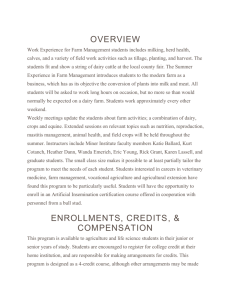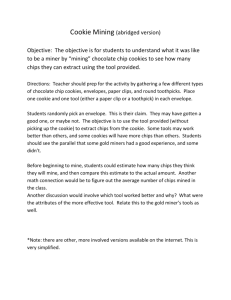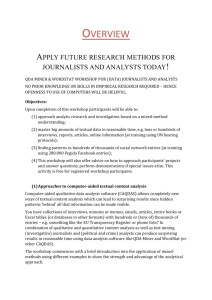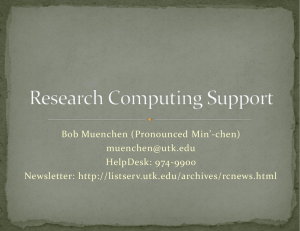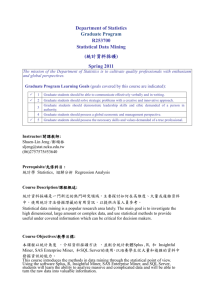X-1 Prospero (Control Board – Original Design) Product
advertisement

X-1 Prospero (Control Board – Original Design) Product User Instruction Manual Black Arrow Software & Minersource.net support@minersource.net 1|Page I. Introduction This guide describes the features and the user instructions for X-1 Prospero (Control Board – Original Design) Miner The X-1 Prospero Miner has inside one powerful MINION chip which can reach 100Ghash/s hash rate and has a very low power consumption. X-1 is contains a Control Board and is very easy to control. NO. 1 2 3 II. Parameter Hash rate Power consumption Power supply Value 100Ghash/s +-10% 100Watts (whole system) 120/220V User Instructions STEP 1: Plug the power cable into the power port. STEP 2: Plug the Internet cable into the Ethernet port. STEP 3: For accessing the miner, the user will have to type 192.168.0.180 in the address field of an internet browser. The website comprises a few options which will allow the user to configure some specific mining parameters. 2|Page The software interface will also allow the user see the mining status. STEP 4: Login details (default) USER: user PASSWORD: blackarrow NOTE: Please note that to be able to access the device, the user net mask must be the same as the miner net mask. STEP 5: Configuring parameters 1. NETWORK setup button: gives access to the network configuration window. The button is positioned in the top left corner of the screen. The user can configure here: IP address, net mask, gateway and DNS (default is 192.168.0.180). After changing the configuration user must click the SAVE button in the top right corner to save the configuration. 2. CGMINER button: gives access to the CGMINER configuration window. The button can be find in the right top corner of the screen 3. SPEED: this field registers the miner’s average speed. 4. RUNNING STATUS: “Active (BLUE)” - confirms the miner is configured properly and is functioning to optimal status “Stopped (RED)” - confirms the miner is in standby position and is not functioning properly. 5. Temperature – registers the chip’s average internal temperature. “NORMAL (BLUE)” – confirms the chip is performing OK and is running below the critical temperature. 3|Page “HOT (RED)” – confirms the chip is overheating and running above the normal temperature. 6. Pool Status: there are 3 pools listed automatically ”ON” – Pools are available “OFF” – Pools are currently unreachable or pools’ addresses have not been set properly. 7. Chip Status: can list any number between 1 and 99. “BLUE” - Chip is OK and is running “RED” - Chip on the standby, or is overheated or other the existence of other issues are preventing the chip from starting up properly. 8. SPEED ANALYSIS CHART – A chart is automatically displayed to capture the miner’s average speed. 9. TEMPERATURE STATUS ANALYSIS CHART – A chart is automatically displayed to capture the miner’s average temperature. III Network options To change assigned static IP for your device, the user must click on the NETWORK button situated in the top left corner of the miner status screen. The user should be able to access the network configuration window. The user can the miner’s network details according to current network setup. 4|Page Please note that if the network default IP mask is different from static IP set on the miner, therefore user will need to change its router, or computer’s IP address to 192.168.0.XXX where XXX is the desired static IP. After the new IP address is setup, user must press the SAVE button and the miner will restart automatically. III. CGMINER Configuration window. Click on the CGMINER button in the top right corner on the main page. In the cgminer configuration, input the pool address, username and password. The user has the choice 5|Page to change the overclock selection as well. There are four options: 800Mhz, 1000Mhz, 1100Mhz and 1200Mhz. After choosing the configuration, click SAVE button in the top right corner to save, the cgminer will restart. User can Insert Pool Information stratum+tcp://(POOLADDRESS) : (PORT) as stated in the pool general information This information can be copied from the pool’s web page, or “How to/FAQ” section. Note: User can setup up 3 different pool addresses. Once the setup is completed the pool address will be switched automatically if any of them is unreachable. CANCEL – situated in the top LEFT corner, this button cancels the changes and brings the user to the main screen. SAVE – clicking this button, will save any changes and will restart the miner. NOTE: User should allow some time for miner to restart and if it does not happen, user should wait for few minutes longer. If miner is still not running plug out the power cord, wait for minimum 15 seconds, then plug it back in. OVER CLOCKING: User can use this option to overclock or under-clock the chip. Please note that a stable performance is not guaranteed at any other frequency above the default 1000MHz. User can select a frequency from the drop down menu. To save the change, the SAVE button should be clicked on. IMPORTANT: Please note that any custom overclocking, disassembling the device, replacing default parts with custom ones can damage or prevent the device from working. Do not remove power supply from miner when power is on. Make sure that device is shut down completely before removing power supply. Do not apply excessive force when inserting power supply in to device. Please avoid water from entering any part of the device. If water has been spilled on the device, turn it off immediately and dry it well with hair drier, let it dry for a few days before attempting to power the device on. Please do not insert any items in the airflow openings on the case, doing so may cause device to stop working and a short circuit which will disable the device and void the warranty. Avoid touching working miner, or any of the parts such as power supply, without proper antistatic protection, Gloves/bracelet. Note that mechanical damage, disassembling the device, any customization or modifications will void the device’s warranty. Miner’s default position and airflow. Note that device is designed to be placed on the side, vertically. Blocking the airflow vents may cause device to overheat and prevent it from working properly. 6|Page