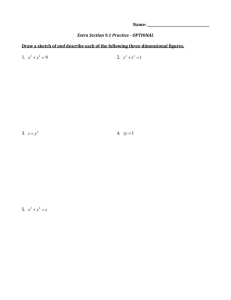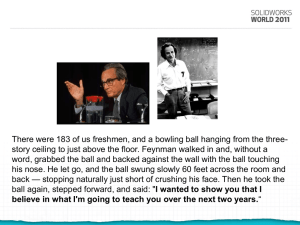Tutorial 3
advertisement

About this tutorial Table of contents No headers Explore construction techniques to create elements of your model. Category New Users Time Required 90 minutes Tutorial File Used Start a new part file. In this tutorial, you build a clamp mounting base using sketch geometry and common construction techniques. Objectives Create a work plane that bisects the part to mirror symmetrical features. Create an offset work plane for a new sketch. Create a tangent work plane to locate a hole on a curved face. Prerequisites Complete the Sketch Constraints, Introduction to Direct Manipulation, and Parts 1 tutorials. Know how to set the active project and navigate model space with the various view tools. See the Help topic “Getting Started” for further information. Set these options in Application Options, Sketch tab: o Apply driven dimension - Select o Edit Dimension when created - Select o Autoproject edges for sketch creation and edit - Select o Autoproject part origin on sketch create - Select o Grid lines – Clear o Snap to grid – Clear Create the Mounting Base Profile Table of contents No headers In this exercise, we sketch a rectangle and constrain the lower right corner of the first sketch to 0, 0, 0. Constraining a sketch to the origin makes the sketch behavior predictable and eliminates two degrees of freedom by defining the XY location. To begin: 1. 2. Start a new mm part. Sketch a rectangle with the lower right-hand corner located at 0,0. Start the Dimension command. 3. Create a horizontal dimension with a value of 160 mm and a vertical dimension with a value of 86 mm. The sketch is fully constrained. Note If the sketch is not fully constrained, make sure that the sketch is constrained to the Origin. 4. 5. Exit the sketch. Use the Finish Sketch command, the Return command, or right-click and choose Finish Sketch from the marking menu to exit the sketch environment. Start the Extrude command. Extrude the sketch 15 mm. Create an extrusion the exact depth and then mirror it: For this exercise, we detail the second technique. 1. Use Direct Manipulation to start a new sketch on the side of the part. Click the face indicated. When the mini-toolbar appears, select the third button on the right, Create Sketch. 2. Create and dimension the sketch profile geometry as shown. You do not have to draw the bottom horizontal line if you connect the line endpoints to the projected geometry. As you dimension the profile, keep in mind that the 53 mm dimension is from the bottom projected edge as shown in the image. 3. 4. Finish the sketch. Extrude the profile 18 mm. Use the Direction 2 button on the mini-toolbar to extrude the profile to the interior of the part. Tip The default direction for extrude/join is away from existing material. The default direction for extrude/cut is towards existing material. It is good idea to view a model in a 3D view before you extrude a profile to visualize the direction. If you make a mistake and extrude a profile to the wrong side, use Edit Feature and flip the direction. 5. Use Direct Manipulation to start the Fillet command. Click the edge indicated and select Create Fillet from the mini-toolbar. Drag the distance arrow manipulator to add an 8-mm radius to the edge, or enter 8 in the value input box. 6. Click the green check mark to finish the command. 7. Start the Hole command. o Set the Placement option to Concentric. o Select the plane and the concentric edge. o Set the hole diameter to 11 mm and the Termination to Through All Select OK to create the hole. Symmetrical and Offset Work Planes Table of contents No headers In the next section, we allow Autodesk Inventor to place a plane in the middle of the part. This technique is useful because it does not require any dimensions or edits to maintain the position. If the width of the part is edited, the plane stays centered. We will then create an offset work plane to use as the location of a new sketched feature. 1. Select Midplane between Two Parallel Planes from the Plane drop-down menu. To create a work plane that bisects the part, pick the face with the new feature and then the parallel face on the opposite side of the part. A work plane is created in the middle of the part. NoteThe initial size of a work plane is determined by the size of the existing features. To resize a work plane, first select the corner, then drag the corner when the resize symbol appears. 2. Start the Mirror command. Select the extrusion, the fillet, and the through hole as the features to mirror. TipYou can select the features on the part or in the Model browser. 3. When you finish selecting the features, choose the Mirror Plane selection arrow in the dialog box. You can also right-click and choose Continue from the context menu to change the selection arrow. Select the work plane in the center of the part to satisfy the Mirror Plane pick. Click the OK button to create the mirrored features and terminate the Mirror command. 4. Select Offset from Plane from the Plane drop-down menu. Steps 4-6 create a work plane that is parallel to the center plane and offset a specific distance. 5. Select the center work plane, and drag the new work plane towards you using the distance arrow manipulator. The Offset value input box displays with a numeric value in it as you drag (if not, clear all selections and restart the command, then try again). 6. Enter 30 mm in the Offset value input box to specify the exact distance from the center plane. 7. Click the green check mark to finish the command. 8. Start a new sketch on the offset work plane. (Select the edge of the work plane and click Create Sketch from the contextual mini-toolbar.) NoteWhen you select a work plane for a new sketch, no geometry is projected to “lock” the sketch to the part. Project model edges to obtain geometry for connecting the sketch. 9. 10. Start the Project Geometry command. Select the front edge as shown to project it to the sketch plane, and then sketch and dimension the profile shown. Be sure to select the bottom edge of the part when creating the 25 mm dimension. Finish the sketch. 11. 12. Extrude the profile 14 mm towards the interior of the part. Use the Direction 2 button on the mini-toolbar to change the orientation before selecting OK. Start the Hole command. o Set the Placement option to Concentric. o Select the plane and the concentric edge. o Set the hole diameter to 8mm and the Termination to Through All 13. Select OK to create the hole. 14. Start the Mirror command. Select the extrusion and the through-hole as the features to mirror. Select the work plane in the center of the part to satisfy the Mirror Plane pick. We now create two chamfers on the front of the base to create a smaller footprint for the front of the base. To determine the chamfer distance, we use the Measure Distance command to extract the distance between the two planes. 15. Start the Measure Distance command. You will find this command in the marking menu, or on the Measure panel of the Tools tab. Select the plane on the outside of the part and the plane on the front face of the small mounting tab. The distance between the two faces displays as 13 mm. We will use this distance to create a chamfer that terminates at the edge of this feature and the edge of the mirrored copy. 16. Start the Chamfer command. Select the Two Distances option from the flyout button on the mini-toolbar. 17. In the left value input box in the mini-toolbar, enter a value of 13 mm for Distance 1, and a value of 40 mm for Distance 2 in the right value input box. Click the Edges button and select the vertical edge on the outside of the part. If your preview image does not look like the preview in the following image, reverse the values for the distance input, or use the flip direction arrow to reverse the reference face. 18. Click the green Apply button (+) to create the chamfer and stay in the Chamfer command. Select the opposite outside edge to create the second chamfer. Reverse the input values, or use the flip direction button to achieve the desired results. In the next exercise, we create a tapped hole for a set screw on a curved face. To do this, we create a work plane that is tangent to the curve and parallel to the base. Add the Base Mounting Holes Table of contents No headers We are almost done. We now create the mounting holes to secure the base. Make sure that the work plane in the middle of the part is visible. 1. Start a new sketch on the top face of the part. 2. 3. 4. Start the Project Geometry command. Select the work plane in the middle of the part to project the work plane as a line to the current sketch. Place two points (Point, Center Point) vertically in-line with each other. Place a vertical constraint between the two points to align them. 5. Add a 16-mm dimension from the center of the base to the upper center point. 6. Dimension the overall distance between the two points. Pick the two center points. Instead of adding a number for the overall distance, clear the value in the dialog box. Then, select the 16-mm dimension to add the dimension variable to the dialog box. Enter the multiplication operator *, and then the number 2. NoteThe dimension variables in your sketch may differ from the numbers presented in the following image. If they do, it does not affect the exercise. 7. 8. 9. Add a 33-mm dimension from the front edge of the part to one of the center points. Finish the sketch. Start the Hole command. Place two through holes of 11 mm each on the center points. 10. 11. Start a new sketch on the top face of the part. Start the Line command. Create a line from the mid-point of the back edge of the base towards the middle of the part. 12. Add a dimension of 16 mm to the line. 13. Finish the sketch. In the remaining steps, we create a counterbore clearance hole for a hex head bolt from a look up table. 14. Start the Hole command. Pick the endpoint of the line to specify the hole location. 15. Select the counterbore hole with the clearance hole option as shown in the following image. The system determines the proper counterbore size for the fastener you specify. 16. Select the fastener parameters listed in the image, and then click OK to create the hole. 17. Save the file. You have successfully completed this exercise!