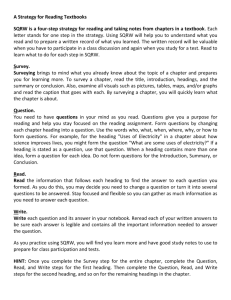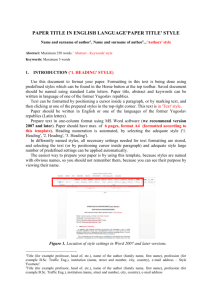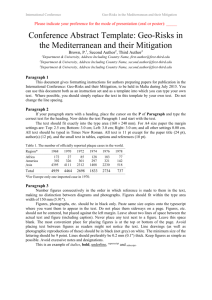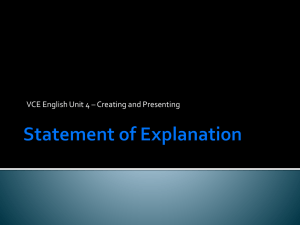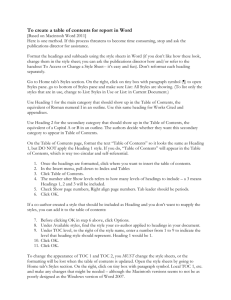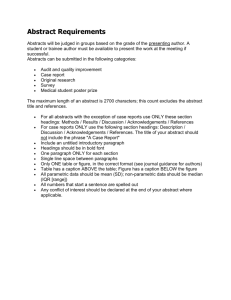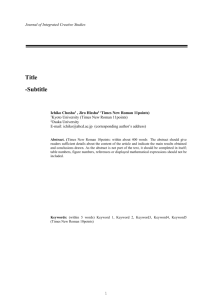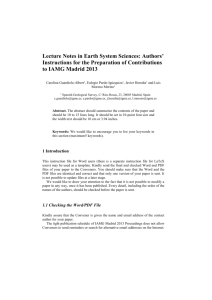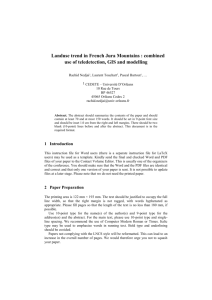STYLE GUIDE FOR AUTHORS - Ergonomics & Human Factors 2015
advertisement

PUT YOUR PAPER’S TITLE HERE (IT WILL AUTOMATICALLY APPEAR IN UPPER CASE), BUT DO NOT EXCEED 12 WORDS Your paper’s author(s) goes here Your affiliation(s) go here – First Your affiliation(s) go here – Middle Your affiliation(s) go here – Last Your abstract goes here in this space. It should begin 4.8 inches (122mm) from the top of the page, which is 2.05 inches (52mm) from the top of the text area (the number that Word’s text ruler shows). The spacing cannot be achieved automatically, because your title, author(s) and affiliation(s) may take more or fewer lines. So this is the one of the few places where you need to make manual adjustment to the layout, by inserting blank lines before the abstract. If you need ‘half a line’ you can get it by using a line break (Shift Return) rather than a new paragraph (Return). Max 12 lines Introduction (example of a main heading) This document contains the styles that you need to comply with the format and layout requirements for your paper. It explains how to use them to achieve a correctly formatted paper with minimum effort. If you are an expert Word user, much of the supplementary advice about how to use the styles it contains will already be familiar to you. Use of styles (example of a main heading) The styles are designed to embody virtually all of the layout constraints. For example, each paragraph of normal text and each heading automatically has the correct spaces before and after it. You do not need to insert extra blank lines to achieve this. The only exceptions are the space above your abstract on the front page and the space after a figure caption, both of which are described in the relevant sections. If you use the correct styles in the appropriate places, then your paper should automatically meet most of the required layout and style constraints. Do not alter any of the styles. If you think the appearance of a paragraph or heading is not correct, check that the correct style is applied to the whole of it. If part of a paragraph appears to be in a different format, select the whole paragraph, and use ‘Remove formatting’ from the style menu. Then check that it is in the correct style. You may use localized formatting to achieve a special effect, for example to highlight a word or phrase by making it bold or italic (but do not use underlined text). If you need to highlight a whole paragraph, as in this example quoted from an instruction manual, take extra care … “In some projects there is little scope for such group interaction, and the tool becomes a personal thinking aid. Keeping it open on your desktop means you can enter items with minimal hassle as they occur to you, and you can use it to sort through and check things whenever the need arises” Do not allow the formatting to run into the following paragraph. And if it does, do not manually adjust it, but re-apply the Normal style (and/or Remove formatting, as described above). Normal text is fully justified 10pt Times New Roman, and is not indented. Paragraphs in Normal style will automatically control ‘widows and orphans’, ie the layout will automatically adjust to prevent a single line of text being separate from the rest of the paragraph on a separate page. Use of headings (example of a secondary heading) Heading styles use the top three levels of MSWord’s heading level hierarchy. Use the following from the style menu: [Heading 1, Title] – This is the top level. Only use it for the title of your paper. The text is 11.5pt, Times New Roman, Bold, Capitalised and centred. [Heading 2, Main heading] – Use this for the main headings (up to five) in your paper.. The text is 11pt, Times New Roman, Bold, Left aligned. [Heading 3, Subheading] – Use this for secondary headings. The text is 11pt, Times New Roman, Italic Do not use another level of headings below secondary headings. The heading styles automatically insert the correct spacing. Notice that there is no space after a secondary heading. All body text should use Normal style, which is 10pt, Times New Roman, Fullyjustified. Lists (example of a secondary heading) Use the list styles provided – do not manually add bullets or numbers to normal text. This is the List bullet style. It automatically provides the correct formatting. It inserts the bullet symbol. It provides the correct spacing after the list. It does not add spaces between items in the list. List bullet is the preferred style. If you need to number the items in a list, use the List numbered style. 1. 2. 3. This is the list numbered style. It uses numbers instead of bullets. Otherwise it is the same as List bullet style. Note that widow and orphan control is not automatic with lists, because each item is a separate paragraph. Tables and Figures (example of a secondary heading) Tables should appear as in Table 1. You can copy this and edit it by adding/removing rows and/or columns. If you copy the caption along with the table, it will automatically renumber the next time your document is renumbered. (To renumber, select the whole document and then right click Update field). If you create a new table, it will have the default style ‘Table’, with the horizontal borders above each row, and no vertical borders. Text within table cells must be left aligned, with no space below the text. To achieve this, apply the paragraph style ‘Table body’ to all the cells within the table. The table is centred, and the column widths of a new table will automatically adapt to the content, but if your table has a lot of text, you can adjust the column widths to suit. Table 1: Example of a table Column header 1 Column header 2 Headers use the same style as the rest of the table Row header 2 Cell contents All table cells use the text style ‘Table body’ Row header 3 Etc Table body style has no space below the text, and is left aligned. Row header 4 Etc If your table does not look right, check that the text in all cells have the correct style, especially if you have copied any text into a cell from elsewhere. The table ends with a blank row that has no border below it. Do not put any content in this row. It provides the required space below the table. When pasting a diagram or picture into your document, embed it in a blank paragraph with the ‘Picture’ style, which will automatically centre it. If you need to delineate areas in a diagram (line drawing) use hatching, for example as shown in the upper part of Figure 1. Do not use shading, as for example shown in the lower part of Figure 1. The same constraint applies if you generate graphical output from a spreadsheet. Use hatching Do not use shading Figure 1: Example of a figure Captions appear above tables and below figures. Word automatically generates a numbered caption (with style ‘Caption’) if you select the table or figure and then use ‘Insert caption’. There must be no space between the caption and its subject, but a normal space ‘away from’ the subject. That can’t be built into the Caption style, because Word uses the same style for the captions above tables and the captions below figures. The simplest way to insert the correct space after a figure is to type a line break, i.e. Shift-Return, after the text of the Figure caption, as is done with Figure 1. NB, do not use an ordinary Return, which creates a new paragraph, with double the required space. Using this template (example of a Main heading) You can use this template as the starting point for your document, but make sure that before you begin editing it, you save it as a document ( .doc ) and not as a template ( .dot ), and save it as your name.doc. The proceedings is printed in black & white so all images and tables must not be in colour. When you submit your paper, you will be asked to provide a ‘practitioner summary’. Please have this ready to paste into the submission process. A full paper is a maximum of 8 pages including references. A short paper and poster paper is 2 pages including references. References (example of a Main heading) This should be your final section. Use the References style for the entries in your list of references. The style automatically supplies the correct format, spacing and indent after the first line of each entry, but you must manually italicise the title of the referenced document, as in the examples shown here. The general format is: Authors. year, Title, Edition, (Publisher). Allen, P. H., Wadsworth, E. J. K. and Smith, A. P. 2006, The relationship between recorded hours of work and fatigue in seafarers. In P. D. Bust. (ed.) Contemporary Ergonomics 2006, (Taylor and Francis, London), 546-548 Allen, P. H., Wellens, B. T., McNamara, R. L. and Smith, A. P. 2005, It's not all plain sailing. Port turn-arounds and Seafarers' fatigue: A case study. In P. Bust and P. T. McCabe. (eds). Contemporary Ergonomics 2005, (Taylor & Francis, London), 563-567 ESRC. 2009, Retrieved 19th October, 2010, from: http://www.esrc.ac.uk/ESRCInfoCentre/Images/Knowledge%20Exchange%2 0Small%20Grants%202010%20FAQs_tcm6-36601.pdf. HORIZON. 2010, "HORIZON Project." Retrieved 21st October 2010, from: http://portal-live.solent.ac.uk/university/horizon/HorizonHome.aspx. International Transport Federation. 2010, "ITF Fatigue Campaign." Retrieved 21st October, 2010, from: http://www.itfseafarers.org/ITI-fatigue.cfm. Lomas, J. 1997. Improving research dissemination and uptake in the health sector: beyond the sound of one hand clapping, McMaster University Centre for Health Economics and Policy and Analysis. C97-1 Memon, A. and Bull, R., Eds. (1999). Handbook of the psychology of interviewing. (John Wiley & Sons, Sussex, England) Nautical Institute. 2010, "Nautical Institute fatigue forum." Retrieved 21st October 2010, from: http://www.nautinst.org/fatigue/index.htm. Raby, M. and McCallum, M. C. 1997. Procedures for investigating and reporting fatigue contributions to marine casualties. Human Factors and Ergonomics Society 41st Annual Meeting. Albuquerque, NM Reuters. 2006, "YouTube serves up 100 million videos a day online." Retrieved 19th October, 2010, from: http://www.usatoday.com/tech/news/2006-07-16youtube-views_x.htm. Schuck, S. and Kearney, M. 2006. "Using digital video as a research tool: Ethical issues for researchers." Journal of Educational Multimedia and Hypermedia 15(4): 447-463. Shiels, M. 2010, "YouTube bids for screen dominance." Retrieved October 19th, 2010, from: http://news.bbc.co.uk/1/hi/8799114.stm. Smith, A., Allen, P., and Wadsworth, E. 2006, "Seafarers' Fatigue: The Cardiff Research Programme,." 2008, from: www.mcga.gov.uk/c4mca/research_report_464.pdf. Smith, A. P., Allen, P. H. and Wadsworth, E. J. K. 2008, Seafarers' fatigue: Conclusions and the way forward. In P.D.Bust. (ed.) Contemporary Ergonomics (Taylor and Francis, London), 607-612. Wadsworth, E. J. K., Allen, P. H., McNamara, R. L. and Smith, A. P. 2008. "Fatigue and health in a seafaring population." Occupational Medicine 58(3): 198-204.